Katoolin adalah skrip Python yang membolehkan pemasangan alat Kali Linux secara automatik atau manual satu demi satu. Dalam tutorial ini, kami akan menunjukkan kepada anda cara memasang Alat Linux Kali menggunakan Katoolin di Ubuntu.
Memasang Kali Linux Tools menggunakan Katoolin di Ubuntu
Prasyarat
Untuk memasang Kali Linux Tools, pertama sekali kita perlu memasang yang berikut satu demi satu:
- Git
- Python 2.7
- Katoolin
Langkah 1 - Pasang Git
Lancarkan Terminal dan masukkan arahan berikut untuk memasang Git.
sudo apt-get install git
Periksa versi Git. Sehingga hari ini, ia adalah versi 2.17.1.
sudo git --versi

Langkah 2 - Pasang Python
Periksa versi Python yang ada.
sudo apt-cache dasar python
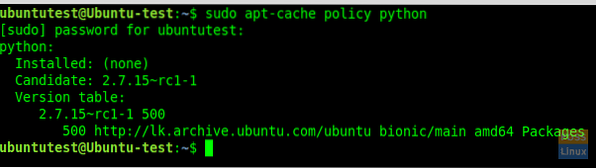
Mula pasang Python 2.7.
sudo apt-get install python
Sekarang periksa versi yang dipasang:
sudo python -V
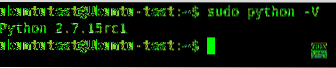
Langkah 3 - Pasang Katoolin
Sebelum memasang Katoolin, klon git repositori ke lokasi kami sekarang. Di sini kita akan mengkloning git ke direktori "/ opt".
sudo git clone https: // github.com / LionSec / katoolin.git
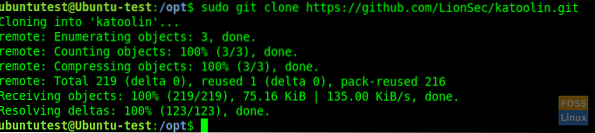
Salin binari Katoolin ke jalan anda:
sudo cp katoolin / katoolin.py / usr / bin / katoolin
Beri kebenaran yang boleh dilaksanakan kepada katoolin:
sudo chmod + x / usr / bin / katoolin
Itu sahaja. Katoolin kini dipasang. Mari mula menggunakannya.
Langkah 4 - Periksa Antaramuka dan Pilihan Katoolin
Lancarkan katoolin.
sudo katoolin
Kini anda dapat melihat antara muka utama Katoolin dan empat pilihan:
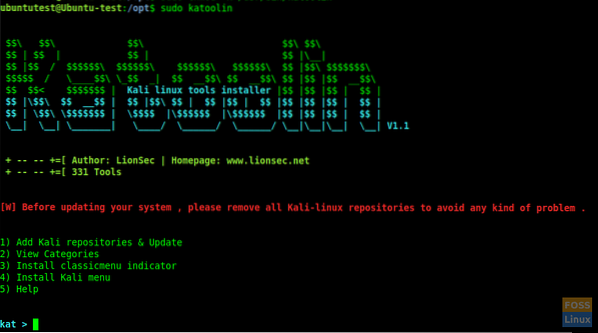
Anda akan melihat banyak pilihan:
- Tambahkan repositori Kali & Kemas kini
- Lihat Kategori
- Pasang penunjuk klasikmenu
- Pasang menu Kali
- Tolonglah
Mari kita bincangkan setiap pilihan dari 1 hingga 4 yang disenaraikan di atas secara mendalam.
Langkah 5 - Tambahkan Repositori Kali & Kemas kini
Pilihan ini akan menambahkan repositori Kali Linux ke sistem Ubuntu anda. Taip 1 dan tekan Enter. Kemudian akan menunjukkan submenu. Ketik 1 sekali lagi untuk "Tambah repositori linux kali"
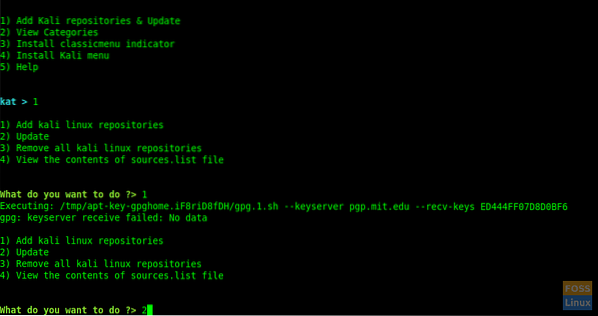
Kadang-kadang anda mungkin mendapat ralat berikut:
gpg: penerima kunci gagal: Tidak ada data
Kemudian klik "CTRL + c" untuk keluar dari Katoolin dan laksanakan perintah berikut.
Tambah kunci dan kemas kini sistem.
wget -q -O - arkib.kali.org / kunci arkib.asc | sudo apt-key tambah
sudo apt-get kemas kini
Kemudian teruskan dengan katoolin dan teruskan langkah sebelumnya.
Masukkan 2 untuk mengemas kini repositori.
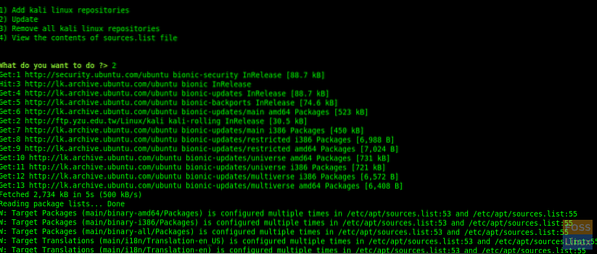
Memasuki 3 dan 4, anda boleh membuang repositori dan melihat kandungan “sumber.senarai ”fail.
Sekarang ketik "kembali" untuk pergi ke menu utama.
Ketik "gohome" dan tekan enter untuk pergi ke Menu Utama.
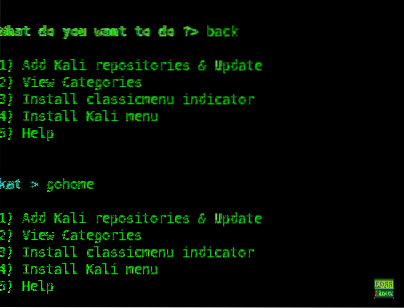
Langkah 6 - Melihat Kategori
Taip 2 dari menu utama dan ia akan menyenaraikan semua kategori.
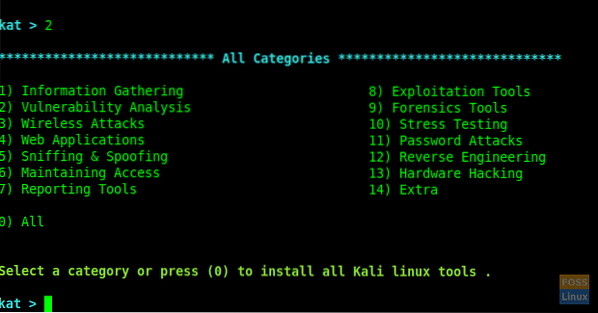
Anda boleh menggunakan nombor tertentu untuk memasang alat atau jika anda mahu semua masukkan 0 (Zero).
Di sini kami memilih "Analisis Kerentanan" setelah menaip 2 pada arahan.
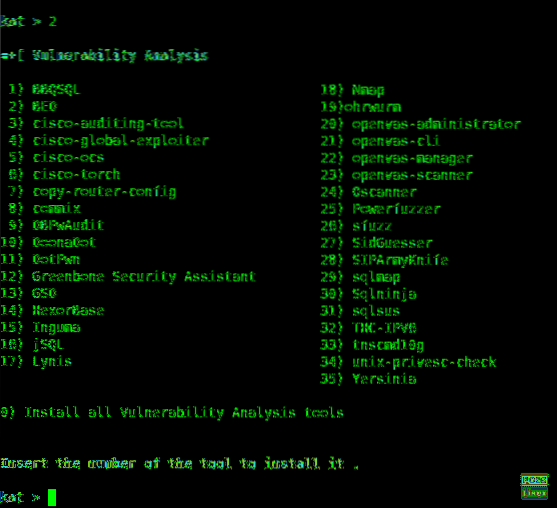
Anda boleh memasang sebarang jenis alat yang menaipkan nombornya dan jika anda ingin memasangnya, taip "Zero" 0.
Di sini kita memasang "Pembantu Keselamatan Greenbone" setelah memasuki 12.
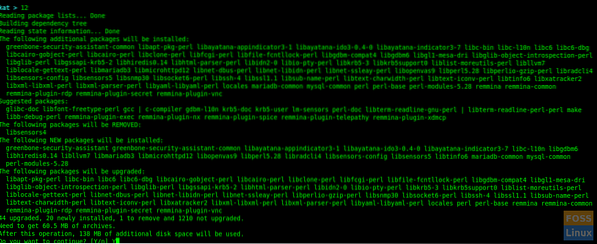
Semasa pemasangan, ia akan meminta untuk memulakan semula perkhidmatan. Anda boleh memilih "ya" untuk meneruskan.
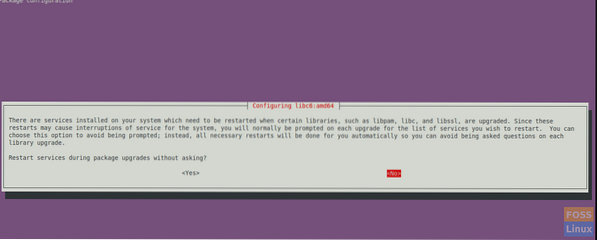
Pemasangan akan selesai dan anda akan mendapat Menu "Analisis Kerentanan".
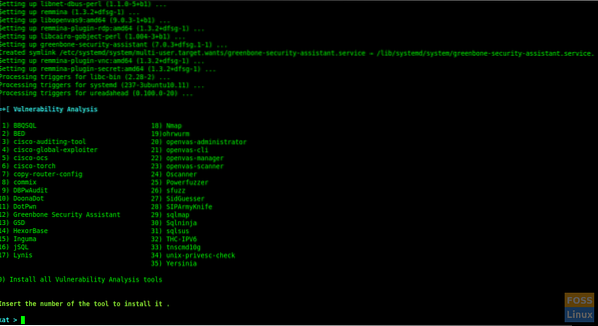
Di sini kami berjaya memasang "Pembantu Keselamatan Greenbone" dan anda boleh mengikuti prosedur yang sama untuk memasang alat lain pilihan anda.
Langkah 7 - Pasang penunjuk ClassicMenu
Taip 3 dan tekan Enter. Kemudian ia akan meminta untuk mengesahkan. Taip y untuk mengesahkan dan memasangnya.
Ini adalah applet kawasan pemberitahuan untuk panel atas persekitaran desktop Ubuntu. Ini memberikan cara mudah untuk mendapatkan menu aplikasi klasik.
Selepas memasang, anda dapat melihat menu seperti berikut:
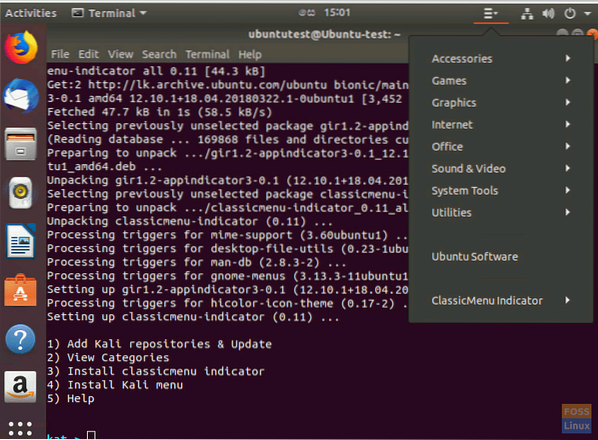
Langkah 8 - Pasang menu Kali
Sekiranya anda ingin memasang Menu Kali, ketik 4 dan taip 'y' untuk mengesahkan pemasangannya.
Itu sahaja. Dengan menggunakan Katoolin, kami baru belajar cara memasang alat Kali Linux secara automatik menggunakan Katoolin. Sekiranya anda menganggap tutorial ini bermanfaat, bantu sebarkan cinta dengan membagikannya kepada rakan anda di platform sosial.
 Phenquestions
Phenquestions



