Minecraft adalah salah satu permainan bangunan paling terkenal di dunia yang dikembangkan oleh Microsoft Studious. Dalam permainan ini, anda dibenarkan membina apa sahaja yang anda perlukan dan menerokainya dalam dunia 3D.
Dalam tutorial ini, kami akan memandu anda melalui pemasangan dan konfigurasi Server Minecraft di Ubuntu, yang akan membolehkan bermain dengan pemain lain dalam talian.
Sebelum memulakan pemasangan Pelayan Minecraft, kami mengesyorkan terlebih dahulu untuk memastikan bahawa Ubuntu anda terkini menggunakan arahan berikut:
sudo apt update sudo apt upgrade
Menyiapkan Minecraft Server di Ubuntu
Langkah 1. Mari mulakan dengan membuat pengguna baru untuk Pelayan Minecraft.
sudo adduser minecraftuser
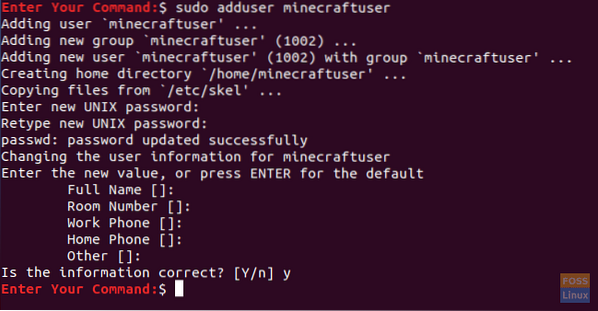
Langkah 2. Tambahkan "minecraftuser" baru ke kumpulan "sudo".
sudo usermod -aG sudo minecraftuser

Langkah 3. Sekarang, mari beralih ke "minecraftuser" yang baru dibuat menggunakan perintah berikutnya.
su - minecraftuser

Langkah 4. Pastikan bahawa anda memasang pakej wget, jika tidak, anda boleh memasangnya dengan menggunakan perintah berikut.
sudo apt install wget
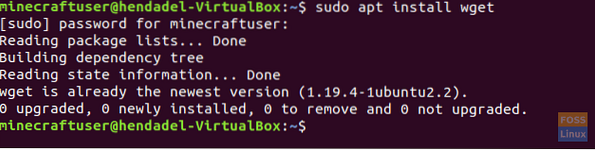
Langkah 5. Pasang pakej java yang akan digunakan pada Pelayan Minecraft.
sudo apt install openjdk-8-jdk -y
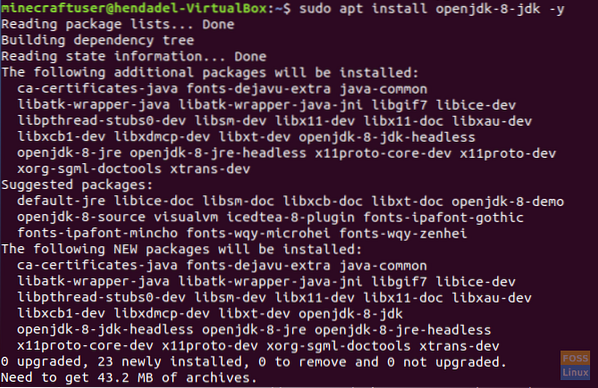
Langkah 6. Setelah berjaya memasang java, anda boleh menyemak versi untuk memastikan ia dipasang.
sudo java -versi

Langkah 7. (Ini adalah langkah pilihan.Sekiranya anda memerlukan pelayan Minecraft berjalan di latar belakang, muat turun pakej "layar" menggunakan perintah berikut.
sudo pasang skrin
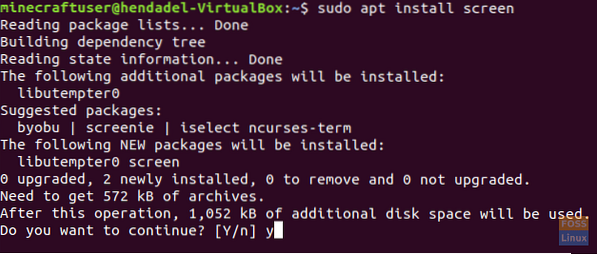
Langkah 8. Seterusnya, kami akan membuat direktori baru untuk menyimpan fail Pelayan Minecraft kami di dalamnya.
sudo mkdir minecraftdir

Langkah 9. Pindah ke direktori Minecraft yang baru dibuat.
cd minecraftdir

Langkah 10. Seterusnya, kita akan memuat turun Pelayan Minecraft. Tetapi berhati-hati untuk mengganti URL berikut dengan keluaran terbaru laman web Minecraft (Klik di sini!!)
sudo wget -O minecraft_server.balang https: // s3.amazonaws.com / Minecraft.Muat turun / versi / 1.11.2 / minecraft_server.1.11.2.balang
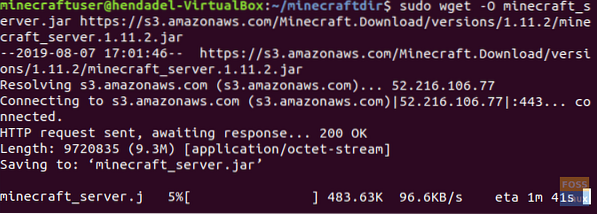
Langkah 11. Tetapkan kebenaran pada Minecraft Server yang dimuat turun agar dapat dilaksanakan.
sudo chmod + x minecraft_server.balang

Langkah 12. Anda perlu membuat eula.fail txt dan bersetuju dengan syarat perjanjian lesen.
sudo vi eula.txt

Langkah 13. Tambahkan baris berikut “eula = true” ke “eula” yang dibuat.fail txt ”. Fail tersebut mestilah seperti tangkapan skrin di bawah.

Langkah 14. Sekarang anda boleh memulakan Pelayan Minecraft menggunakan arahan seterusnya.
sudo java -Xmx1024M -Xms1024M -jar minecraft_server.balang nogui
Perintah ini akan membolehkan anda memulakan Pelayan Minecraft dengan memori yang diperuntukkan 1024MB. Sekiranya anda perlu meningkatkan memori yang diperuntukkan ini, anda dapat mengubah parameter "-Xmx" dengan nilai yang anda inginkan.
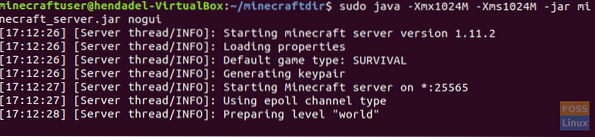
Langkah 15. Untuk menghentikan Minecraft Server yang sedang berjalan anda boleh menggunakan perintah berhenti.
berhenti
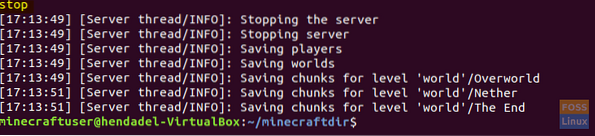
Langkah 16. (Ini adalah langkah pilihan.) Sekiranya anda perlu menjalankan Server Minecraft di latar belakang, anda boleh menggunakan arahan skrin seperti berikut:
layar sudo -S "Skrin Pelayan Minecraft"

Seterusnya, jalankan arahan java untuk memulakan Pelayan Minecraft.
sudo java -Xmx1024M -Xms1024M -jar minecraft_server.balang nogui
Untuk keluar dari tetingkap skrin, anda perlu menekan kekunci berikut:
CTRL + A + D
Hasilnya akan seperti tangkapan skrin di bawah:

Untuk kembali ke tetingkap skrin, gunakan perintah berikut.
skrin sudo -r
Tahniah anda baru sahaja belajar memasang Minecraft Server di Ubuntu anda.
 Phenquestions
Phenquestions



