LAMP adalah singkatan untuk Linux, Apache, MySQL, PHP. PhpMyAdmin adalah sumber bebas dan terbuka yang terkenal, frontend berasaskan web yang lengkap untuk mentadbir pangkalan data MySQL / MariaDB.
Ditulis dalam PHP, phpMyAdmin bertujuan untuk menguruskan pentadbiran MySQL melalui Web. Ini sangat popular untuk melakukan tugas seperti menguruskan pangkalan data, jadual, lajur, hubungan, indeks, pengguna, izin, dan lain-lain ... Semua tindakan dilakukan melalui antara muka pengguna grafik tetapi masih ada kemampuan untuk melaksanakan pernyataan SQL secara langsung.
Pasang phpMyAdmin dengan timbunan LAMP di Ubuntu
Untuk pasang phpMyAdmin, anda perlu memasang modul LAMP. Mari mulakan satu persatu.
Langkah 1) Pasang Apache HTTP Server
Pelayan HTTP Apache adalah pelayan web lintas platform yang popular yang digunakan di seluruh dunia. Ini adalah sumber terbuka, bebas, kuat dan boleh dijalankan di platform UNIX / Linux dan juga MS Windows.
Mari mulakan dengan mengemas kini repositori sistem. Lancarkan Terminal dan masukkan arahan berikut:
sudo apt-get kemas kini
Pasang Apache.
sudo apt-get install apache2
Secara amnya, perkhidmatan Apache bermula secara automatik. Periksa status menggunakan arahan:
sudo systemctl status apache2.perkhidmatan
Sekiranya anda melihat perkhidmatan belum dimulakan, anda boleh memulakannya secara manual menggunakan arahan berikut.
sudo systemctl mulakan apache2
Oleh kerana Apache perlu dijalankan secara berterusan di latar belakang walaupun selepas sistem dijalankan semula, anda mesti mengaktifkan perkhidmatan Apache2 pada sistem boot.
sudo systemctl aktifkan apache2
Masukkan arahan berikut untuk membenarkan port Apache dari Ubuntu Firewall. Apache menggunakan port 80 dan 443 untuk membenarkan permintaan sambungan melalui HTTP dan HTTPS masing-masing. Oleh itu, kita perlu memastikan bahawa mereka dibenarkan.
sudo ufw membenarkan 80 / tcp
sudo ufw membenarkan 443 / tcp
Muat semula firewall dan periksa status Firewall.
sudo ufw tambah nilai
status sudo ufw
Untuk memeriksa status menjalankan pemasangan Apache, lancarkan penyemak imbas menggunakan nama host atau alamat IP pelayan.
http: // localhost /
ATAU dengan menggunakan IP pelayan.
http: // 3.10.10.25 (IP pelayan anda)
Sekiranya anda melihat halaman lalai Apache, ini bermakna semuanya berjalan lancar.
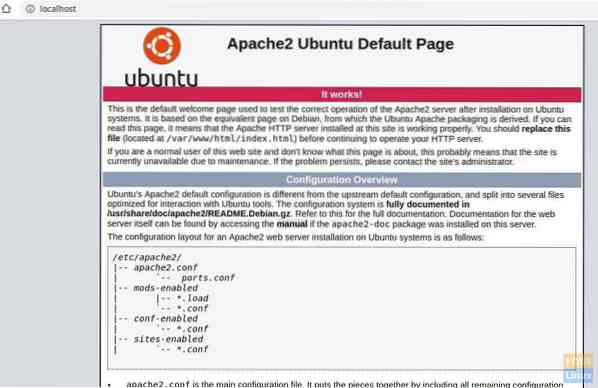
Langkah 2) Pasang MySQL
MySQL adalah sistem pengurusan pangkalan data hubungan sumber terbuka (RDBMS). Ia adalah perisian sumber percuma dan terbuka untuk Linux. Ia digunakan oleh organisasi besar seperti Facebook, Google, Adobe, Alcatel Lucent, dan Zappos. Kekuatan terletak pada kemampuan MySQL untuk menjimatkan masa dan wang yang menggerakkan laman web volume tinggi mereka.
Mari kita mulakan dengan memeriksa versi MySQL yang tersedia.
sudo apt-cache polisi mysql-server
Kemudian anda akan melihat jadual versi MySQL yang tersedia.
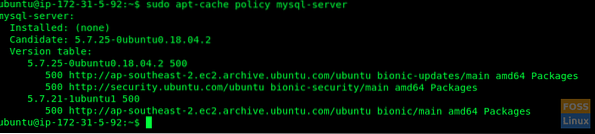
Seperti yang anda lihat ada versi baru yang tersedia. Kami akan memasang menggunakan arahan seperti berikut:
sudo apt-get pasang mysql-server mysql-client
Perhatikan Terminal. Sahkan pemasangan MySQL dengan mengetik "Y" apabila diperlukan untuk meneruskan pemasangan.
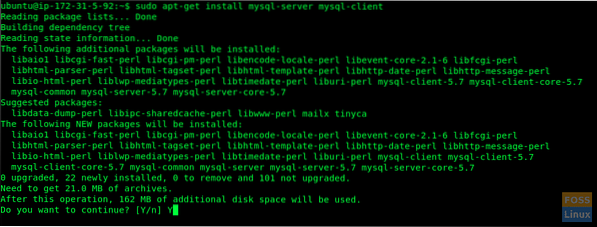
Menjamin pemasangan MySQL
Anda perlu melaksanakan skrip keselamatan yang disertakan dengan pakej untuk mengamankan pemasangan MySQL.
sudo mysql_secure_installation
Anda akan ditanya sama ada anda ingin mengkonfigurasikan VALIDATE PASSWORD PLUGIN. Ketik "Y" ke ya dan tekan Enter untuk meneruskan.
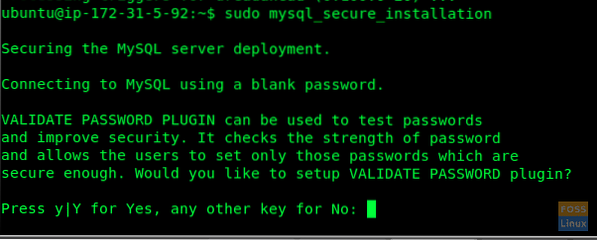
Anda akan melihat arahan untuk memilih tahap pengesahan kata laluan. Jelas sekali, kami mengesyorkan 2.

Teruskan dan berikan kata laluan untuk pengguna root MySQL.
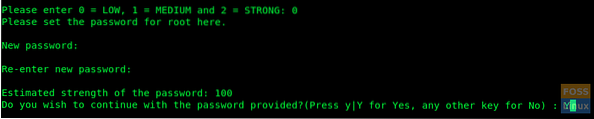
Ia akan bertanya “Adakah anda ingin meneruskan kata laluan yang diberikan?". Ketik "Y" dan tekan Enter.
Anda mesti melihat serangkaian soalan. Taip "Y" untuk setiap satu daripada mereka.
Alih keluar pengguna tanpa nama? (Tekan y | Y untuk Ya, kekunci lain untuk Tidak): Y Tidak dibenarkan masuk root dari jauh? (Tekan y | Y untuk Ya, kekunci lain untuk Tidak): Y Keluarkan pangkalan data ujian dan akses ke dalamnya? (Tekan y | Y untuk Ya, kekunci lain untuk Tidak): Y Muatkan semula jadual keistimewaan sekarang? (Tekan y | Y untuk Ya, kekunci lain untuk Tidak): Y
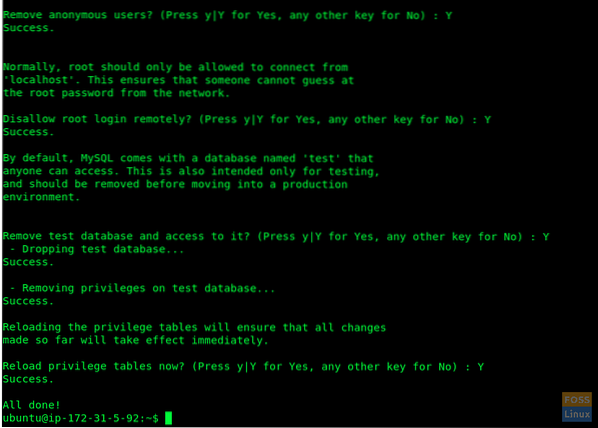
Sekarang anda sudah seharusnya memasang MySQL dan juga mengkonfigurasinya dengan selamat. Anda boleh mengakses pelayan MySQL menggunakan log masuk dan kata laluan root.
sudo mysql -u root -p
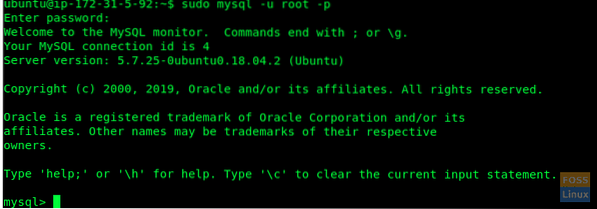
Langkah 3) Pasang PHP
Hypertext Preprocessor (atau hanya PHP) adalah bahasa skrip tujuan umum yang sangat bagus untuk pembangunan web. Ini digunakan secara meluas untuk skrip sisi pelayan untuk menghasilkan kandungan dinamik di laman web dan aplikasi. Kami memerlukannya agar PhpMyAdmin berfungsi.
Kami akan memeriksa versi PHP yang ada dan kemudian memasangnya.
sudo apt-cache polisi php

Di sini kita dapat melihat PHP 7.2 ada. Kami akan memasangnya.
sudo apt-get install php php-cgi libapache2-mod-php php-common php-pear php-mbstring php-mysql php-curl php-json
Sekarang kita akan menguji pemasangan PHP:
Buat fail PHP fail di dalam folder / var / www / html.
sudo vim / var / www / html / info.php
Tambahkan kod berikut ke fail.
Kemudian buka penyemak imbas web, dan masukkan URL berikut untuk melihat halaman maklumat PHP. Ganti IP dengan IP pelayan atau nama domain anda di URL di bawah.
http: // 3.104.163.61 / maklumat.php
http: // Domain_Name / maklumat.php
atau
http: // Pelayan_IP / maklumat.php
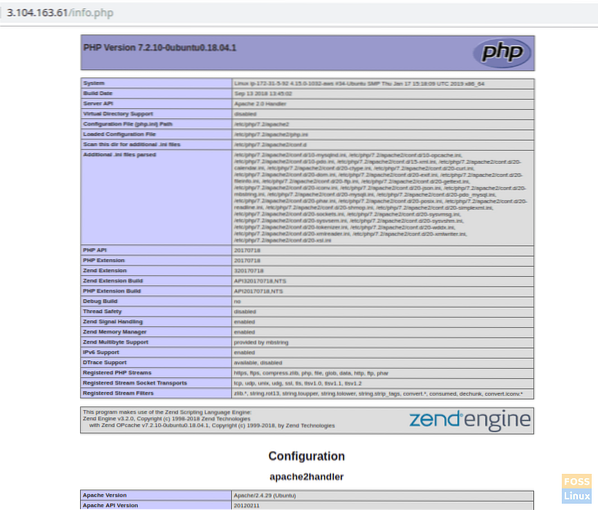
The phpinfo () fungsi yang kami masukkan dalam maklumat.skrip php memaparkan maklumat mengenai pemasangan PHP dan konfigurasinya.
Ini menunjukkan bahawa anda berjaya memasang dan mengkonfigurasi LAMP stack. Semua prasyarat telah selesai dan masa untuk melancarkan pemasangan phpMyAdmin.
Langkah 4) Pasang phpMyAdmin
Lancarkan Terminal dan masukkan arahan berikut:
sudo apt-get pasang phpmyadmin php-gettext
Pada langkah berikutnya, pilih "Apache2" dengan menekan bar "Space".
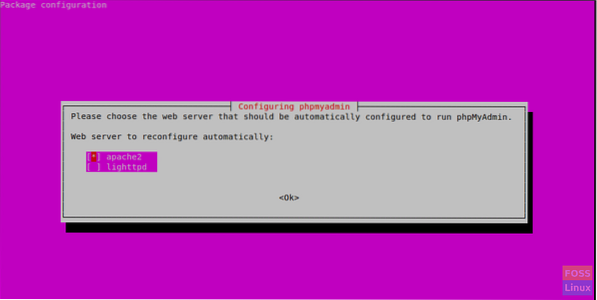
Pilih "Ya" ketika ditanya apakah akan menggunakan dbconfig-common untuk menyiapkan pangkalan data.
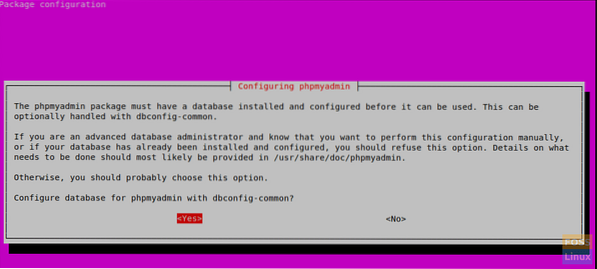
Pilih "OK" ketika diminta untuk memilih dan mengesahkan kata laluan aplikasi MySQL untuk phpMyAdmin.
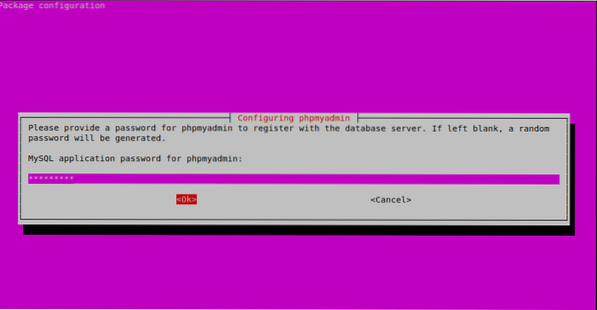
Masukkan semula kata laluan.
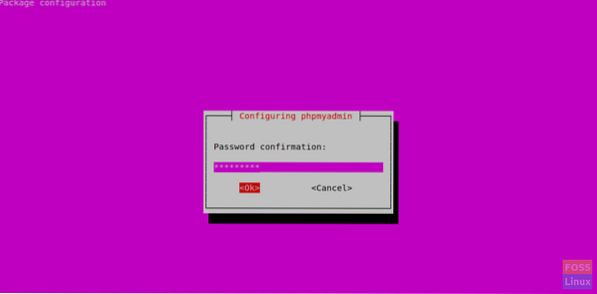
Dalam pemasangan ini, kita akan menambahkan fail konfigurasi phpMyAdmin Apache ke dalam direktori / etc / apache2 / conf-enabled / sehingga dibaca secara automatik. Sebelum itu, kita harus mengaktifkan pelanjutan PHP "mbstring". Gunakan arahan berikut:
sudo phpenmod mbstring
Mulakan semula Apache2 untuk menerapkan perubahan.
sudo systemctl mulakan semula apache2
Mari pastikan bahawa pengguna MySQL anda mempunyai keistimewaan yang diperlukan untuk berkomunikasi dengan phpMyAdmin.
Bermula dengan MySQL 5.7 (dan versi yang lebih baru), root MySQL tidak lagi menggunakan kata laluan untuk mengesahkan. Ia lebih suka menggunakan plugin auth_socket dengan tetapan lalai. Ini adalah ciri yang ditambahkan untuk keselamatan dan kegunaan yang lebih besar. Walau bagaimanapun, sukar untuk bekerja dengan program luaran seperti phpMyAdmin untuk mengakses pengguna.
Selanjutnya, kami akan menukar kaedah pengesahannya dari "auth_socket" ke "mysql_native_password". Log masuk ke MySQL menggunakan log masuk root:
sudo mysql -u root -p
Gunakan arahan berikut untuk memeriksa kaedah pengesahan setiap akaun pengguna MySQL.
mysql> PILIH pengguna, pengesahan_string, plugin, host DARI mysql.pengguna;
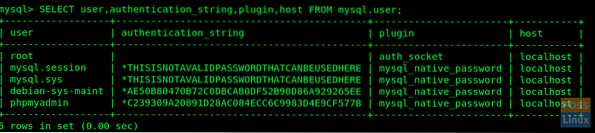
Sekarang kita akan mengkonfigurasi akaun root untuk mengesahkan dengan kata laluan:
mysql> ALTER PENGGUNA 'root' @ 'localhost' DIKENALI dengan mysql_native_password MENGIKUT 'yourpassword';
Jalankan "FLUSH PRIVILEGES" untuk mengemas kini perubahan.
mysql> KEISTIMEWAAN FLUSH;
Periksa perubahan yang dikemas kini.
mysql> PILIH pengguna, pengesahan_string, plugin, host DARI mysql.pengguna;
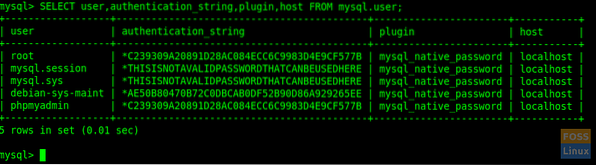
Itupun dia. Sekarang pengguna root akan mengesahkan menggunakan kata laluan. Anda kini boleh log masuk ke antara muka phpMyAdmin sebagai pengguna root dengan kata laluan. Anda kini boleh mengakses antara muka web dengan menggunakan URL berikut:
http: // Domain_or_IP / phpmyadmin
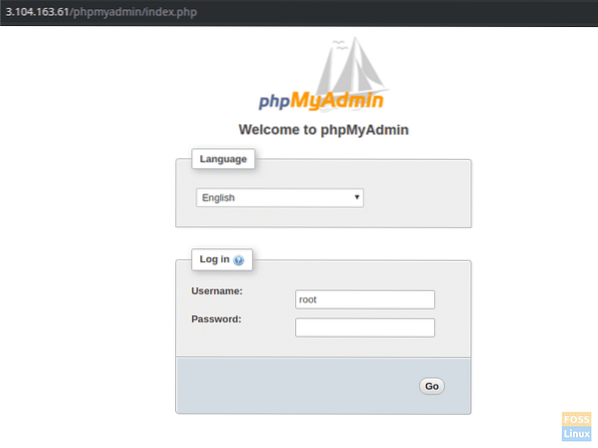
Anda dapat melihat antara muka Pengguna untuk menguruskan pangkalan data.
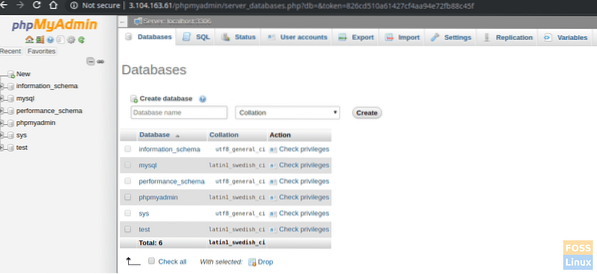
Ini menunjukkan anda berjaya memasang dan mengkonfigurasi LAMP stack dengan phpMyAdmin. Bagaimana pemasangan anda berjalan? Jangan ragu untuk bertanya dan pastikan untuk berkongsi artikel dengan rakan anda di platform sosial.
 Phenquestions
Phenquestions



