Artikel ini akan menunjukkan cara memasang pelayan media Plex pada OS Linux. Dianjurkan untuk menggunakan IP statik pada mesin pelayan sehingga tidak akan berubah ketika klien cuba mengaksesnya. Untuk pemasangan, anda memerlukan hak istimewa sudo.
Buka aplikasi Terminal baris perintah untuk memasang Plex. Gunakan pintasan papan kekunci Ctrl + Alt + T untuk membuka Terminal.
Catatan: Perintah dalam artikel ini dijalankan di Ubuntu 20.04.
Langkah 1: Muat turun Plex Media Merver
Langkah pertama ialah memuat turun pelayan media Plex untuk Linux dari halaman Muat turun rasmi. Sebagai alternatif, gunakan arahan berikut di Terminal untuk memuat turun pelayan media Plex ke sistem anda:
$ wget https: // muat turun.plex.tv / plex-media-pelayan-baru / 1.19.3.2852-219a9974e /debian / plexmediaserver_1.19.3.2852-219a9974e_amd64.deb
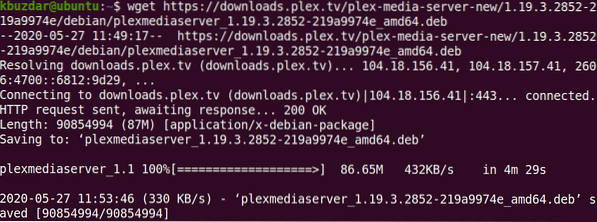
Langkah 2: Pasang Pelayan Media Plex
Langkah seterusnya selepas memuat turun adalah memasang pelayan media Plex. Gunakan arahan cd untuk melakukannya. Navigasi ke direktori di mana fail yang dimuat turun telah diletakkan. Kemudian, dengan menggunakan arahan berikut, pasang pakej pelayan media Plex yang dimuat turun ke sistem anda:
$ sudo dpkg -i plexmediaserver_1.19.3… 2852-219a9974e_amd64.deb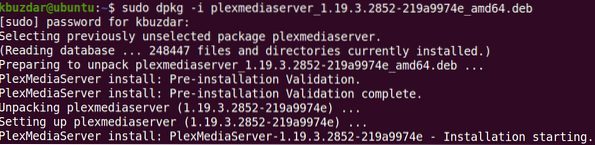
Tunggu sebentar sehingga pemasangan pelayan media Plex ke sistem anda selesai.
Langkah 3: Konfigurasikan Pelayan Media Plex
Pelayan media Plex diaktifkan secara automatik dan mula berjalan sejurus selepas pemasangan. Walau bagaimanapun, dalam beberapa kes, anda perlu mengaktifkan dan menjalankan Plex secara manual selepas pemasangan. Anda boleh mengkonfigurasi Plex dengan arahan berikut:
Dayakan pelayan media Plex semasa boot:
$ sudo systemctl mengaktifkan plexmediaserver.perkhidmatanMulakan pelayan media Plex:
$ sudo systemctl mulakan plexmediaserver.perkhidmatanSahkan status perkhidmatan pelayan media Plex:
$ sudo systemctl status plexmediaserver.perkhidmatanSekiranya perkhidmatan berjalan dengan betul, anda akan melihat status ditetapkan sebagai "Aktif."
Langkah 4: Akses Pelayan Media Plex
Pelayan media Plex dapat diakses dan dikonfigurasi melalui antara muka webnya menggunakan Port 32400.
Untuk mengakses pelayan media Plex dari sistem yang sama di mana pelayan Plex telah dipasang, buka alamat berikut di penyemak imbas anda:
http: // localhost: 32400 / web
Antara muka web pelayan media Plex akan dibuka.
Untuk mengakses antara muka web pelayan media Plex dari sistem lain di rangkaian, gunakan alamat IP pelayan Plex dan bukannya localhost, seperti berikut:
$ http: // plex_server_IP: 32400 / webApabila antara muka web pelayan Plex dimuat, paparan berikut akan muncul. Di sini, anda diminta untuk log masuk menggunakan Google, Facebook, atau akaun e-mel.
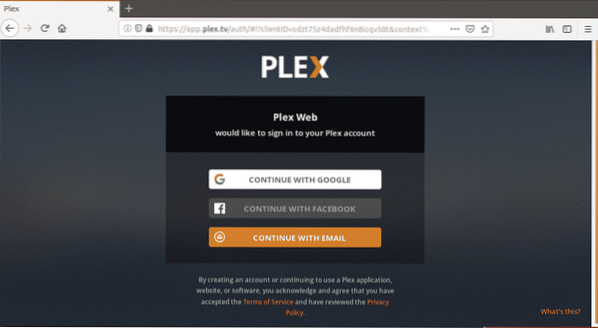
Setelah masuk, anda akan melihat halaman berikut, yang mengandungi maklumat mengenai cara kerja Plex. Klik pada DAPATKAN! butang.
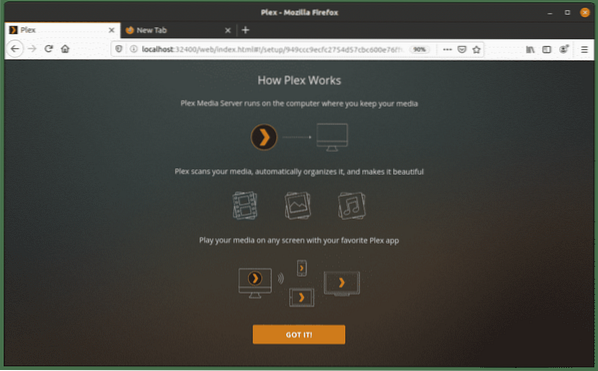
Di halaman seterusnya, taipkan nama khas untuk pelayan Plex anda. Pastikan kotak itu Benarkan saya mengakses media saya di luar rumah saya diperiksa. Kemudian, klik Seterusnya.
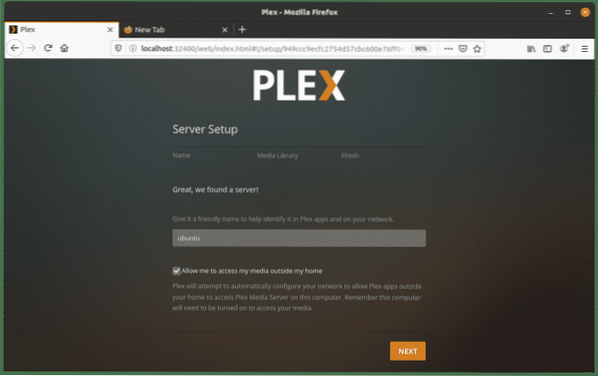
Sekarang, anda boleh menambah perpustakaan. Klik pada TAMBAHKAN PERPUSTAKAAN butang.
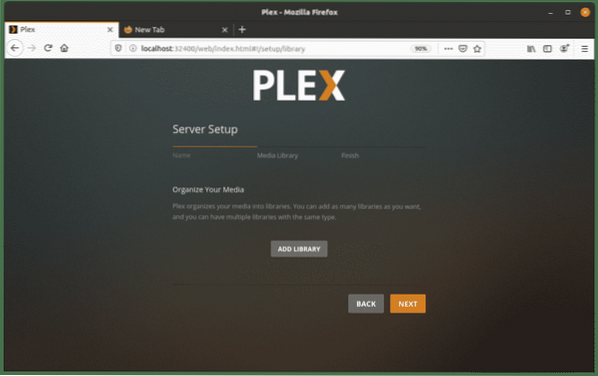
Dari tetingkap pop timbul berikut, pilih jenis perpustakaan dan klik Seterusnya.
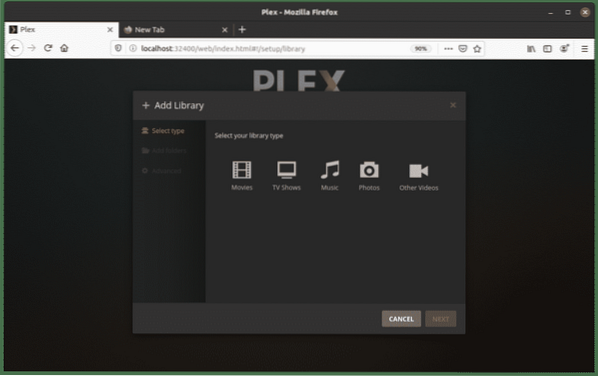
Tambahkan folder ke perpustakaan anda dengan mengklik BROWSE UNTUK FOLDER MEDIA butang. Setelah anda menambah folder, klik TAMBAH butang.
Pada skrin seterusnya, klik TAMBAHKAN PERPUSTAKAAN butang .
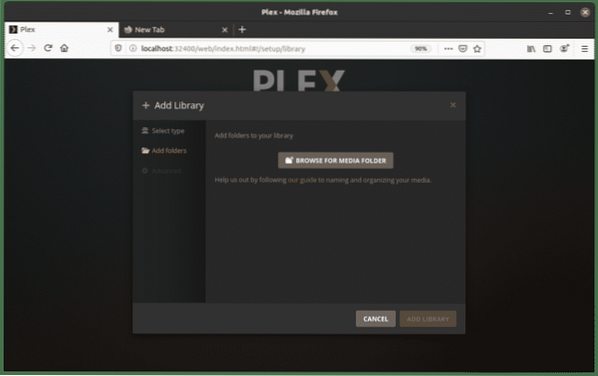
Anda akan dapat melihat perpustakaan tambahan di papan pemuka web Plex.
Langkah 5: Kemas kini Plex Media Server
Sekiranya versi baru Plex dilepaskan, anda boleh memasangnya menggunakan arahan berikut:
$ sudo apt kemas kini$ sudo apt-get --satu-upgrade pasang plexmediaserver
Akses Pelayan Media Plex dengan Aplikasi Pelanggan
Aplikasi Plex tersedia untuk hampir semua platform, termasuk Android, iOS, TV pintar, Roku, Chromecast, dan banyak lagi yang lain. Pergi ke halaman Plex Downloads, kemudian muat turun dan pasang aplikasi yang berkaitan untuk peranti anda. Setelah dimuat turun, log masuk ke aplikasi menggunakan akaun yang sama dengan yang anda gunakan untuk menyediakan pelayan Plex pada sistem Linux anda. Sekarang, anda akan dapat mengakses semua perpustakaan dan kandungan media anda dari aplikasi klien Plex.
Kesimpulannya
Itu sahaja yang ada! Dengan Plex, anda boleh menyimpan semua filem, rancangan, video, dan foto anda di satu tempat dan membuatnya boleh diakses dari mana-mana peranti, di mana sahaja. Dalam artikel ini, anda telah belajar cara memasang dan menyediakan pelayan media Plex di Ubuntu 20.04.
 Phenquestions
Phenquestions

