The Shutter adalah program berasaskan Linux untuk tangkapan skrin yang sumber terbuka dan penuh dengan ciri. Tangkapan skrin tetingkap, desktop, menu, atau kawasan tertentu dapat diambil dengan mudah. Selain daripada itu, terdapat penyunting yang lengkap untuk mengedit tangkapan skrin yang ditangkap. Ciri-ciri editor yang paling terkenal ialah menambahkan teks, menyoroti bidang, memasukkan anak panah, memotong gambar, dan menambahkan kesan yang berbeza.
Lebih-lebih lagi, Shutter memungkinkan untuk berkongsi gambar melalui FTP dan dilengkapi dengan pelbagai plugin untuk meningkatkan produktiviti dan mengubah penampilan.
Mari kita periksa cara memasang Shutter di Ubuntu terkini:
Cara memasang Shutter di Ubuntu 20.04 (LTS) dan 20.10 menggunakan GUI:
Pendekatan pertama dan mudah untuk memasang pengambil tangkapan skrin kaya ciri menggunakan pusat perisian Ubuntu. Pertama, buka pusat perisian:

Cari "Shutter":
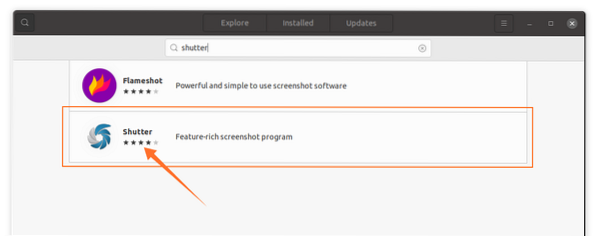
Buka dan klik pada butang "Pasang" untuk memuat turun dan memasangnya:

Setelah pemasangan selesai, aplikasi dapat dilihat dalam aplikasi:

Membukanya:
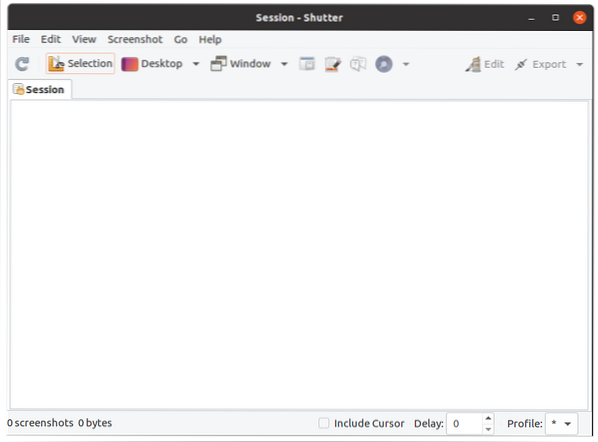
Cara memasang Shutter di Ubuntu 20.04 (LTS) dan 20.10 menggunakan terminal
Pendekatan kedua untuk mendapatkan Shutter di Ubuntu adalah menggunakan terminal. Buka terminal dan ketik arahan berikut untuk mengaktifkan repositori:
$ sudo add-apt-repository PPA: linuxuprising / shutter
Untuk mengemas kini senarai pakej, gunakan:
$ sudo apt kemas kiniSekarang untuk memasang Shutter:
$ sudo apt memasang pengatup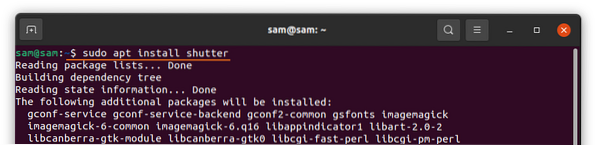
Cara menggunakan Shutter:
Setelah pemasangan selesai, buka Shutter. Terdapat pelbagai pilihan. Untuk mengambil tangkapan skrin tetingkap, desktop, dan kawasan tertentu, klik pada butang tertentu:
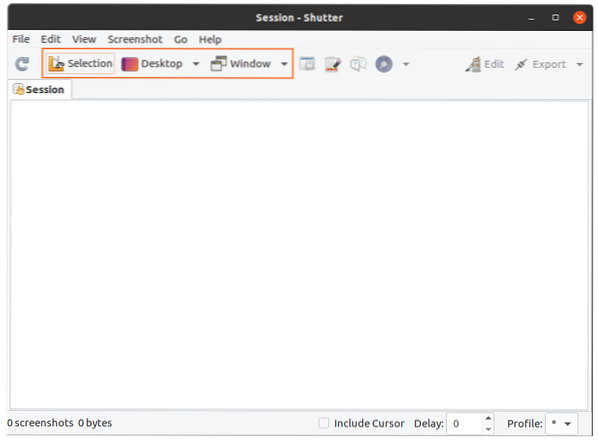
Untuk mengeditnya, klik "Edit" untuk mengubah tangkapan layar yang ditangkap:
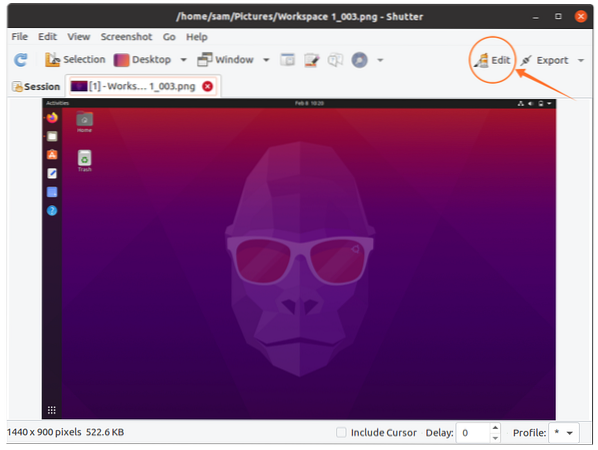
Di sini anda boleh menambah teks, menyerlahkan garis tertentu dan melukis apa sahaja secara bebas:
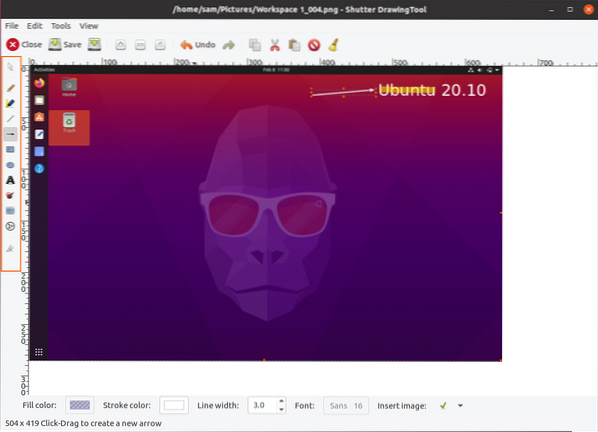
Setelah mengedit, klik pada butang "Simpan". Sekarang klik "Eksport" untuk memuat naik atau berkongsi gambar:
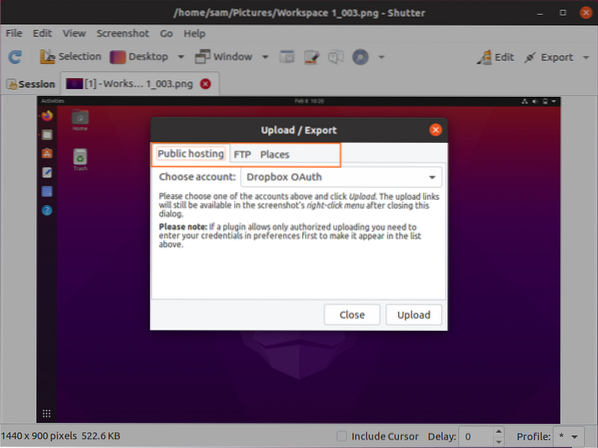
Terdapat pelbagai pilihan menu eksport; tangkapan skrin boleh dimuat ke dropbox, FTP, atau disimpan dalam pemacu tempatan.
Cara menyahpasang Shutter dari Ubuntu 20.04 (LTS) dan 20.10:
Sekiranya alat Shutter dipasang menggunakan GUI, kemudian untuk menghapusnya, lancarkan pusat perisian, cari "shutter" di aplikasi yang dipasang, dan keluarkan seperti yang ditunjukkan pada gambar di bawah:
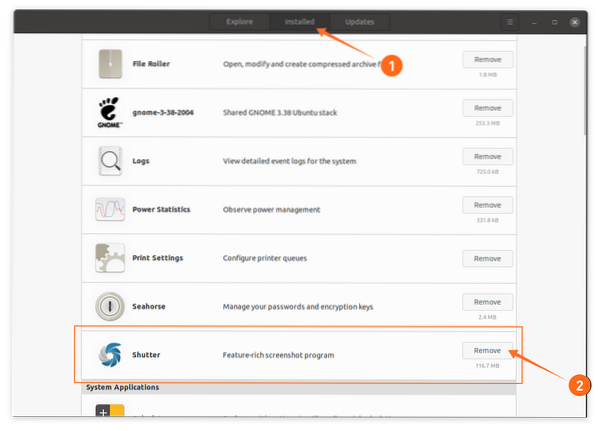
Sekiranya dipasang menggunakan terminal, kemudian untuk menghapusnya, gunakan arahan yang disebutkan di bawah:

Untuk membuang repositori, gunakan:
$ sudo add-apt-repository -hapus PPA: linuxuprising / shutter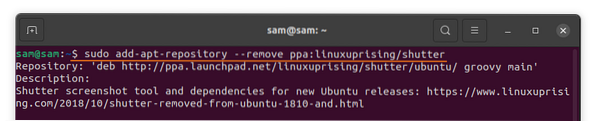
Kesimpulan:
Salah satu atribut Shutter yang paling berguna adalah editor tangkapan layar sendiri yang dilengkapi dengan ciri seperti menambahkan teks, anak panah untuk menunjukkan sesuatu dan menonjolkan kawasan tertentu. Ini pasca memasang alat Shutter di Ubuntu menggunakan pelbagai pendekatan dan kemudian belajar bagaimana menyahpasangnya bersama dengan repositorinya. Ubuntu mempunyai program pengambilan tangkapan layar sendiri, tetapi tidak mempunyai banyak ciri yang ditawarkan oleh Shutter.
 Phenquestions
Phenquestions


