Adakah anda pernah mahu mencuba distro Linux baru? Atau adakah anda mahu menguji apakah komputer anda serasi dengan Linux, tetapi tidak mahu OS semasa, misalnya, Microsoft Windows ditimpa? Dalam keadaan ini, distro Linux boleh dipasang di sebelah Windows yang sudah ada. Ini dipanggil penyediaan boot dua, di mana dua sistem operasi dapat dipasang pada mesin yang sama.
Dalam artikel ini, kami akan membawa anda melalui konfigurasi dual-boot untuk memasang Ubuntu Desktop di sebelah Windows. Tutorial ini mengandaikan bahawa Windows sudah terpasang di komputer anda. Sekiranya Windows belum dipasang di desktop anda, dan anda merancang untuk memasang Windows dan Ubuntu pada mesin yang sama, pertama anda perlu memasang Windows dan kemudian anda harus mengikuti langkah-langkah berikut.
PERHATIAN: Sangat disyorkan untuk mengambil sandaran sistem semasa anda sekiranya berlaku sesuatu yang salah.
Memasang Ubuntu di samping langkah Windows
Buat Media Pemasangan
Langkah 1. Mari kita mulakan dengan memuat turun borang gambar ISO desktop Ubuntu di laman web rasmi Ubuntu. Untuk mendapatkan ISO klik di sini. Setelah pemasangan selesai berjaya beralih ke langkah seterusnya.
Langkah 2. Seterusnya, kita akan membuat media pemasangan menggunakan alat Rufus. Anda boleh memuat turun alat percuma Rufus dari sini.
Langkah 3. Masukkan USB anda ke dalam mesin anda dan buka alat Rufus.
Kemudian:
-
-
- Dari menu pilihan Boot, cari Ubuntu ISO yang telah dimuat turun sebelumnya.
- Dari menu Skema partition, pilih pilihan MBR.
- Dari menu sistem Sasaran, pilih pilihan BIOS atau UEFI.
- Akhirnya, tekan butang mula.
-
Tetingkap Rufus akan kelihatan seperti tangkapan skrin di bawah.
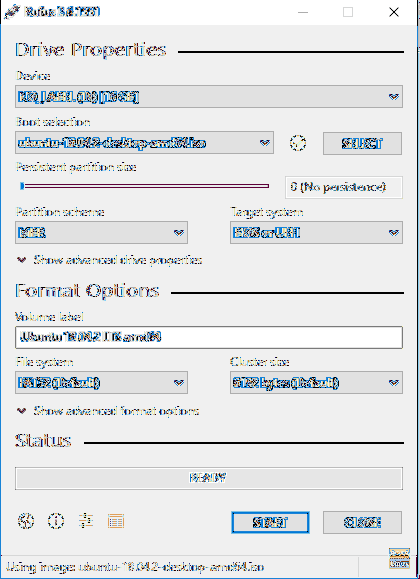
Pilih mod penulisan untuk gambar ISO Ubuntu anda kemudian tekan butang OK untuk meneruskan.
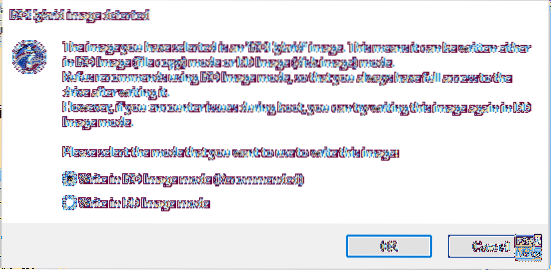
Mesej peringatan Rufus akan muncul memberitahu anda bahawa data akan ditulis ke peranti yang dimasukkan, tekan OK untuk memulakan proses.
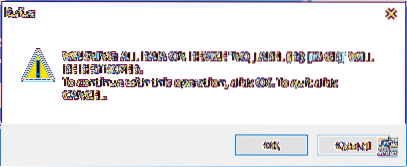
Anda boleh menyemak status pembakaran dari bar hijau di bawah seperti yang anda lihat pada tangkapan skrin seterusnya.
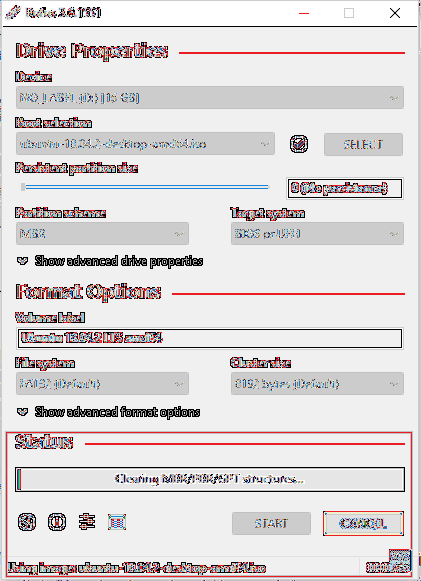
Setelah media pemasangan anda berjaya, anda akan mendapat skrin di bawah.
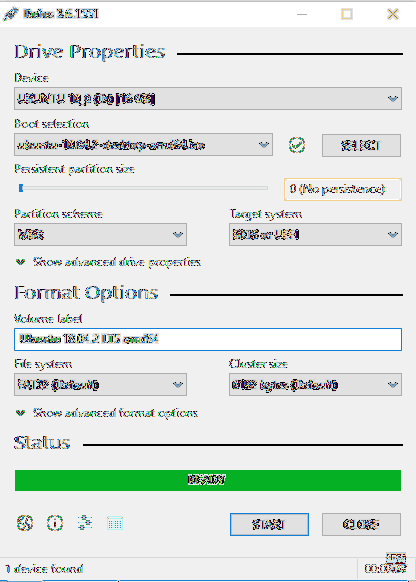
Sekarang anda boleh beralih ke bahagian seterusnya untuk mula memasang Ubuntu pada mesin anda di samping Windows.
Boot Dari Media Pemasangan
Langkah 1. Mulakan semula komputer anda dengan USB yang boleh di-boot Ubuntu yang sudah dimasukkan ke dalam mesin anda. Pemasang Ubuntu harus bermula secara automatik dan bukannya memulakan Windows. Sekiranya ini tidak berlaku, maka anda harus menyemak urutan peranti boot anda dalam penyediaan BIOS anda, sehingga USB didahulukan sebelum cakera keras anda.
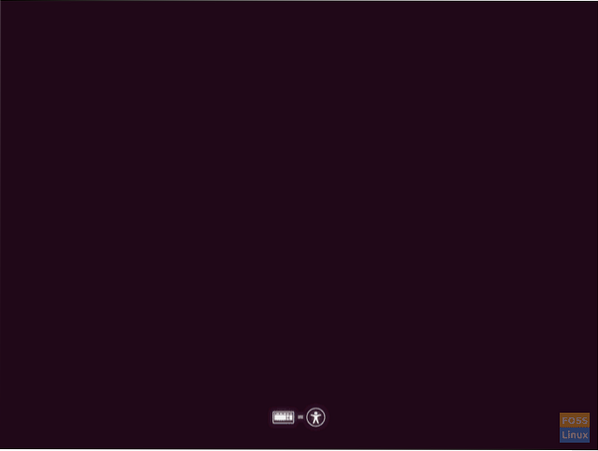
Langkah 2. Skrin selamat datang Ubuntu akan muncul. Pilih bahasa pemasangan. Kemudian pilih butang "Pasang Ubuntu" untuk memulakan pemasangan Ubuntu.
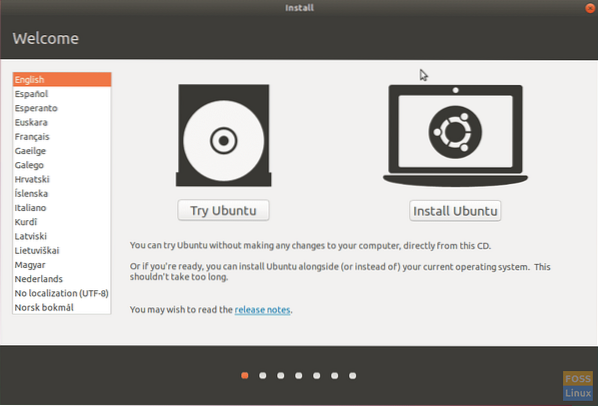
Langkah 3. Pilih susun atur papan kekunci kemudian tekan butang "Teruskan".
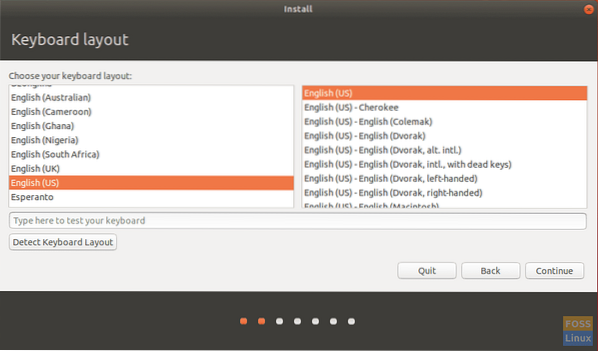
Langkah 4. Pilih jenis pemasangan anda dan yang perlu anda muat turun. Tekan butang "Teruskan".
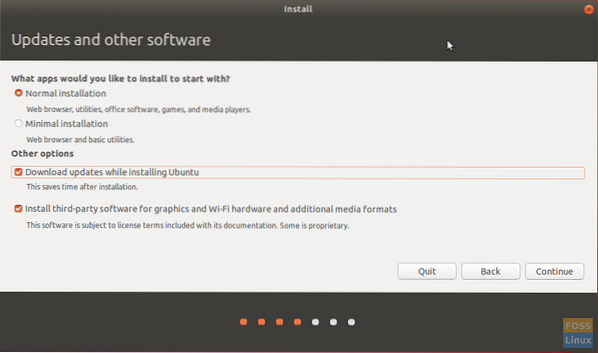
Langkah 5. Sekarang anda perlu memilih untuk memasang Ubuntu di samping Windows. Jika tidak, pilih pilihan "sesuatu yang lain" sekiranya anda perlu membahagikan semula cakera keras anda. Kemudian tekan butang "Pasang Sekarang".

Langkah 6. Mesej pengesahan akan muncul untuk memastikan bahawa perubahan akan ditulis ke cakera keras anda. Tekan butang "Teruskan".
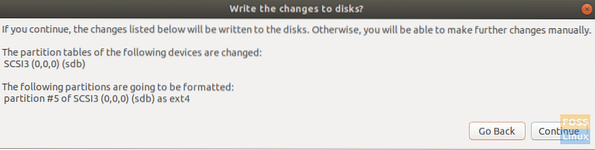
Langkah 7. Pilih negara anda untuk menyesuaikan masa dan tarikh. Tekan butang "Teruskan".
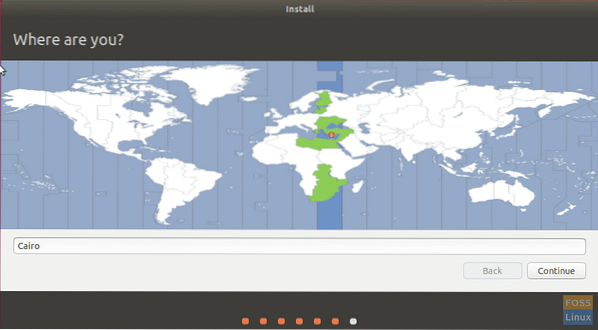
Langkah 8. Buat nama pengguna dan kata laluan anda. Tekan butang "Teruskan".
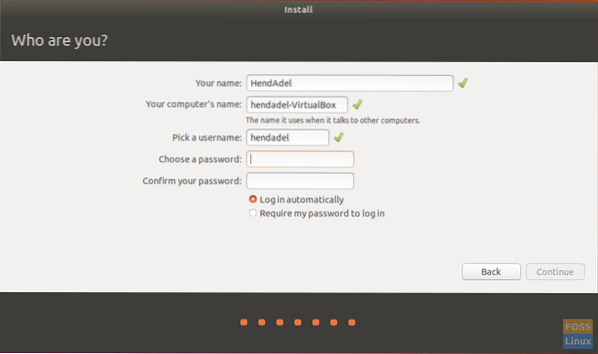
Langkah 9. Sekarang memasang Ubuntu akan bermula dan anda boleh memeriksa bar kemajuan seperti yang anda lihat pada tangkapan skrin di bawah.

Langkah 10. Setelah pemasangan berjaya dilakukan, anda akan mendapat mesej di bawah. Tekan butang "Mulakan Semula Sekarang" untuk meneruskan.
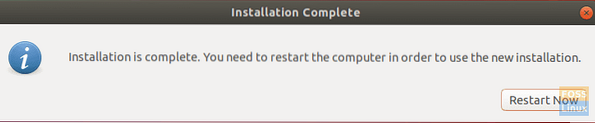
Sekarang anda boleh mengeluarkan USB booting Ubuntu anda dari mesin.
Langkah 11. Apabila mesin anda boot, anda akan mendapat menu dual-boot, yang dipanggil GNU GRUB. GRUB akan membolehkan anda boot ke Ubuntu atau Windows.
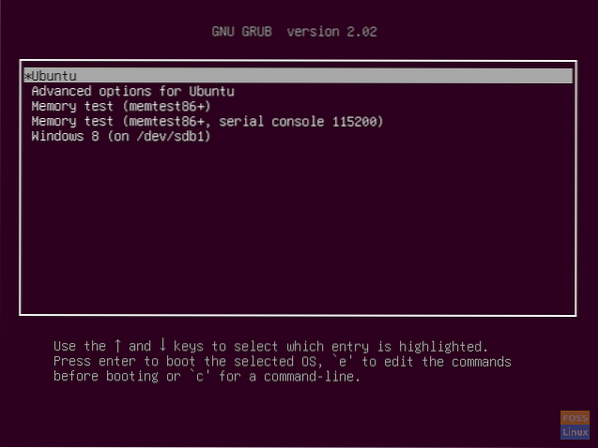
Langkah 12. Sekarang, tunggu sehingga Ubuntu bermula.

Langkah 13. Selamat datang ke desktop Ubuntu anda. Anda boleh mula menggunakan Ubuntu anda.
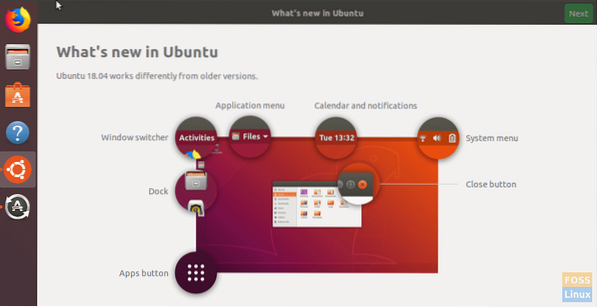
Tahniah sekarang anda telah memasang sistem operasi Ubuntu di samping Windows.
 Phenquestions
Phenquestions



