Pengguna Windows yang ingin menggunakan Linux atau sekurang-kurangnya mencubanya untuk pertama kalinya mungkin akan kehilangan cara melakukannya. Pemikiran pertama adalah bahawa pengguna memerlukan mesin yang terpisah hanya untuk perisian Linux atau mereka perlu mengganti Windows dengan Linux pada mesin Windows mereka.
Tetapi ini tidak berlaku. Artikel ini akan menerangkan cara memasang Ubuntu pada mesin hos Windows menggunakan VirtualBox.
Memasang Ubuntu pada VirtualBox pada Windows
Untuk mengikuti panduan ini, anda perlu memuat turun Ubuntu dan Virtualbox.
Memasang VirtualBox:
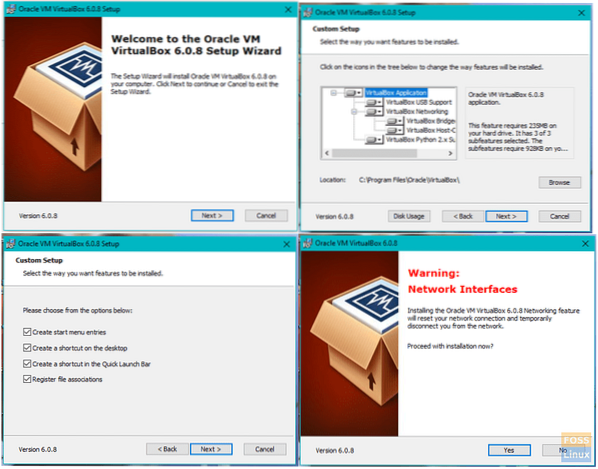
Setelah memuat turun VirtualBox, arahkan ke folder muat turun dan klik dua kali pemasang VirtualBox.
-
- Skrin Selamat Datang adalah skrin pertama yang muncul. Klik Seterusnya untuk terus maju.
- Anda akan memilih komponen mana yang ingin anda pasang. Saya cadangkan untuk membiarkan pilihan lalai dipilih. Klik Seterusnya untuk pergi ke skrin seterusnya.
- Pada layar Custom Setup, pilih folder mana yang anda mahu VirtualBox dipasang. Klik Seterusnya.
- Pada skrin ini, anda akan memilih untuk membuat pintasan desktop atau tidak. Klik Seterusnya lagi.
- Ia akan menjadi skrin Peringatan Rangkaian, dan anda akan memilih Ya.
- Anda sekarang sudah bersedia untuk memasang VirtualBox, jadi klik Pasang untuk memulakan pemasangan.
Catatan: Semasa pemasangan VirtualBox, anda mungkin diminta untuk membenarkan kebenaran untuk memasang aplikasi dan anda pasti ingin membenarkan kebenaran ini sehingga VirtualBox dapat memasang sepenuhnya.
Menyiapkan VirtualBox:
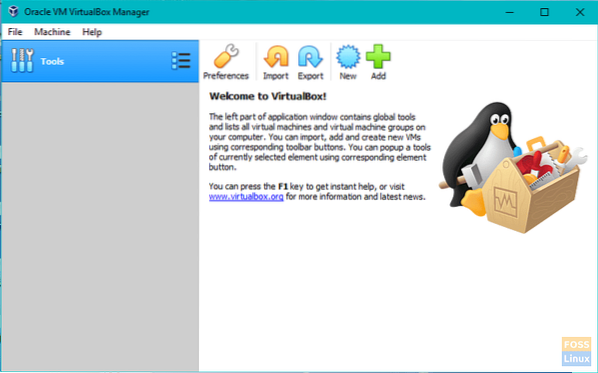
Setelah pemasangan VirtualBox selesai, sudah tiba masanya untuk memasangnya dan siapkan semuanya untuk memasang Ubuntu.
-
- Setelah pemasangan, skrin akan muncul dengan pilihan untuk Mulakan Oracle VM VirtualBox selepas Pemasangan. Pastikan kotak dicentang di sebelah pilihan ini dan kemudian klik Selesai untuk menyelesaikan pemasangan.
- Sekiranya kotak pada langkah sebelumnya dicentang, maka VirtualBox seharusnya sudah bermula dan menunjukkan kepada anda skrin utama. Jika tidak, anda perlu mengklik dua kali ikon jalan pintas di desktop atau ikon dalam folder yang anda pasangkan VirtualBox.
- Klik skrin utama Baru di bar alat di kiri atas tetingkap.
- Pada skrin seterusnya, anda akan menentukan jenis mesin maya yang ingin anda buat.
-
- Masukkan nama ke dalam kotak Nama. (e.g. Ubuntu)
- Pilih Linux sebagai jenisnya.
- Pilih Ubuntu sebagai versi.
- Klik Seterusnya.
-
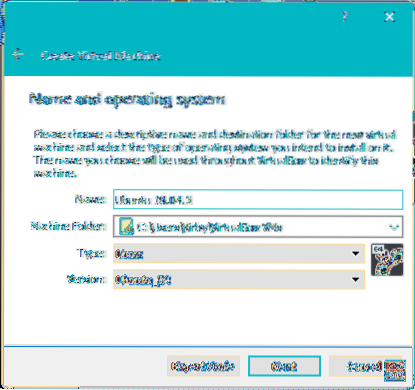
-
- Pada skrin seterusnya, anda akan memperuntukkan memori ke mesin maya. Anda tidak mahu berada di bawah memori minimum yang ditentukan, tetapi anda juga ingin memastikan bahawa cukup memori yang tersisa sehingga sistem operasi Windows anda dapat terus berjalan. Sekiranya anda mempunyai memori yang mencukupi, saya sarankan untuk meningkatkan bar menjadi antara 2 gigabait (2048 megabait) dan 4 gigabait. Setelah anda mengalihkan slaid ke pilihan anda, klik Seterusnya.
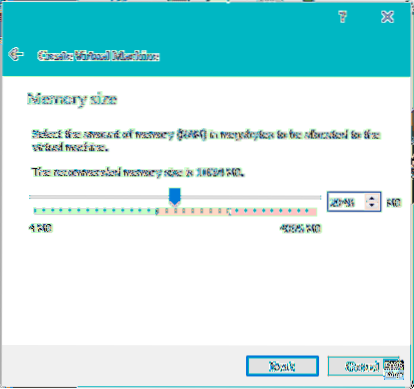
-
- Langkah seterusnya adalah membuat cakera keras maya.
-
- Pilih Buat pemacu keras maya sekarang dan kemudian klik Buat.
- Seterusnya, anda akan diminta untuk memilih jenis cakera keras yang ingin anda buat. Secara lalai, VDI dipilih, yang berasal dari VirtualBox. Pastikan VDI dipilih dan klik Seterusnya.
- Pilih jenis pemacu keras yang dikehendaki. Pemacu keras bersaiz tetap dibuat dengan ukuran maksimum yang anda pilih sementara cakera keras bersaiz dinamik menambah ruang mengikut keperluan. Saya cadangkan menggunakan cakera keras bersaiz tetap untuk prestasi yang lebih baik. Setelah jenis pemacu keras yang anda inginkan dipilih, klik Seterusnya.
- Sekarang anda perlu menentukan jumlah ruang cakera yang akan diperuntukkan ke Mesin Maya. Anda tidak boleh berada di bawah minimum, dan jika anda dapat mengosongkan ruang, saya cadangkan sekurang-kurangnya 20 gigabait. Pilih di mana mesin maya akan disimpan dan kemudian tentukan saiz cakera. Setelah selesai klik Buat.
-
- Langkah seterusnya adalah membuat cakera keras maya.
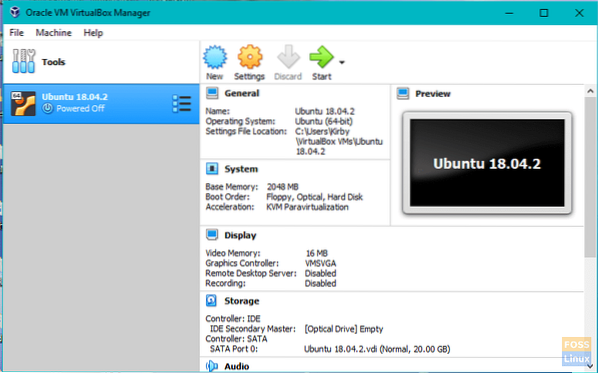
-
- Dengan Mesin Maya yang dibuat, sudah tiba masanya untuk memulakannya. Tekan Mulakan butang pada bar alat.
- Dengan but pertama, anda akan diminta untuk memilih cakera permulaan.
-
- Klik folder ikon.
- Navigasi ke folder muat turun atau ke tempat anda memuat turun fail Ubuntu dan pilih Ubuntu ISO.
- Klik Mulakan.
-
Memasang Ubuntu dalam VirtualBox:
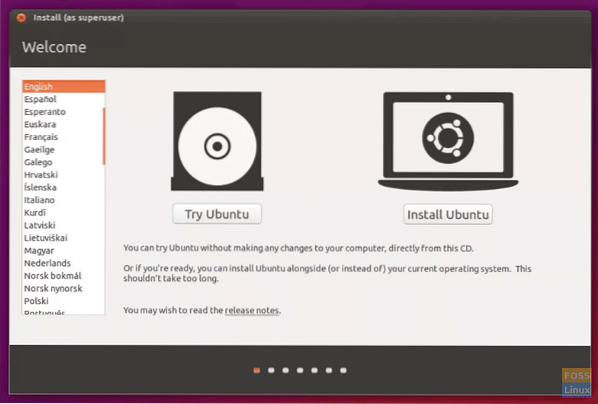
Ubuntu kini akan bermula sebagai versi langsung dalam VirtualBox untuk melalui langkah-langkah untuk memasangnya.
-
- Pilih bahasa pemasangan dan klik Teruskan.
- Skrin seterusnya akan menunjukkan statistik komputer kepada anda. Saya mengesyorkan memasang ke sumber kuasa jika anda menggunakan komputer riba. Terdapat dua kotak pilihan di bahagian bawah skrin. Anda perlu memilih sama ada mahu atau tidak pasang kemas kini semasa anda pergi. Kemudian pilih sama ada mahu atau tidak pasang perisian pihak ke-3. Untuk pilihan ini, saya cadangkan memasang kemas kini semasa anda pergi dan tunggu untuk memasang pemasangan perisian pihak ketiga.
- Klik Teruskan.
- Langkah seterusnya ialah membahagikan cakera keras. Jangan panik kerana ini hanya untuk cakera keras maya di VirtualBox dan tidak akan menjejaskan Windows. Pilih Padam cakera dan pasang Ubuntu.
- Klik Install sekarang.
- Pilih lokasi anda dengan mengklik peta. Ia menetapkan zon waktu. Klik Teruskan.
- Pilih bahasa untuk papan kekunci anda.
- Pilih jenis papan kekunci.
- Klik Teruskan.
- Pada skrin seterusnya, anda akan mengisi siapa diri anda.
-
- Masukkan nama anda.
- Pilih nama untuk mesin maya anda.
- Cipta nama pengguna.
- Buat kata laluan dan ulangi kata laluan.
- Pilih sama ada log masuk secara automatik atau memerlukan nama pengguna dan kata laluan untuk log masuk.
- Pilih jika anda mahu folder rumah disulitkan.
- Klik Teruskan.
-
- Setelah pemasangan selesai, anda perlu menghidupkan semula mesin maya. Ia boleh dilakukan dengan mengklik ikon di sudut kanan atas desktop Ubuntu dan mengklik mula semula.
Ubuntu kini sesuai untuk dilalui, dan inilah masanya untuk dinikmati!
 Phenquestions
Phenquestions



