Dalam artikel ini, saya akan menunjukkan kepada anda cara memasang Ubuntu Studio 18.04 LTS. Mari kita mulakan.
Memuat turun Ubuntu Studio 18.04 LTS:
Anda boleh memuat turun Ubuntu Studio 18.04 LTS dari laman web rasmi Ubuntu Studio di https: // ubuntustudio.org / muat turun / dan anda mesti melihat halaman berikut. Sekarang pilih mana-mana seni bina pilihan anda (64-bit atau 32-bit) dan kaedah muat turun untuk memuat turun Ubuntu Studio 18.04 LTS.
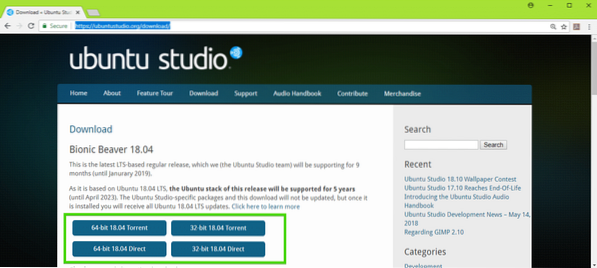
Membuat USB Stick Bootable dari Ubuntu Studio 18.04 LTS dari Linux:
Untuk membuat stik USB bootable dari Ubuntu Studio 18.04 LTS dari Linux, masukkan dahulu USB stick anda dan jalankan arahan berikut:
$ sudo lsblkAnda mesti melihat sesuatu seperti sdX (dalam kes saya sdb) seperti yang ditunjukkan dalam tangkapan skrin di bawah. Ini adalah pengecam peranti anda.
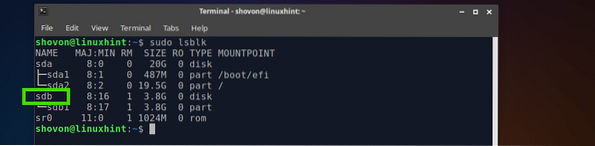
Sekarang jalankan arahan berikut untuk membuat pemacu USB yang dapat di-boot di Ubuntu Studio 18.04 LTS:
$ sudo dd if = / path / to / ubuntu-studio-18.04-lts.iso daripada = / dev / sdb bs = 1MIa perlu sedikit masa. Setelah selesai, anda seharusnya dapat memasang Ubuntu Studio 18.04 LTS dari pemacu ibu jari USB anda.
Membuat USB Stick Bootable dari Ubuntu Studio 18.04 LTS dari Windows:
Pada Windows, anda telah menggunakan Rufus untuk membuat pemacu USB yang dapat di boot dari Ubuntu Studio 18.04 LTS.
Anda boleh memuat turun Rufus dari laman web rasmi Rufus di https: // rufus.akeo.iaitu /
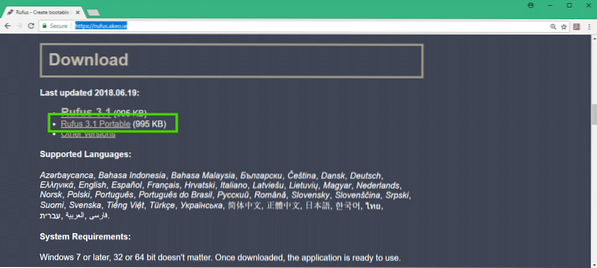
Setelah muat turun selesai, masukkan pemacu USB anda dan jalankan Rufus. Sekarang klik pada PILIH.
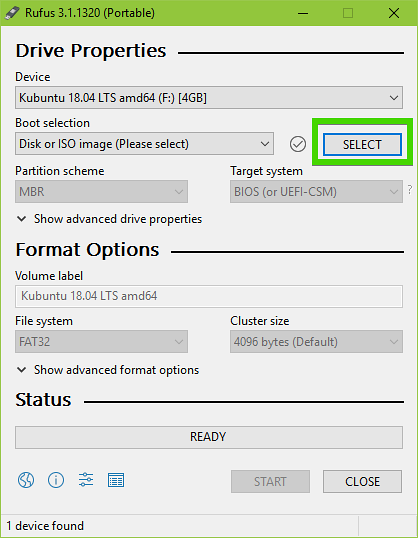
Sekarang pilih Ubuntu Studio 18 anda.04 LTS ISO gambar dan klik Buka.
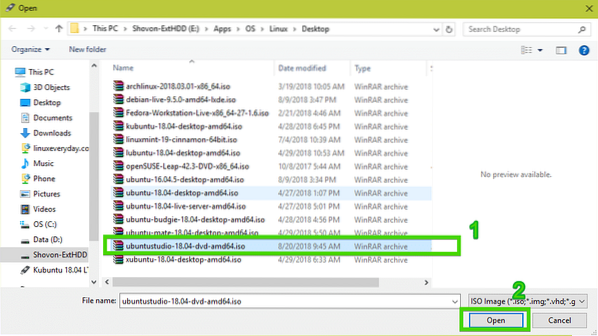
Sekarang klik pada BERMULA.
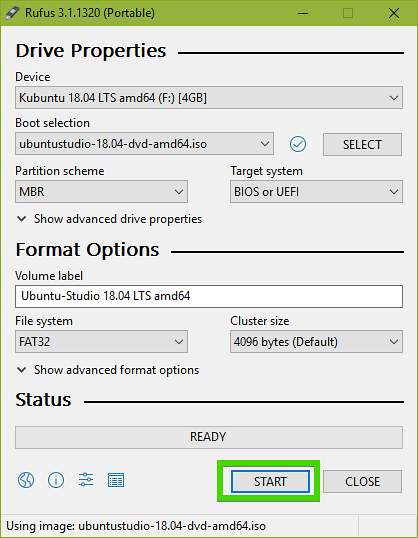
Sekarang klik pada Ya.
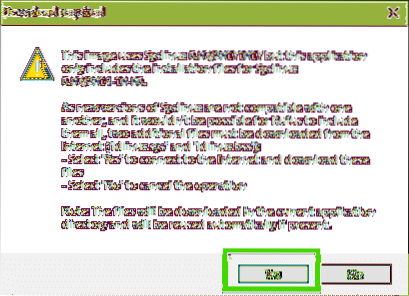
Sekarang klik pada okey.
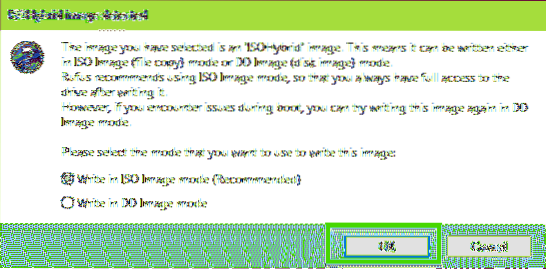
Sekiranya anda mempunyai data penting pada pemacu USB anda, pindahkan ke tempat lain dan klik okey.
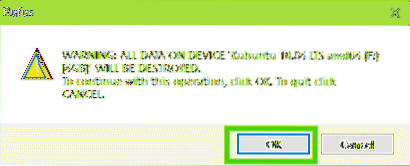
Ubuntu Studio 18.04 Pemacu USB boot LTS sedang dibuat…
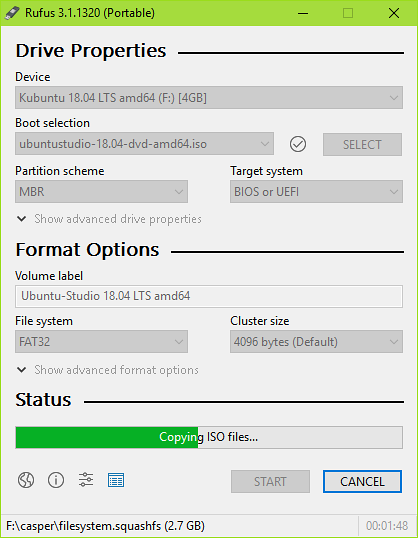
Setelah selesai, klik pada TUTUP.
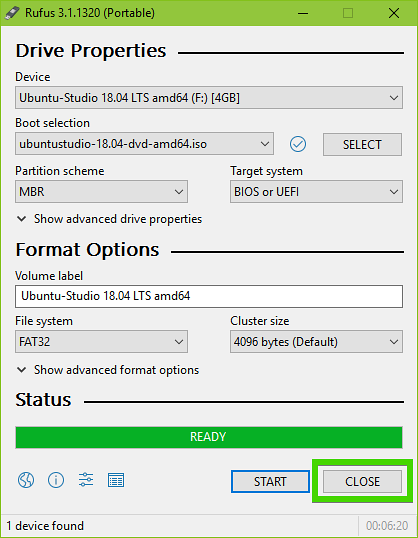
Stik USB anda sudah siap untuk memasang Ubuntu Studio 18.04 LTS.
Memasang Ubuntu Studio 18.04 LTS:
Sekarang masukkan stik USB anda yang boleh di-boot di komputer anda dan pilih dari BIOS. Anda mesti melihat menu GRUB berikut. Pilih Cuba Ubuntu Studio tanpa memasang dan tekan
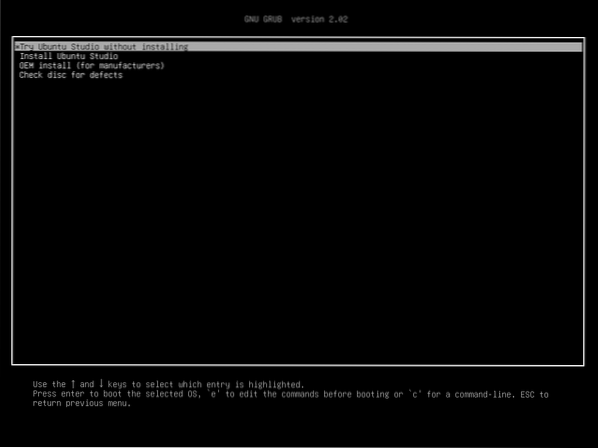
Sekarang Ubuntu Studio 18.04 LTS Live mode harus dimulakan. Cuba dan uji semuanya dan lihat apakah semuanya berfungsi pada perkakasan anda. Sekiranya berlaku, klik pada Pasang Ubuntu Studio ikon seperti yang ditunjukkan pada tangkapan skrin di bawah untuk memulakan Ubuntu Studio 18.04 Pemasang LTS.
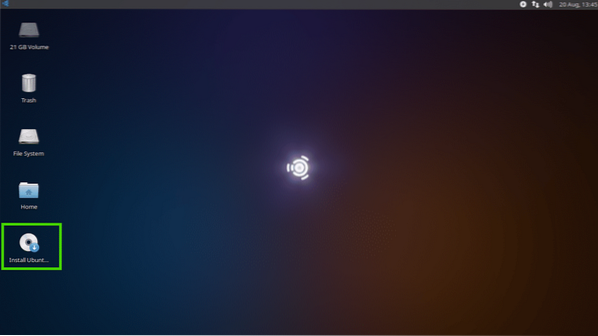
Sekarang pilih bahasa anda dan klik Teruskan.
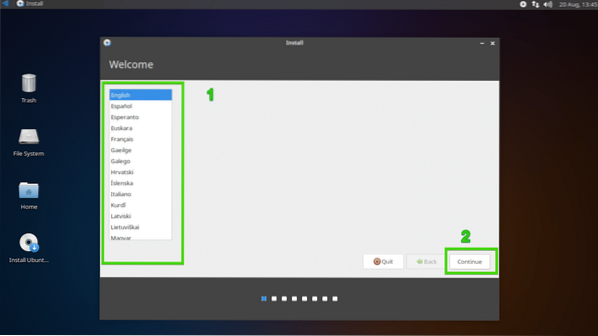
Sekarang pilih susun atur papan kekunci anda dan klik Teruskan.
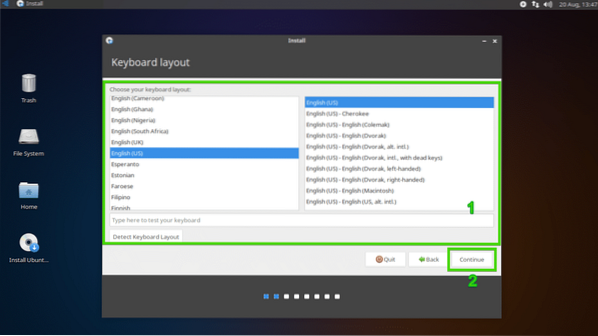
Sekiranya anda ingin memasang pemacu pihak ketiga dan kod media, tandakan Pasang perisian pihak ketiga untuk perkakasan grafik dan Wi-Fi dan format media tambahan dan klik pada Teruskan.
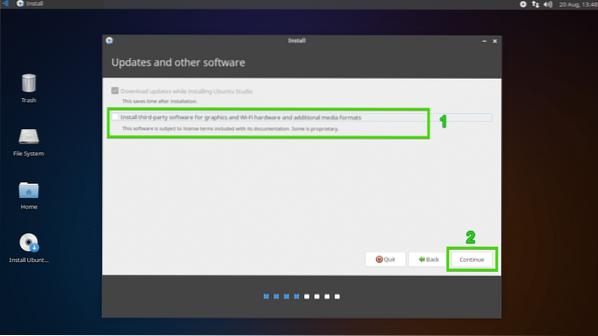
Sekarang anda harus memilih perisian apa yang ingin anda pasang. Anda boleh memilih untuk memasang semua perisian yang berkaitan dengan audio, atau penyuntingan atau penerbitan video, atau grafik, atau fotografi seperti yang anda lihat dalam tangkapan skrin di bawah. Secara lalai, semuanya dipilih.
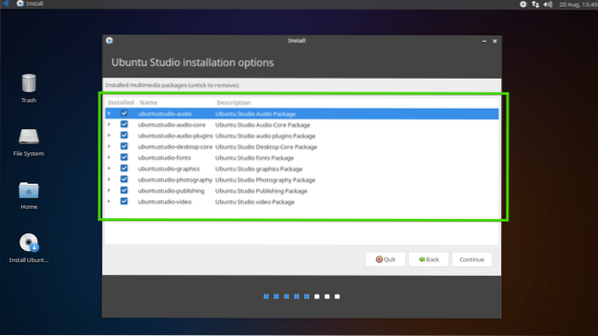
Anda juga boleh mengklik anak panah untuk memperluas senarai dan memilih perisian tertentu untuk dipasang bergantung pada keperluan anda.
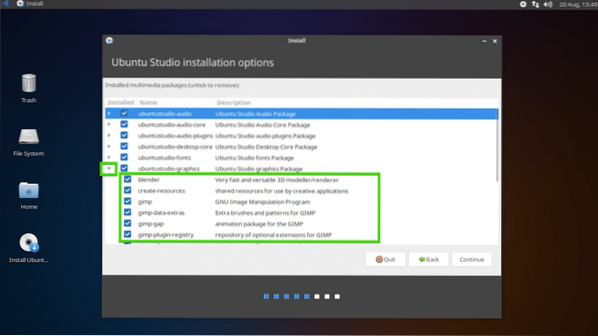
Setelah selesai dengan pilihan anda, klik Teruskan.
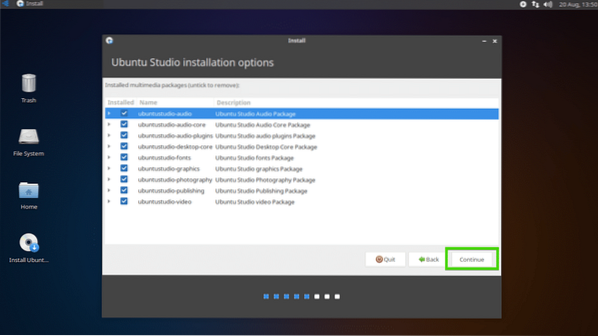
Sekarang anda perlu memilih jenis Pemasangan. Untuk memadamkan semuanya dan memasang Ubuntu Studio 18.04 LTS pada keseluruhan cakera keras, pilih Padamkan cakera dan pasang Ubuntu Studio dan klik pada Install sekarang. Sekiranya anda mempunyai sistem operasi lain yang terpasang, anda boleh memasang Ubuntu Studio di sampingnya dari sini.
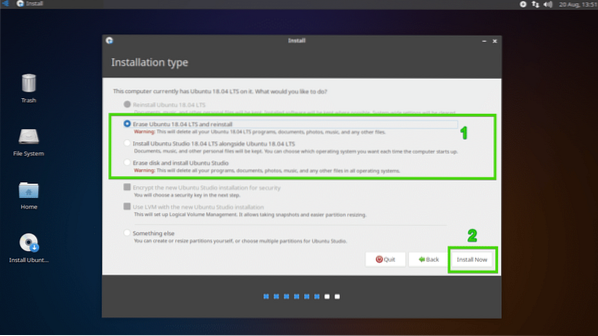
Sekiranya anda mahukan lebih banyak kawalan mengenai bagaimana cakera anda akan dipartisi, klik Sesuatu yang lain dan klik pada Teruskan.
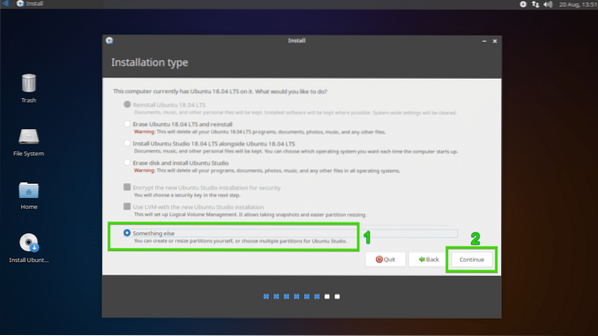
Anda mungkin mempunyai partisi yang ada pada cakera keras anda. Anda boleh menghapus partisi jika anda ingin memberi ruang untuk Ubuntu Studio. Cukup pilih partition dan klik - ikon. Partition harus dihapuskan.
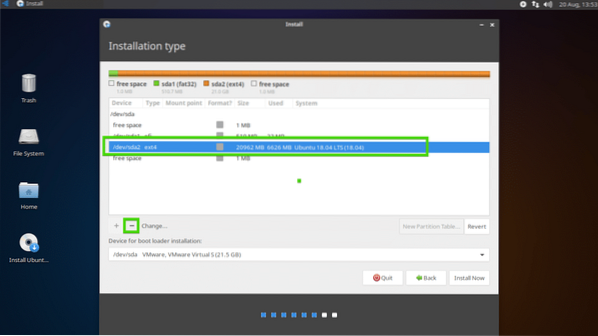
Anda juga boleh memilih cakera keras anda dan klik Jadual Partition Baru… untuk membuat jadual partition baru jika anda tidak memerlukan partition dari cakera keras anda.
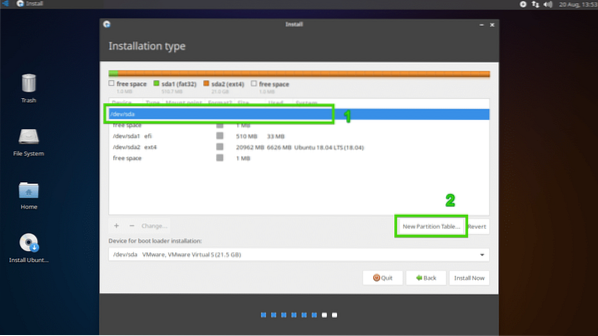
Sekarang klik pada Teruskan.
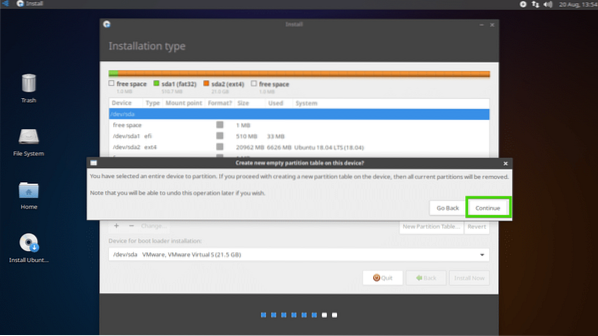
Jadual partition baru harus dibuat. Sekarang untuk membuat partisi baru, pilih ruang kosong dan klik pada ikon +.
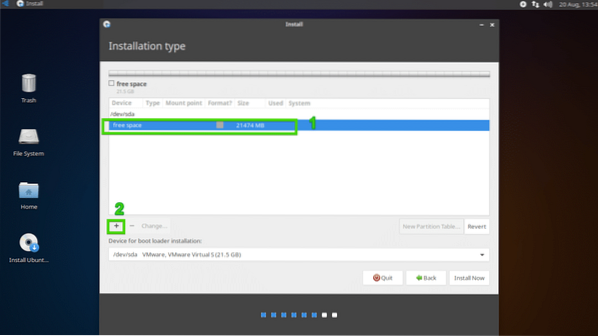
Sekiranya anda mempunyai motherboard berasaskan UEFI, maka anda harus membuat Partisi Sistem EFI dengan ruang cakera sekitar 512MB seperti berikut. Sekiranya anda mempunyai motherboard tradisional berasaskan BIOS, maka anda boleh melangkau ke bahagian seterusnya.
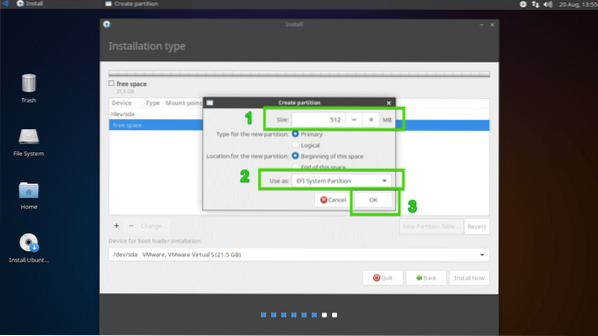
Sekarang buat a Akar (/) partisi dengan ruang cakera kosong selebihnya seperti berikut.
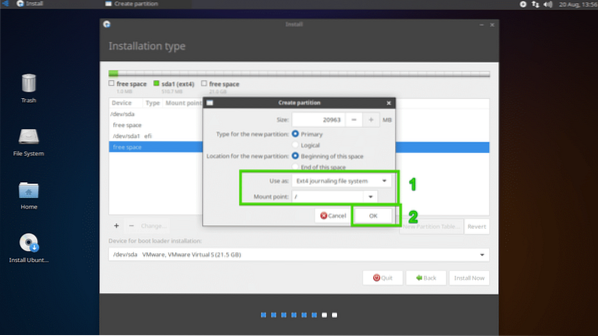
Akhirnya, jadual partition kelihatan seperti ini. Sekarang pastikan anda memilih cakera keras yang betul di Peranti untuk pemasangan pemuat but bahagian dan klik pada Install sekarang.
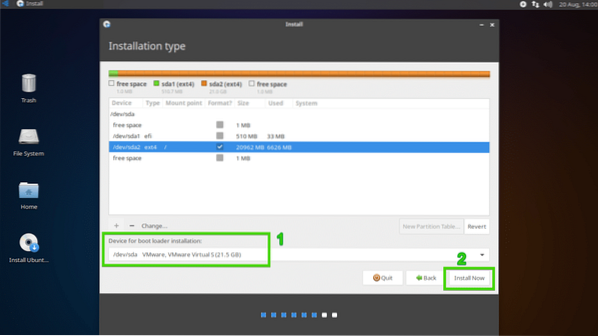
Sekarang klik pada Teruskan.
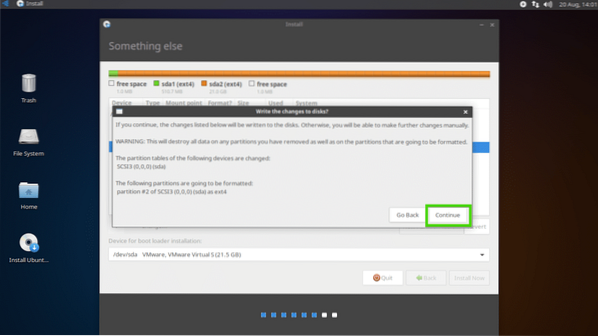
Sekarang pilih zon waktu anda dan klik Teruskan.
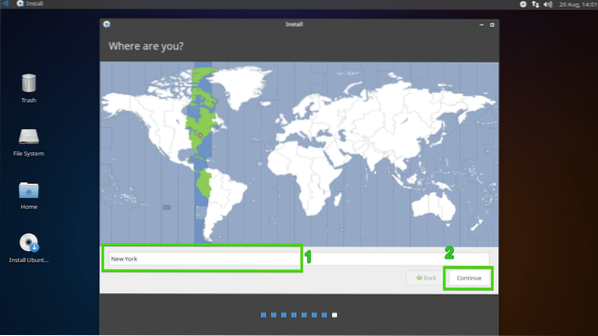
Sekarang taipkan maklumat pengguna anda dan klik Teruskan.
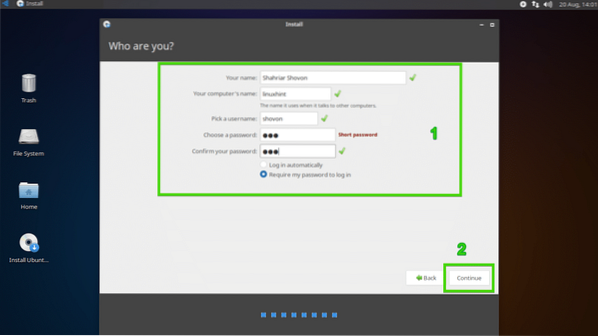
Pemasangan harus bermula.
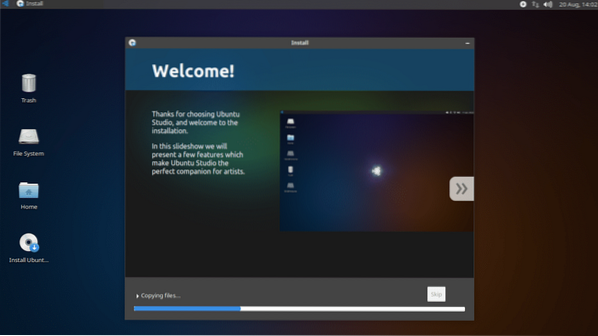
Setelah pemasangan selesai, klik Mulakan Semula Sekarang.
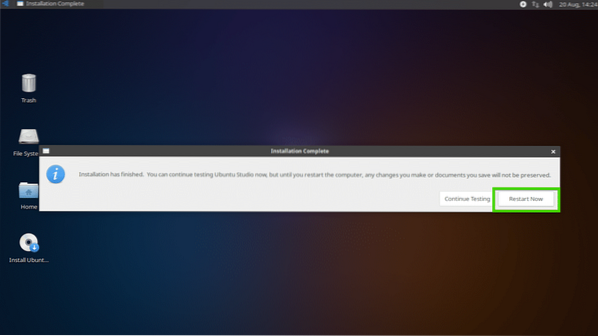
Komputer anda harus dihidupkan semula dan anda harus boot ke Ubuntu Studio 18 baru anda.04 skrin masuk LTS. Pilih pengguna anda dan taipkan kata laluan anda dan klik Log masuk.
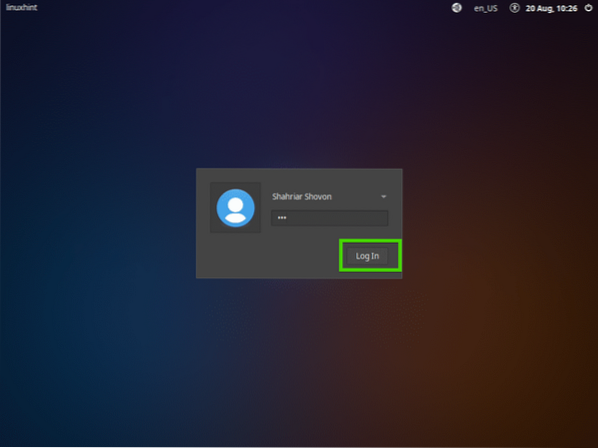
Anda harus log masuk ke Ubuntu Studio 18 anda.04 LTS. Sekarang bersenang-senang dan buat sesuatu yang hebat dengan Ubuntu Studio 18.04 LTS.
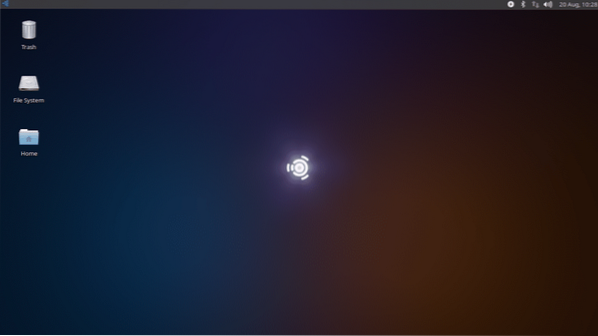
Aplikasi Produktiviti Ubuntu Studio 18.04 LTS:
Untuk lukisan vektor, Ubuntu Studio 18.04 LTS mempunyai Inkscape 0.92.
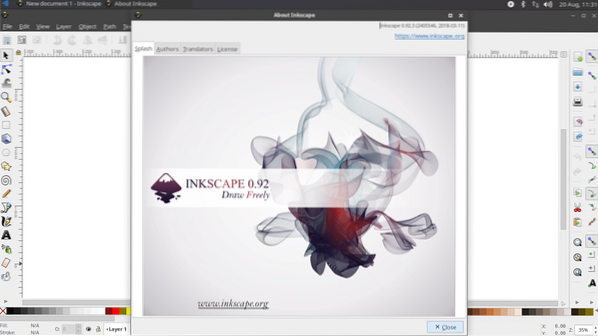
Untuk penyuntingan dan lukisan gambar berasaskan raster, Ubuntu Studio 18.04 LTS mempunyai GIMP 2.8.
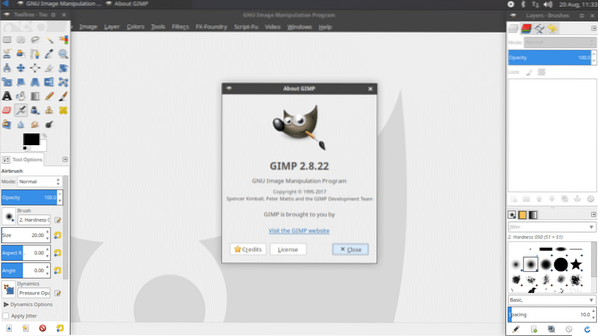
Untuk pemodelan dan animasi 3D, Ubuntu Studio 18.04 LTS mempunyai Blender 2.79
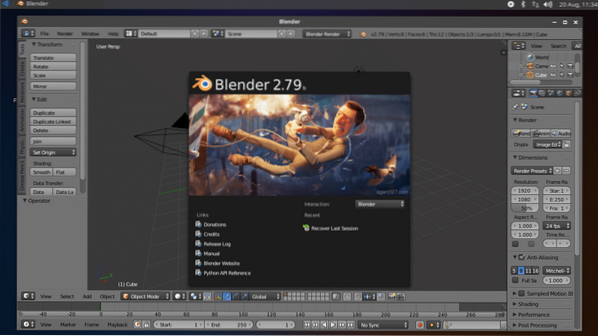
Untuk fotografi digital, Ubuntu Studio 18.04 LTS mempunyai DarkTable.
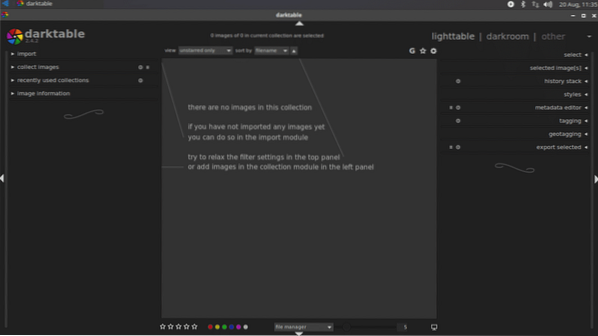
Ia mempunyai lebih banyak aplikasi untuk grafik dan fotografi seperti yang anda lihat dalam tangkapan skrin di bawah.
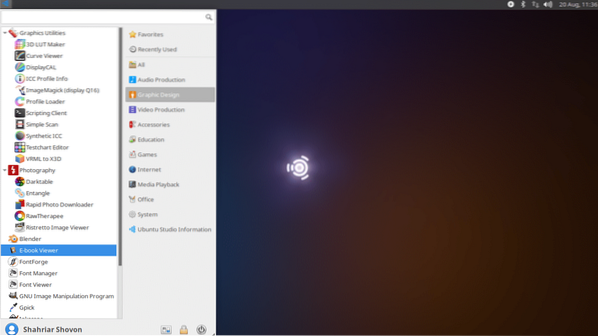
Untuk penyuntingan video, Ubuntu Studio 18.04 LTS mempunyai Kdenlive 17.12.3
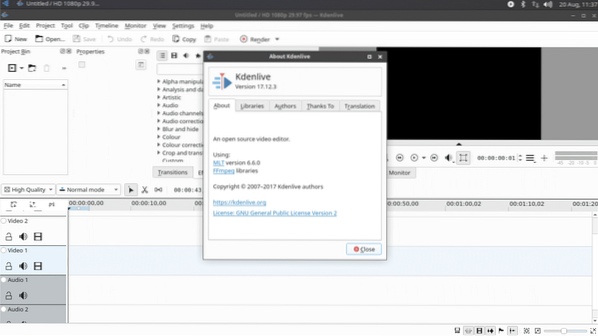
Ia juga mempunyai OpenShot 2.4.1
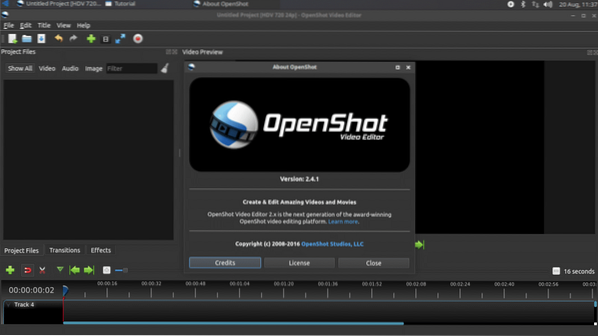
Untuk pengeluaran audio, Ubuntu Studio 18.04 LTS mempunyai Audacity 2.2.1
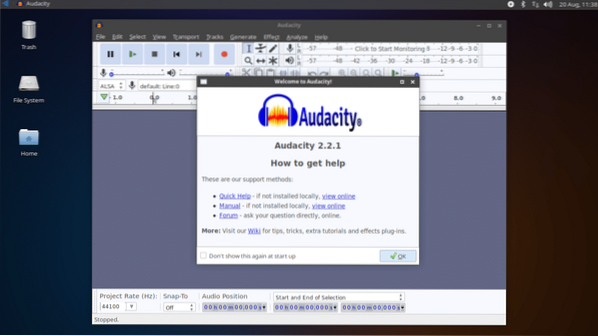
Ia mempunyai lebih banyak aplikasi pengeluaran audio seperti yang anda lihat dalam tangkapan skrin di bawah.
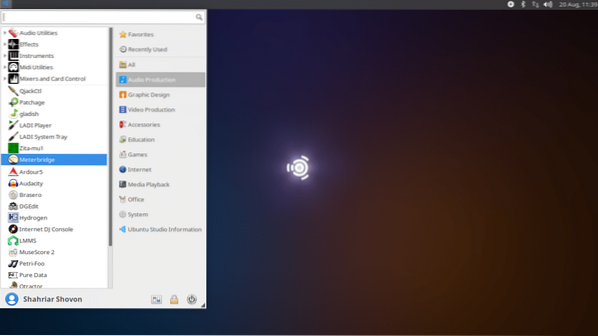
Ubuntu Studio 18.04 adalah salah satu pengedaran Linux terbaik untuk artis kreatif dan orang yang produktif. Terima kasih kerana membaca artikel ini.
 Phenquestions
Phenquestions


