Memasang Penambahan Tetamu VirtualBox di CentOS 8
Untuk memasang VirtualBox Guest Addition pada mesin CentOS 8 anda, cukup ikuti panduan langkah demi langkah yang diberikan di bawah.
Langkah 1: Buka VirtualBox dan Mulakan CentOS 8
Pertama, buka aplikasi VirtualBox dari menu Aplikasi, pilih mesin CentOS, dan mulakan.
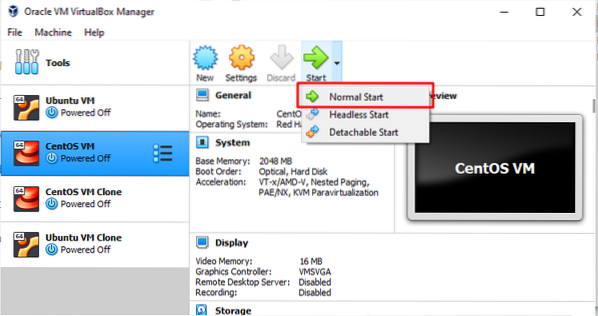
Langkah 2: Pasang Pakej untuk Membangun Modul Kernel
Seterusnya, buka terminal dan masukkan arahan berikut:
$ sudo dnf install gcc kernel-devel kernel-header dkms buat bzip2 perl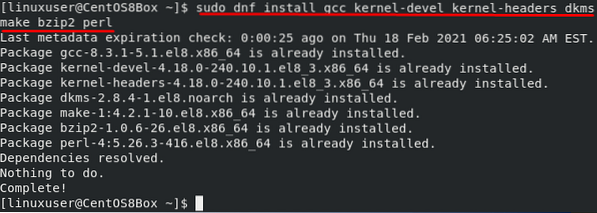
Langkah 3: Masukkan Gambar CD Tambahan Tetamu
Dari bar menu, pergi ke "Peranti" dan klik pilihan "Masukkan Imej CD Tambahan Tetamu" untuk memasukkan gambar CD tambahan tamu, seperti yang ditunjukkan pada gambar di bawah:
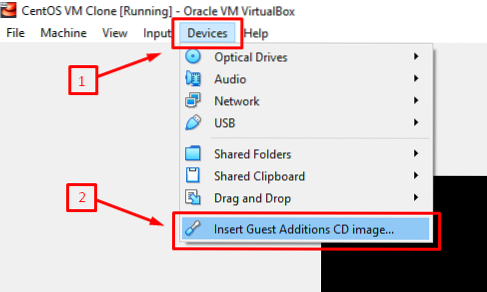
Setelah gambar CD Tambahan Tamu dimasukkan, mesin CentOS secara automatik akan meminta anda menjalankan Imej Penambahan Tetamu VirtualBox. Cukup klik "Jalankan" untuk memasang gambar tambahan Tetamu. Setelah anda menyelesaikan pemasangan gambar tambahan Tamu, but semula mesin. Semasa boot, anda akan melihat paparan skrin penuh mesin CentOS 8, yang mengesahkan pemasangan gambar Penambahan Tetamu VirtualBox pada mesin CentOS 8.
Sekiranya tetingkap tidak muncul, maka anda boleh memasang gambar Penambahan Tetamu VirtualBox secara manual dengan mengikuti prosedur yang diberikan di bawah.
Langkah 4: Buat direktori baru dan pasang fail ISO
Untuk membuat direktori, keluarkan arahan berikut:
$ sudo mkdir -p / mnt / cdrom
Untuk memasang fail ISO, keluarkan arahan yang diberikan di bawah:
$ sudo mount / dev / cdrom / mnt / cdrom
Langkah 5: Jalankan Skrip Penambahan Linux VirtualBox
Untuk menjalankan "VBoxLinuxAdditions.jalankan skrip, pertama, pergi ke direktori "/ mnt / cdrom" yang baru dibuat dengan memasukkan perintah berikut:
$ cd / mnt / cdrom
Sekarang, jalankan skrip menggunakan arahan yang diberikan di bawah:
$ sudo sh ./ VBoxLinuxAdditions.jalankan --nox11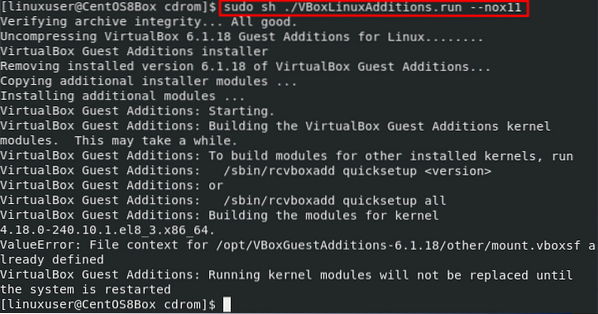
Selepas menjalankan "VBoxLinuxAdditions.menjalankan ”skrip, tetingkap secara automatik akan menyesuaikan dirinya ke skrin penuh. Sekiranya tetingkap tidak menyesuaikan diri secara automatik, anda hanya boleh menghidupkan semula mesin dan mengubahnya.
Langkah 6: Reboot Mesin CentOS 8
Untuk menghidupkan semula mesin CentOS 8, keluarkan arahan berikut:
$ sudo shutdown -r sekarangSelepas menghidupkan semula mesin maya CentOS 8, anda akan mengesahkan bahawa modul kernel telah dimuat.
Langkah 7: Sahkan Pemasangan Penambahan Tetamu dan Kernel
Setelah log masuk ke mesin CentOS 8 setelah reboot, keluarkan arahan yang diberikan di bawah ini untuk mengesahkan pemasangan gambar Guest Addition:
$ lsmod | grep vboxguest
Sekiranya anda tidak mempunyai output seperti di atas, maka anda mesti memuatkan semula modul kernel. Sekiranya output anda kelihatan seperti di atas, ini bermakna anda telah berjaya memasang Tambahan Tetamu, dan anda boleh menggunakan semua ciri yang berkaitan, seperti berkongsi papan keratan dan folder.
Kesimpulannya
Penambahan Tetamu menyediakan beberapa ciri berguna, seperti folder bersama, integrasi tetikus, papan keratan bersama, dan penampilan grafik yang lebih baik dalam mesin maya VirtualBox. Artikel ini menunjukkan kepada anda cara memasang dan mengkonfigurasi gambar Penambahan Tetamu VirtualBox secara manual.
 Phenquestions
Phenquestions


