Mendayakan Virtualisasi Perkakasan:
Sekiranya anda ingin menggunakan VMware Player 15 pada mesin CentOS 8 anda, anda mesti mengaktifkan virtualisasi perkakasan VT-x / VT-d atau AMD-v dari BIOS komputer anda.
Meningkatkan Sistem:
Untuk memasang dan membolehkan Pemain VMware berfungsi dengan betul, anda mesti mengemas kini mesin CentOS 8 anda.
Pertama, kemas kini cache repositori pakej dengan arahan berikut:
$ sudo dnf makecache
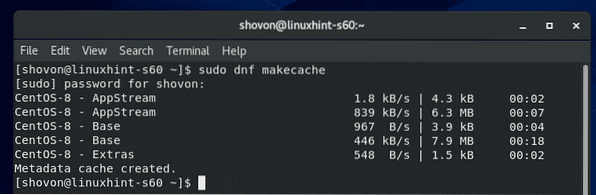
Cache repositori pakej harus dikemas kini.
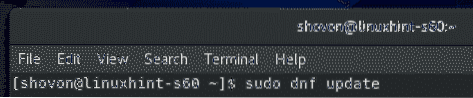
Untuk mengesahkan kemas kini, tekan Y dan kemudian tekan
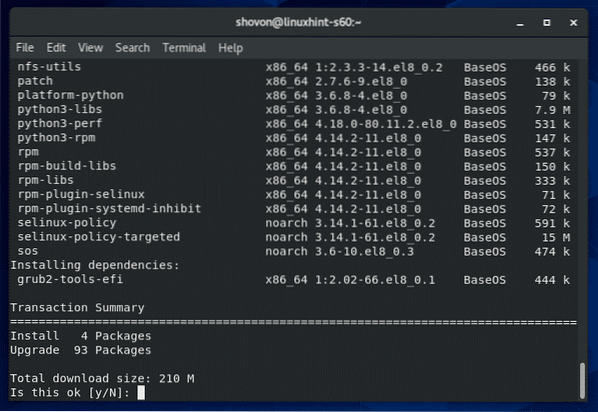
Pengurus pakej DNF harus mula memuat turun semua kemas kini.
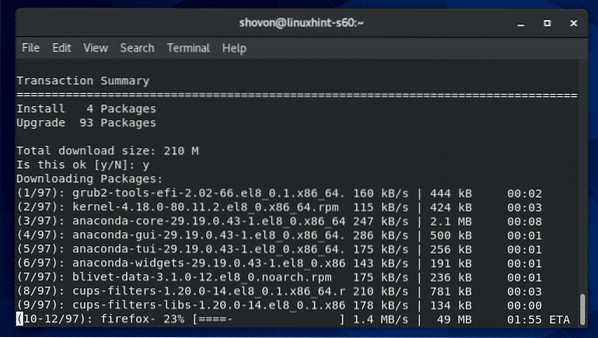
Pengurus pakej DNF sedang memasang kemas kini.
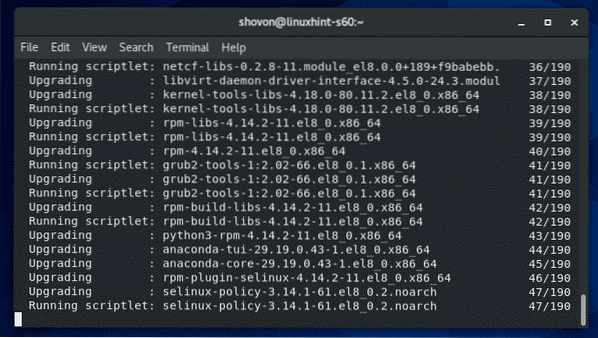
Pada ketika ini, semua kemas kini harus dipasang.
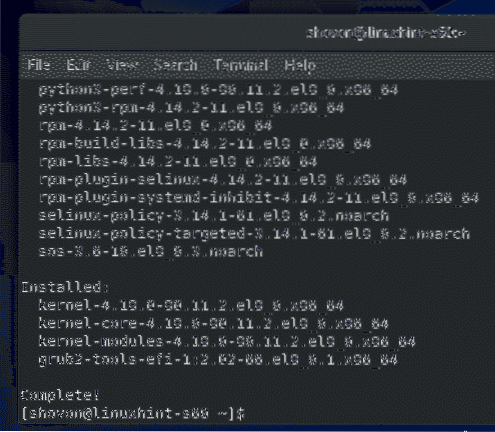
Sekarang, mulakan semula mesin CentOS 8 anda dengan arahan berikut:
but semula $ sudo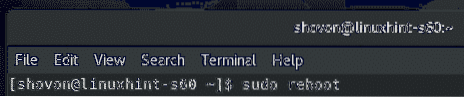
Memasang Alat yang Diperlukan untuk Membangun Kernel VMware:
Anda mesti memasang semua alat binaan yang diperlukan pada mesin CentOS 8 anda agar VMware Player dapat membina modul kernel VMware.
Anda boleh memasang semua alat binaan yang diperlukan dengan arahan berikut:
$ sudo dnf groupinstall "Alat Pembangunan"
Untuk mengesahkan pemasangan, tekan Y dan kemudian tekan
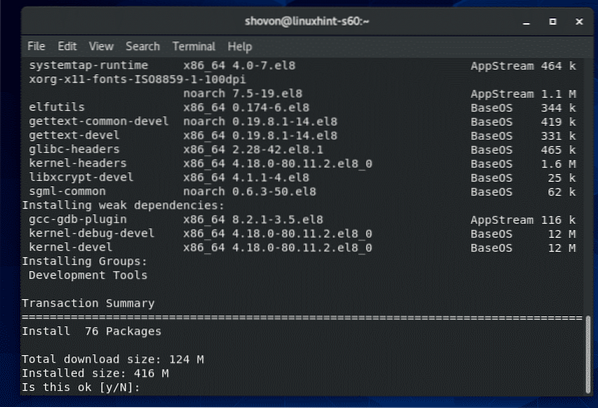
Pengurus pakej DNF akan memuat turun dan memasang semua pakej yang diperlukan secara automatik.
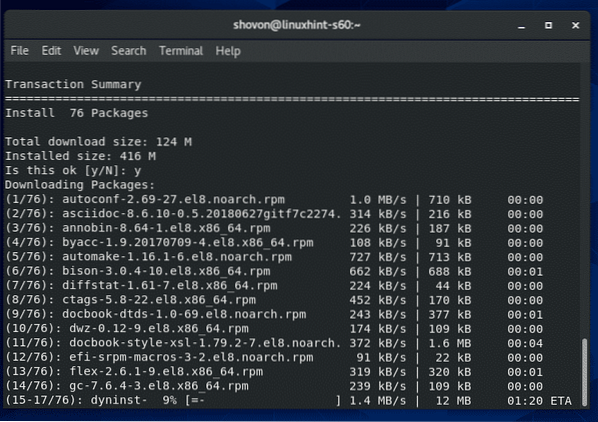
Pada ketika ini, semua alat binaan harus dipasang.
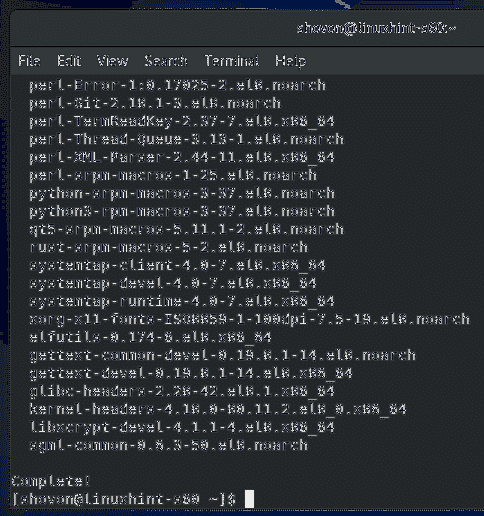
Anda juga memerlukan tajuk kernel Linux dan elfutils-libelf-devel pakej dipasang agar VMware Player dapat membina modul kernel VMware dengan betul.
Anda boleh memasang tajuk kernel Linux dan elfutils-libelf-devel pakej dengan arahan berikut:
$ sudo dnf pasang kernel-header - $ (uname -r) elfutils-libelf-devel
Untuk mengesahkan pemasangan, tekan Y dan kemudian tekan
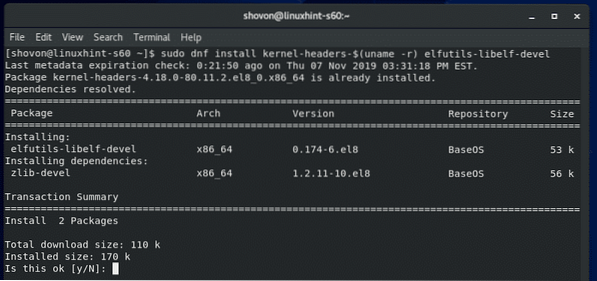
Tajuk kernel Linux dan elfutils-libelf-devel pakej harus dipasang.
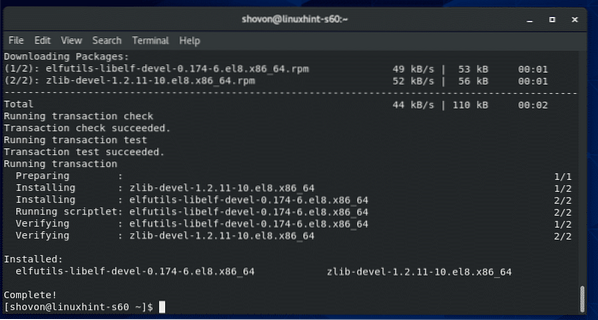
Memuat turun Pemain VMware:
VMware Player tidak terdapat di repositori pakej rasmi CentOS 8. Tetapi, anda boleh memuat turun Pemain VMware dengan mudah dari laman web rasmi VMware dan memasangnya di CentOS 8.
Untuk memuat turun VMware Player, pertama, lawati laman web rasmi VMware Player. Setelah halaman dimuat, klik Muat turun sekarang.
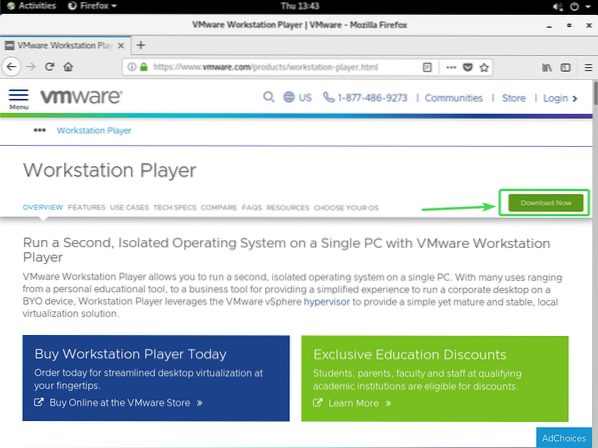
Sekarang, klik pada Muat turun butang untuk VMware Workstation Player untuk Linux 64-bit seperti yang ditandakan pada tangkapan skrin di bawah.
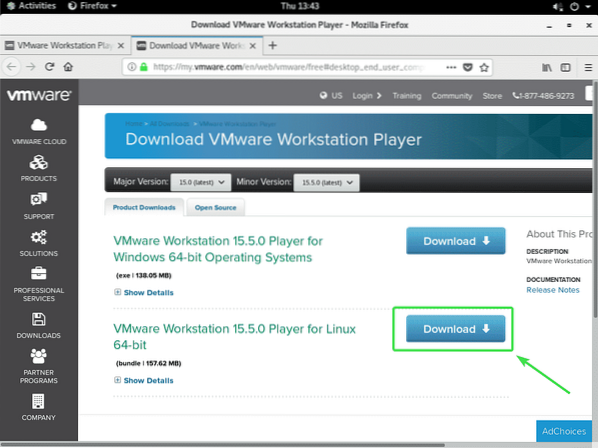
Penyemak imbas anda akan meminta anda menyimpan fail pemasang VMware Player 15. Pilih Simpan fail dan klik pada okey.
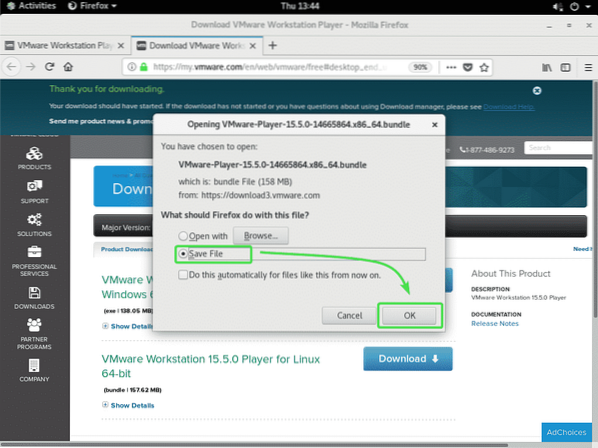
Penyemak imbas anda harus mula memuat turun fail pemasang VMware Player 15. Mungkin diperlukan sedikit masa untuk diselesaikan.
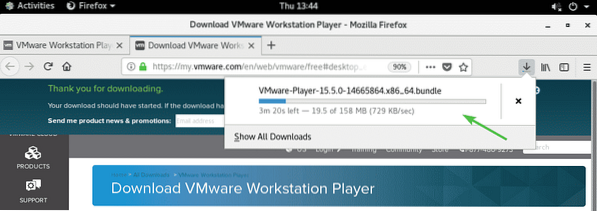
Memasang Pemain VMware:
Setelah pemasang VMware Player 15 dimuat turun, arahkan ke ~ / Muat turun direktori komputer anda seperti berikut:
$ cd ~ / Muat turun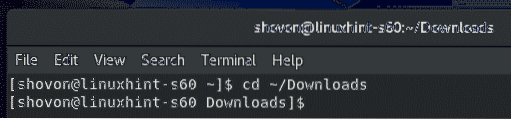
Fail pemasang VMware Player 15 VMware-Pemain-15.5.0-14665864.x86_64.berkas semestinya ada.
$ ls -lh
Sekarang, jalankan pemasang dengan hak istimewa pengguna super seperti berikut:
$ sudo ./ VMware-Pemain-15.5.0-14665864.x86_64.berkas
Pemasang harus mula memasang VMware Player 15.
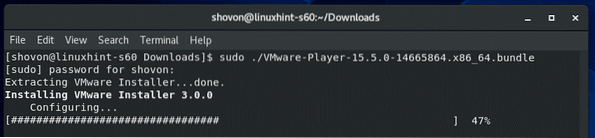
Pada ketika ini, Pemain VMware 15 harus dipasang.
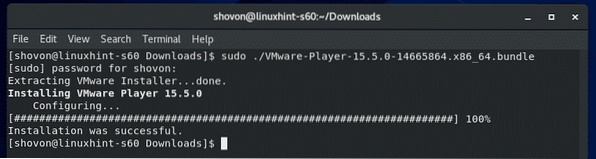
Memulakan Pemain VMware:
Setelah VMware Player 15 dipasang, anda boleh memulakan VMware Player dari Menu Aplikasi CentOS 8.
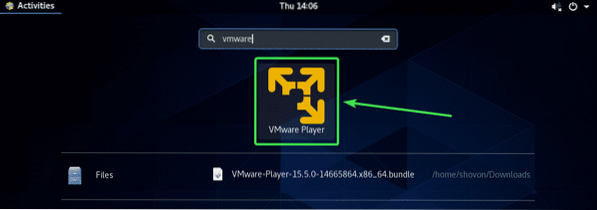
Kali pertama anda menjalankan Pemain VMware, anda mungkin melihat mesej berikut. Klik sahaja Pasang.
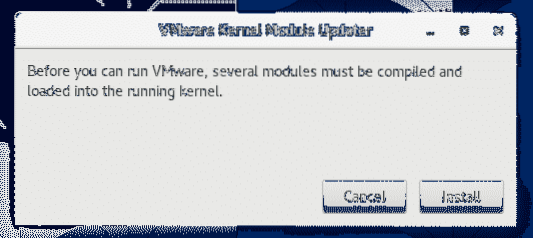
Sekarang, taipkan kata laluan masuk anda dan tekan Mengesahkan.
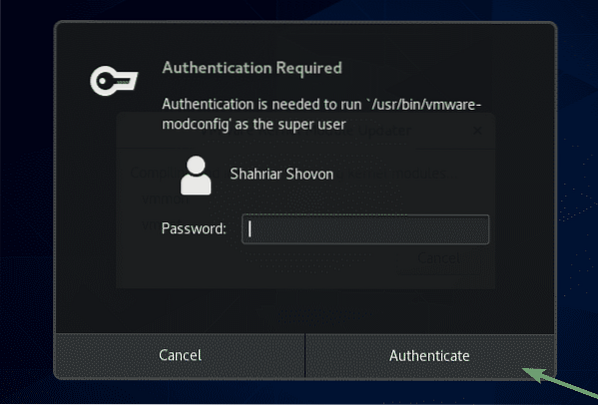
Sekarang, pilih Saya menerima syarat dalam perjanjian lesen dan klik pada Seterusnya untuk menerima Perjanjian Lesen Pengguna Akhir Pemain VMware (EULA).
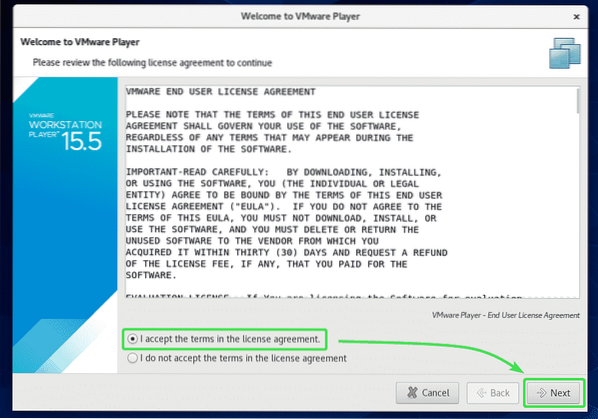
Sekarang, pilih Saya menerima syarat dalam perjanjian lesen dan klik pada Seterusnya untuk menerima komponen Alat VMware OVF untuk Perjanjian Lesen Pengguna Akhir Linux (EULA).
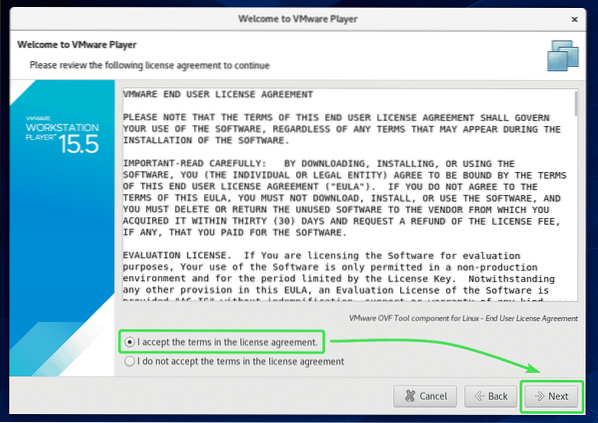
Sekiranya anda mahu VMware Player memeriksa kemas kini setiap kali anda memulakan VMware Player, pilih Ya. Jika tidak, pilih Tidak.
Kemudian, klik pada Seterusnya.
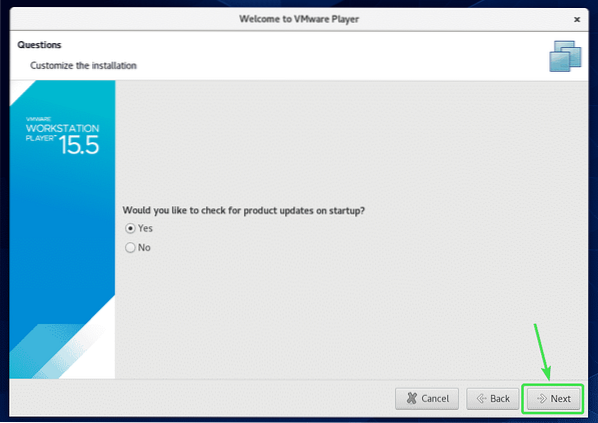
Sekiranya anda ingin bergabung dengan Program Peningkatan Pengalaman Pelanggan (CEIP) VMware, pilih Ya. Jika tidak, pilih Tidak.
Kemudian, klik pada Seterusnya.
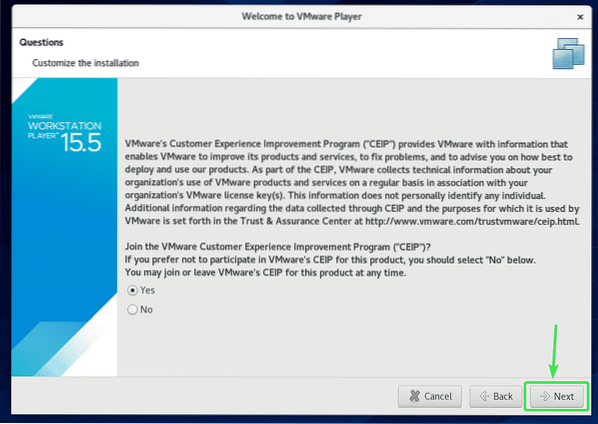
Sekiranya anda ingin menggunakan Pemain VMware untuk tujuan bukan komersial, pilih Gunakan VMware Player 15 secara percuma untuk penggunaan bukan komersial.
Sekiranya anda ingin menggunakan VMware Player 15 untuk kegunaan komersial, maka anda perlu membeli lesen dari VMware, pilih Masukkan kunci lesen untuk membenarkan penggunaan komersial dan taipkan kunci lesen di sana.
Setelah selesai, klik Selesai.
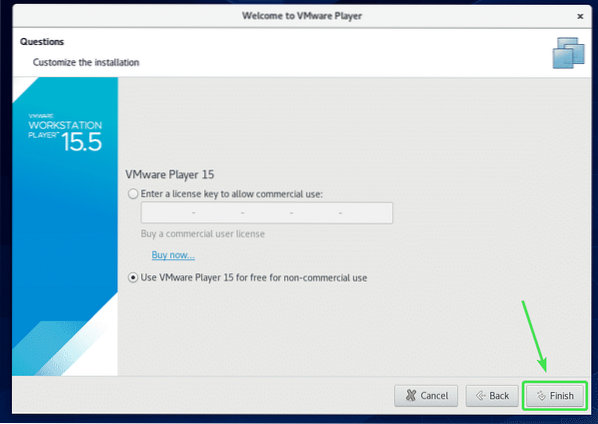
Sekarang, masukkan kata laluan masuk anda dan klik Mengesahkan.
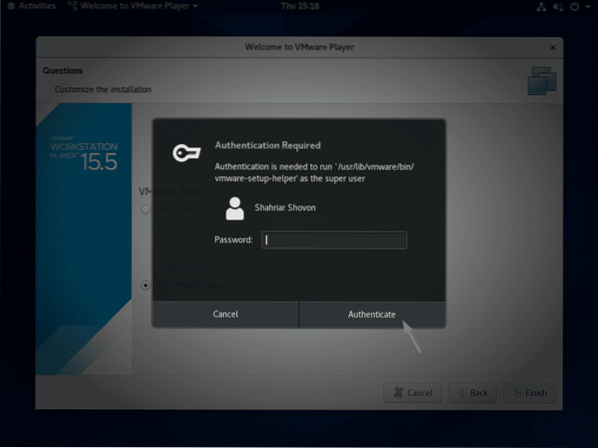
Sekarang, klik pada okey.
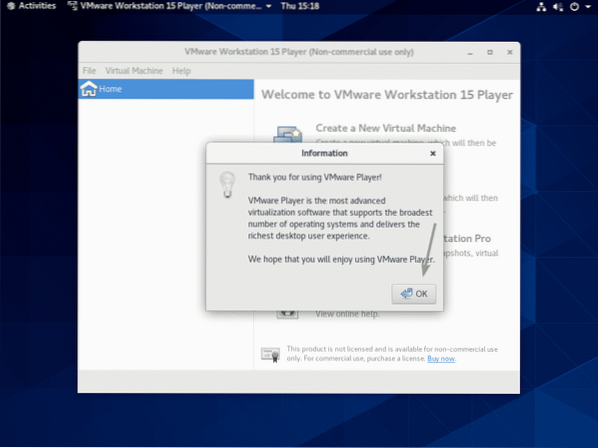
VMware Player 15 kini siap digunakan. Anda boleh membuat mesin maya baru, membuka mesin maya yang ada dan banyak lagi.
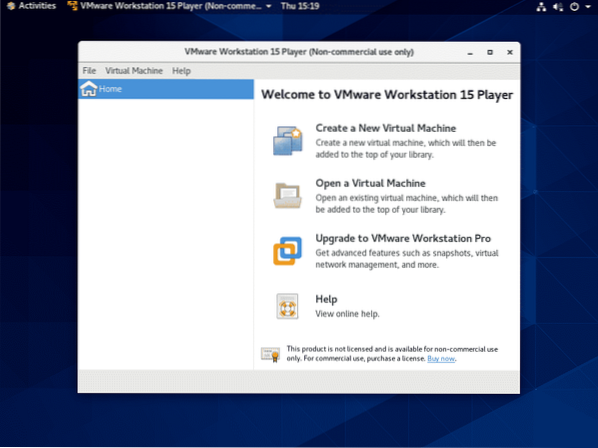
VMware Player adalah program hypervisor yang sangat asas. Sekiranya anda memerlukan ciri yang lebih maju seperti snapshot, pengklonan VM dll., maka anda perlu menaik taraf ke VMware Workstation Pro.
Jadi, begitulah cara anda memasang VMware Player 15 di CentOS 8. Terima kasih kerana membaca artikel ini.
 Phenquestions
Phenquestions


