Dalam artikel ini, saya akan menunjukkan kepada anda cara memasang pelayan VNC pada Debian 10 dan mengaksesnya dari komputer jauh. Oleh itu, mari kita mulakan!
Beralih ke Sesi X:
Pada masa ini ditulis, program pelayan VNC Vino (pelayan VNC lalai untuk persekitaran desktop GNOME 3) tidak berfungsi dengan pelayan paparan Wayland. Walau bagaimanapun, persekitaran desktop GNOME 3 pada Debian 10 menggunakan pelayan paparan Wayland secara lalai. Jadi, anda mesti menggunakan pelayan paparan X11 dan bukannya pelayan VNC Vino untuk mengerjakan persekitaran desktop Debian 10 GNOME 3.
Untuk beralih ke pelayan paparan X11, log keluar dari persekitaran desktop GNOME 3 seperti yang ditunjukkan dalam tangkapan skrin di bawah.

Untuk mengesahkan operasi log keluar, klik pada Log keluar seperti yang ditandakan pada tangkapan skrin di bawah.
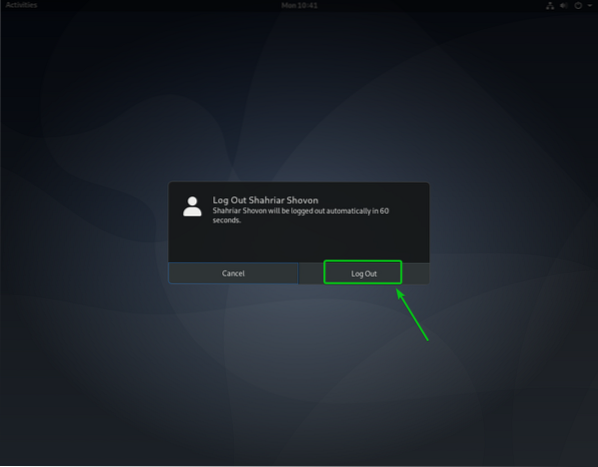
Sekarang, sebelum log masuk ke persekitaran desktop GNOME 3, klik pada ikon gear (
) dan klik pada GNOME di Xorg seperti yang ditandakan pada tangkapan skrin di bawah.
Setelah anda menetapkan pelayan paparan X11, log masuk ke persekitaran desktop GNOME 3 anda seperti biasa.

Memasang Pelayan VNC pada Debian 10:
Dalam artikel ini, saya akan menggunakan bawaan Perkongsian Skrin ciri persekitaran desktop GNOME 3 untuk mengakses persekitaran desktop grafik Debian 10 dari jauh. Persekitaran desktop GNOME 3 menggunakan Vino Pelayan VNC untuk melaksanakan Perkongsian Skrin ciri.
The Vino Pelayan VNC telah diprapasang pada persekitaran desktop Debian 10 GNOME 3. Sekiranya, Vino tidak dipasang, anda boleh memasangnya dengan mudah dari repositori pakej rasmi Debian 10 menggunakan pengurus pakej APT.
Pertama, kemas kini cache repositori pakej APT dengan arahan berikut:
$ sudo apt kemas kini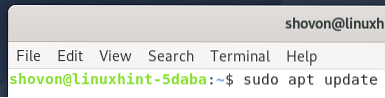
Cache repositori pakej APT harus dikemas kini.

Untuk memastikan bahawa Vino dipasang pada sistem operasi Debian 10 anda, jalankan arahan berikut:
$ sudo apt pasang vino -y
Vino sudah dipasang seperti yang anda lihat dalam tangkapan skrin di bawah.

Dayakan Perkongsian Skrin pada Debian 10:
Setelah memasang Vino, anda boleh mengaktifkannya Perkongsian Skrin dari GNOME Tetapan aplikasi.
Buka Tetapan aplikasi dari Menu Permohonan Debian 10.
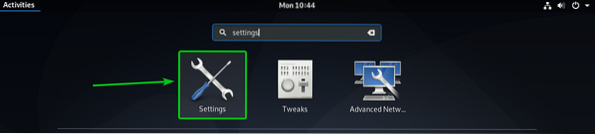
Kemudian, arahkan ke Berkongsi bahagian dan klik pada butang togol seperti yang ditandakan pada tangkapan skrin di bawah untuk mengaktifkannya Berkongsi.
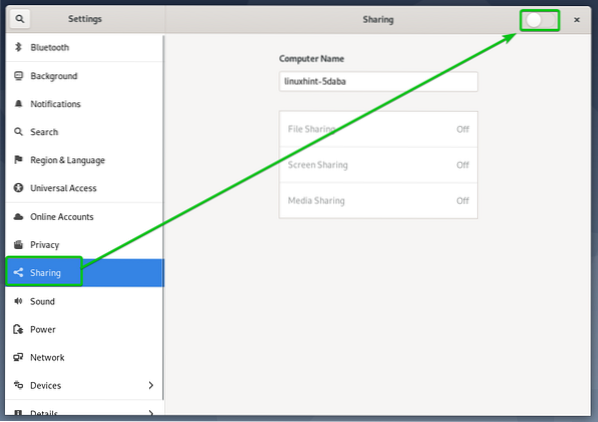
Sekali Berkongsi diaktifkan, klik pada Perkongsian Skrin seperti yang ditandakan pada tangkapan skrin di bawah.
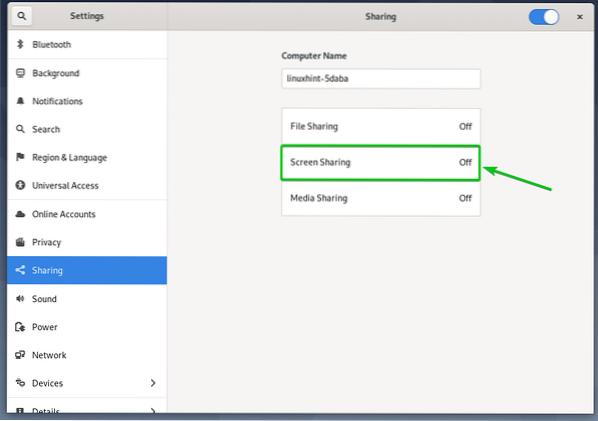
Akhirnya dari Perkongsian Skrin tetingkap, klik pada butang togol seperti yang ditandakan pada tangkapan skrin di bawah untuk mengaktifkannya Perkongsian Skrin.
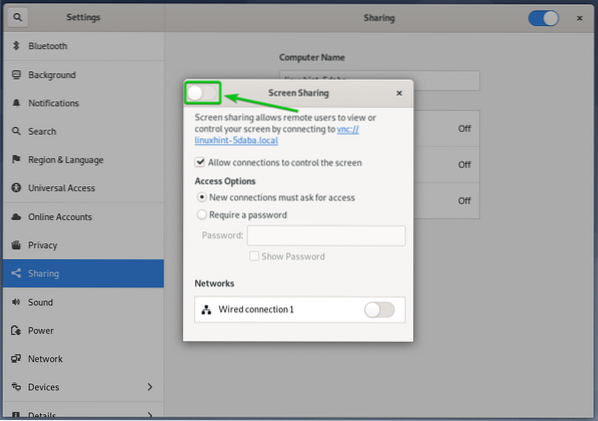
Perkongsian Skrin harus diaktifkan.
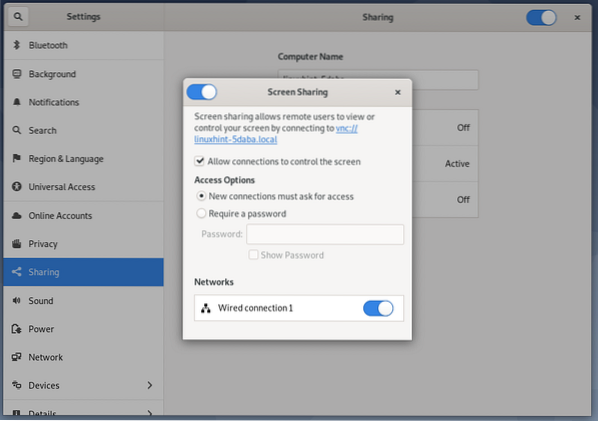
Daripada Pilihan Akses bahagian, anda boleh mengkonfigurasi kaedah pengesahan untuk pelayan VNC anda.
Sambungan baru mesti meminta akses: Ini adalah kaedah pengesahan lalai. Apabila kaedah pengesahan ini dipilih, anda akan mendapat mesej segera setiap kali klien VNC jauh cuba mengakses komputer anda. Sekiranya anda membenarkan akses ke komputer anda, hanya dengan itu pelanggan VNC jauh dapat mengakses komputer anda.
Memerlukan kata laluan: Dalam kaedah ini, anda boleh menetapkan kata laluan untuk pelayan VNC yang mesti dimasukkan oleh klien VNC jauh untuk mengakses komputer anda.
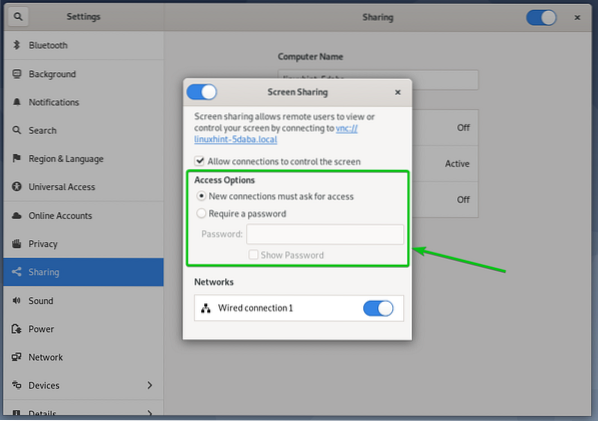
Oleh kerana saya lebih suka kaedah pengesahan kata laluan, saya akan menetapkan pengesahan kata laluan untuk pelayan VNC dalam artikel ini.
Untuk menetapkan kata laluan untuk pelayan VNC anda, pilih Memerlukan kata laluan daripada Pilihan Akses bahagian dan taip kata laluan yang anda mahukan di Kata Laluan kotak teks seperti yang ditandakan pada tangkapan skrin di bawah.
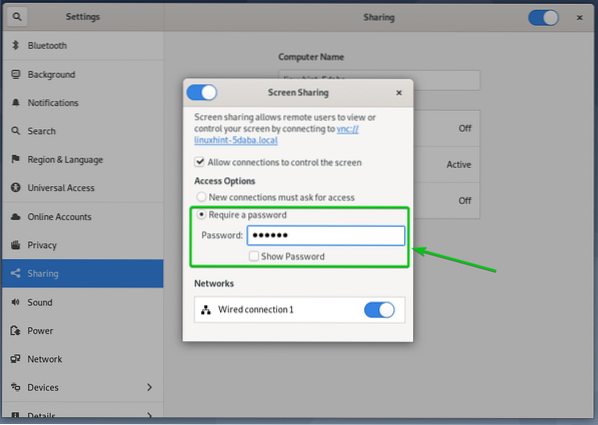
Mencari Alamat IP Komputer Anda:
Sebaik sahaja anda mempunyai Perkongsian Skrin diaktifkan, orang yang ingin menyambung ke komputer anda dari jauh perlu mengetahui alamat IP komputer anda.
Anda boleh mendapatkan alamat IP komputer anda dengan arahan di bawah:
$ nama host -I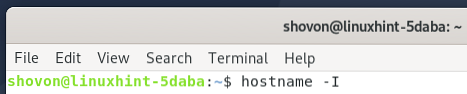
Alamat IP komputer saya adalah 192.168.20.168. Perhatikan bahawa ia akan berbeza untuk anda, jadi pastikan untuk menggantinya dengan yang anda miliki mulai sekarang.
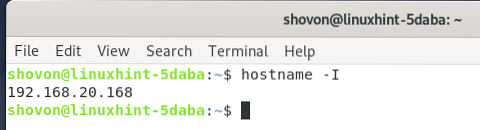
Mengakses Komputer Anda dari jauh dengan Vinagre:
Di bahagian ini, saya akan menggunakan Vinagre klien desktop jarak jauh untuk menunjukkan cara menyambung ke komputer anda melalui VNC. Tetapi, anda juga boleh menggunakan klien VNC yang lain.
The Vinagre klien desktop jarak jauh mungkin tidak dipasang pada komputer anda. Sekiranya anda memerlukan bantuan memasang Vinagre pada edaran Linux anda, anda boleh membaca artikel tersebut Cara Memasang Pelanggan Desktop Jauh Vinagre di Linux.
Pertama, buka Vinagre pelanggan desktop jauh dari Menu Permohonan komputer anda.
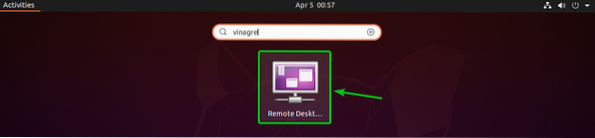
Setelah Vinagre dibuka, klik Sambung.
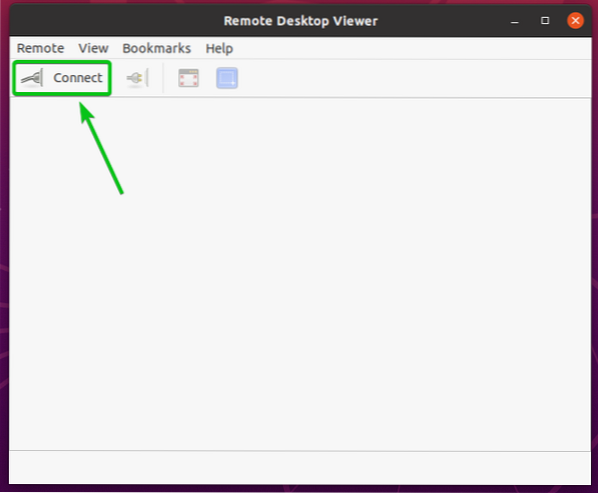
Sekarang, pilih VNC daripada Protokol menu lungsur turun, taipkan alamat IP komputer jauh anda di Tuan rumah kotak teks, dan klik pada Sambung seperti yang ditandakan pada tangkapan skrin di bawah.
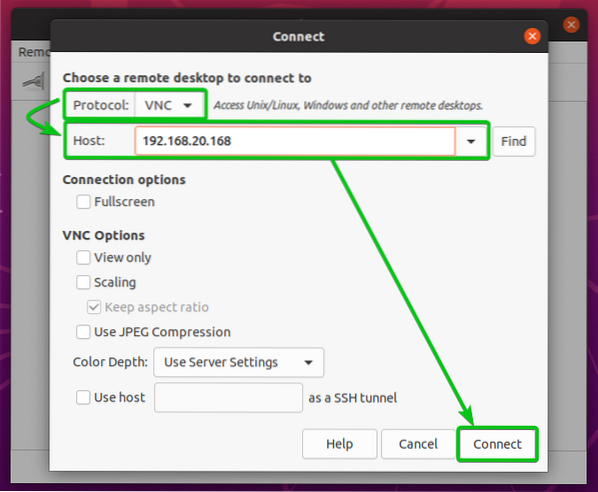
Anda kemudian akan diminta untuk mendapatkan kata laluan VNC jika anda telah mengkonfigurasi pengesahan kata laluan seperti yang saya lakukan.
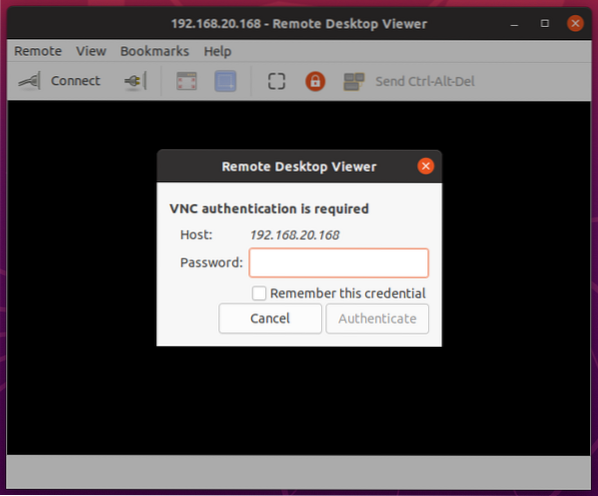
Taipkan kata laluan pengesahan VNC anda dan klik Mengesahkan seperti yang ditandakan pada tangkapan skrin di bawah.
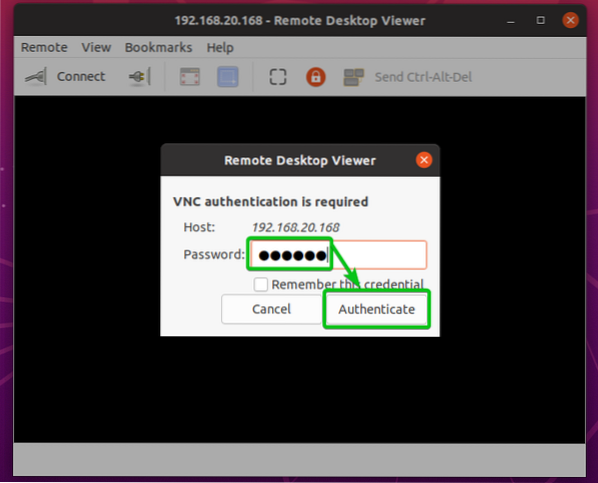
Dengan itu, anda harus dihubungkan ke komputer Debian 10 anda dari jauh.

Mengakses Komputer Anda dari jauh dengan VNC Viewer:
Salah satu pelanggan VNC merentas platform yang paling popular adalah RealVNC's Pemapar VNC. Ini bagaimanapun tidak menyokong jenis enkripsi yang Vino Pelayan VNC menyokong. Oleh itu, untuk dapat mengakses komputer Debian 10 anda dari jauh dengan RealVNC Pemapar VNC, anda perlu melumpuhkan penyulitan untuk Vino Pelayan VNC.
Untuk melumpuhkan penyulitan untuk Vino Pelayan VNC, jalankan arahan di bawah pada komputer Debian 10 anda.
$ gsettings set org.gnome.Vino memerlukan-penyulitan palsu
Setelah penyulitan dilumpuhkan, anda dapat mengakses komputer anda dengan RealVNC VNC Viewer seperti biasa.
Untuk menyambung ke komputer anda dari jauh dengan RealVNC VNC Viewer, ketik alamat IP komputer anda di aplikasi VNC Viewer dan tekan
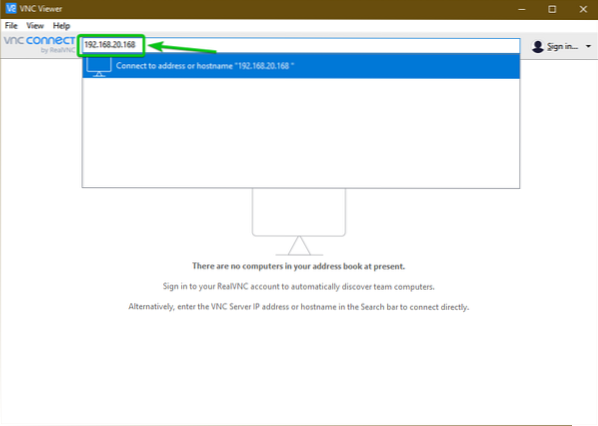
Kemudian klik pada Teruskan.

Anda kemudian akan diminta untuk kata laluan VNC jika anda telah mengkonfigurasi pengesahan kata laluan seperti yang saya lakukan.
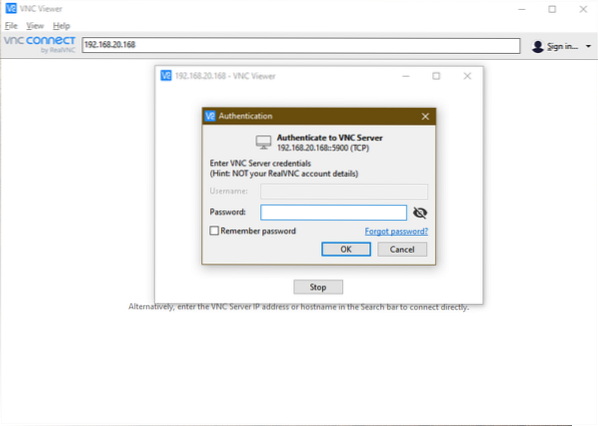
Taipkan kata laluan pengesahan pelayan VNC anda dan klik okey seperti yang ditandakan pada tangkapan skrin di bawah.
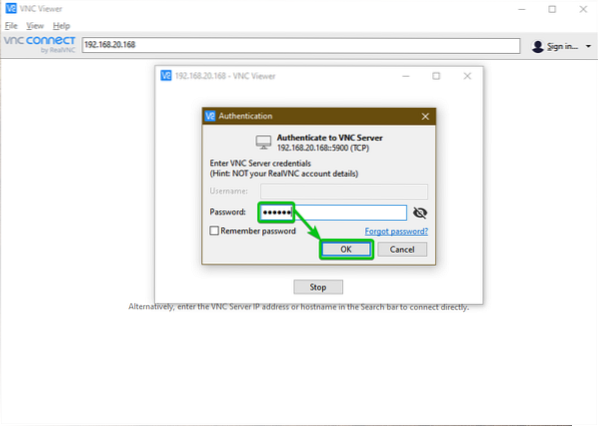
Dan seperti itu, anda harus disambungkan ke komputer Debian 10 anda.

Kesimpulan:
Dalam artikel ini, saya telah menunjukkan kepada anda cara beralih ke pelayan paparan X11 di persekitaran desktop GNOME 3 Debian 10 serta cara mengaktifkan Perkongsian Skrin dari aplikasi Tetapan GNOME. Saya juga telah menunjukkan kepada anda cara mengkonfigurasi kaedah pengesahan untuk pelayan Vino VNC dari aplikasi Tetapan GNOME dan cara menonaktifkan penyulitan pelayan Vino VNC dari baris arahan. Akhirnya, saya telah menunjukkan kepada anda cara mengakses komputer Debian 10 anda dari jauh menggunakan klien desktop jauh Vinagre dan RealVNC VNC Viewer juga.
 Phenquestions
Phenquestions


