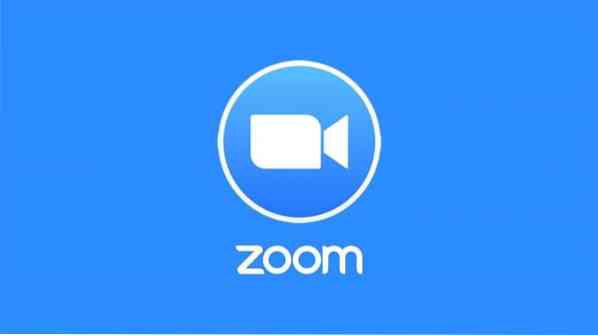
Kaedah 1: Menggunakan Tetingkap Konsol / Terminal
Pertama, periksa kamera web dan mikrofon anda, kerana aplikasi persidangan ZOOM bergantung pada periferal ini.
Langkah 1: Kemas kini APT
Seperti biasa, kemas kini APT anda terlebih dahulu. Buka tetingkap terminal di desktop Ubuntu anda dan ketik perintah berikut.
$ sudo apt kemas kini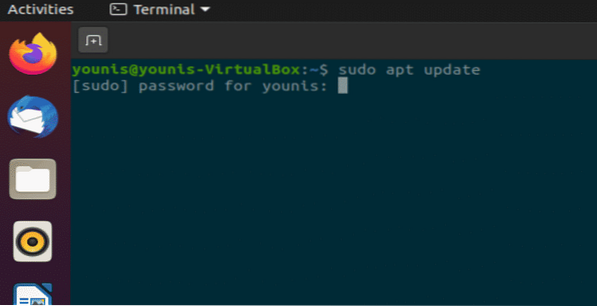
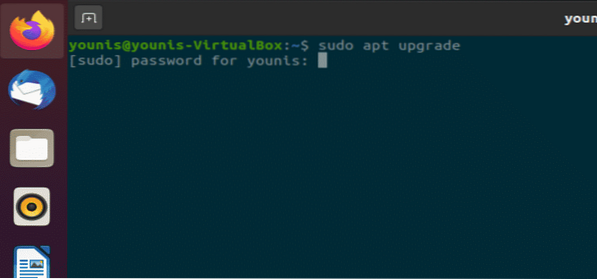
Langkah 2: Pasang Zoom-Client
Jalankan perintah berikut di tetingkap terminal anda untuk memasang klien ZOOM. Anda akan diminta kata laluan, kerana pemasangan memerlukan hak root.
$ sudo snap install zoom-client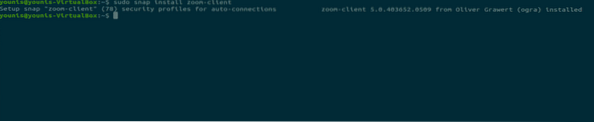
Ini akan memuat turun dan memasang aplikasi klien ZOOM dari repositori perisian Ubuntu.
Langkah 3: Lancarkan ZOOM
Di tetingkap terminal anda, jalankan perintah berikut untuk mula menggunakan ZOOM.
$ zoom-pelanggan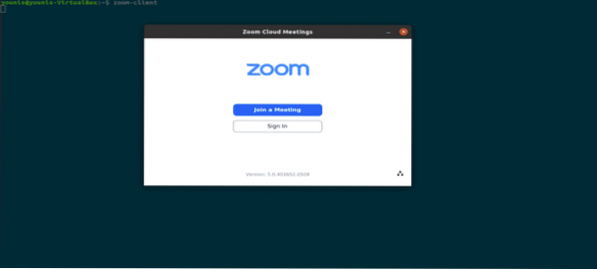
Gambar: Skrin Log Masuk ZOOM.
Kaedah 2: (KAEDAH GUI) Menggunakan Pusat Perisian Ubuntu
Sekarang, saya akan menunjukkan cara memasang ZOOM melalui kaedah Graphical User Interface (GUI).
Langkah 1: Buka Pusat Perisian
Klik pada Aktivitas di Desktop dan di bar carian, ketik "perisian" dan klik di atasnya, seperti yang ditunjukkan dalam gambar berikut.

Gambar: Memilih Pusat Perisian.
Langkah 2: Cari ZOOM di Pusat Perisian
Di Pusat Perisian Ubuntu, ketik “zoom” di bar carian dan klik di atasnya, seperti yang ditunjukkan dalam gambar berikut.
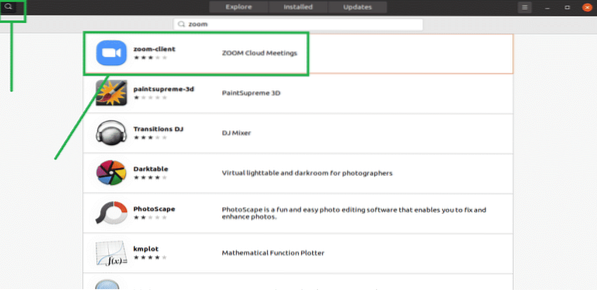
Gambar: Cari pelanggan ZOOM di bar carian.
Langkah 3: Pasang Aplikasi Pelanggan ZOOM
Klik pada butang "Pasang", dan aplikasi pelanggan ZOOM akan dipasang.
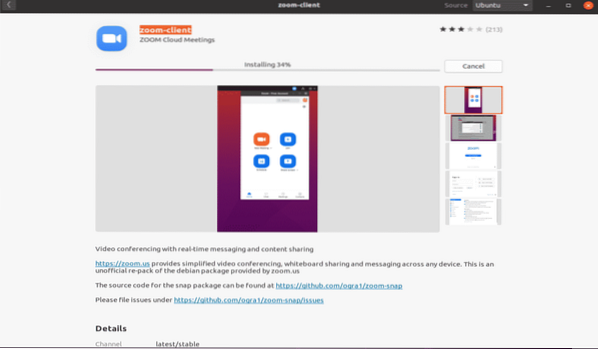
Gambar: Memasang klien ZOOM di Pusat Perisian.
Langkah 4: Lancarkan Zum
Untuk memulakan klien ZOOM, klik pada butang "Lancarkan" setelah memasang.
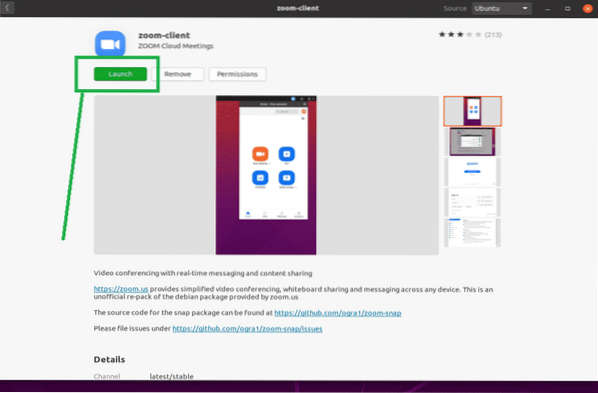
Gambar: Lancarkan aplikasi ZOOM dengan mengklik butang hijau.
Langkah 5:
Tahniah, ZOOM sudah siap.
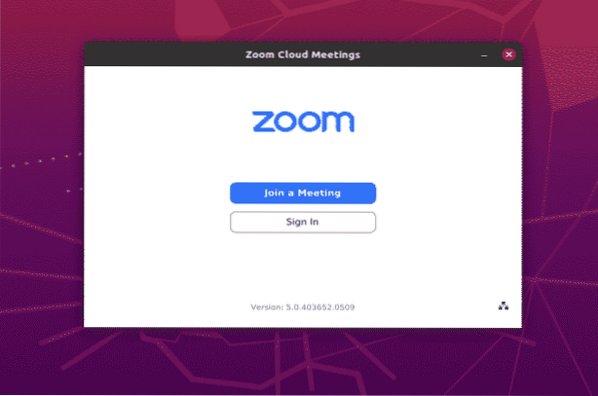
Gambar: Skrin log masuk aplikasi ZOOM.
Kesimpulannya
Memasang aplikasi ZOOM sangat mudah di Ubuntu 20.04. Artikel ini menunjukkan kepada anda dua kaedah mudah untuk memasang dan menggunakan aplikasi ZOOM di Ubuntu 20.04 Fossa Fokus.
 Phenquestions
Phenquestions


