Ingin mengetahui petua mudah yang menjimatkan 2 saat masa anda? Saya akan menunjukkan kepada anda cara melancarkan pelbagai program dari satu jalan pintas. Beberapa aplikasi berjalan bersama secara semula jadi. Contohnya, Steam dan Raptr, Winamp dan Last.fm, MS-Word dan Photoshop, dll.
Bergantung pada apa yang anda lakukan di PC anda, anda akan menyedari bahawa anda selalu menggunakan dua atau lebih program pada masa yang sama selalu. Setelah membaca panduan ini, anda akan belajar bagaimana menggabungkan aplikasi ini untuk dilancarkan apabila anda mengklik dua kali pada satu jalan pintas.
Lancarkan pelbagai program dengan satu jalan pintas
Kami akan mengkategorikan proses tersebut kepada tiga langkah mudah:
- Dapatkan jalan sasaran program.
- Buat fail kumpulan.
- Buat jalan pintas dengan fail kumpulan.
Baca terus, ketika kita melalui langkah-langkah terperinci untuk mengkonfigurasi jalan pintas yang membuka banyak program windows sekaligus.
1] Dapatkan jalan sasaran program
Langkah pertama untuk membuka banyak program dengan satu jalan pintas adalah mendapatkan jalan sasaran semua program. Inilah cara mencari jalan program.
Tekan butang Windows dan cari program. Apabila aplikasi muncul dalam hasil carian, klik kanan padanya dan pilih Buka lokasi fail pilihan. Ini akan membawa anda ke direktori di mana file eksekusi aplikasi berada.
Klik kanan pada jalan pintas dan pergi ke Hartanah pilihan. Di tetingkap Properties, beralih ke Jalan pintas tab. Salin semua yang ada di Sasaran masukkan dan tampal dalam nota Notepad dalam format di bawah:
Masukkan cd, tampal jalan penuh ke aplikasi, dan tekan ENTER. Ini mengubah direktori ke direktori program. Contoh:
"C: \ Program Files (x86) \ Google \ Chrome \ Application \ chrome.exe "

Masukkan mulakan dan nama fail. Itu selalu merupakan bahagian terakhir dari jalan setelah garis miring terakhir (\). Mulakan melancarkan fail yang boleh dilaksanakan. Contoh:
mulakan krom.exe
Lakukan langkah di atas untuk semua program yang ingin anda buka dengan jalan pintas. Tekan ENTER selepas jalan ke setiap aplikasi.
2] Buat fail kumpulan
Dengan jalan aplikasi yang disimpan di Notepad anda, anda sekarang harus membuat batch file dari mana kita dapat menjalankan kedua program sekaligus.
Buka Notepad di mana anda menyimpan jalan ke semua aplikasi yang ingin anda buka dengan satu klik. Ubah isi nota mengikut panduan di bawah:
- Tambah
@hentikanke bahagian atas nota. Dengan ini, perintah tidak akan dipaparkan di Prompt Perintah ketika menjalankan batch file. - Tambah
jalan keluardi bahagian bawah nota untuk keluar dari batch file setelah melaksanakan batch file.
Kandungan Notepad anda kini kelihatan seperti ini:
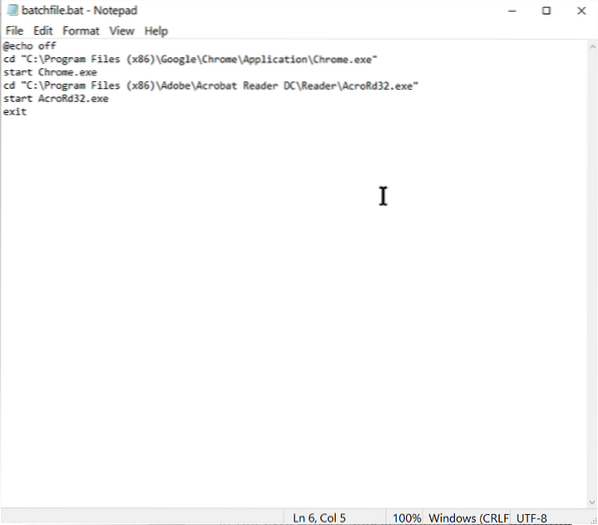
@echo off cd "C: \ Program Files (x86) \ Google \ Chrome \ Application \ Chrome.exe "mulakan Chrome.exe cd "C: \ Program Files (x86) \ Wunderlist2" mulakan Wunderlist.jalan keluar exe
Skrip di atas adalah contoh yang dilakukan untuk memulakan Google Chrome dan Wunderlist pada masa yang sama.
Akhirnya, pergi ke Fail> Simpan sebagai, dan di Simpan sebagai jenis, pilih Semua fail. Lampirkan .kelawar pada akhir Nama fail. Sebagai contoh, kami menggunakan batchfile.kelawar.
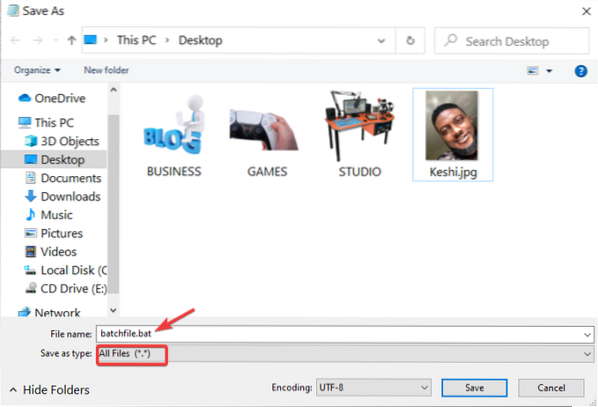
Perhatikan di mana anda menyimpan fail kumpulan. Anda perlu masuk ke fail kumpulan ini semasa membuat jalan pintas pada langkah seterusnya.
3] Buat jalan pintas dengan fail kumpulan
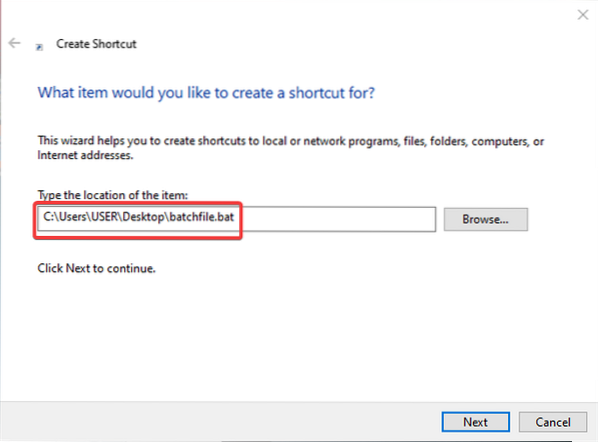
Lancarkan File Explorer dan pergi ke direktori di mana anda mahu jalan pintas yang membuka banyak aplikasi. Anda boleh melakukannya di desktop anda. Klik kanan pada ruang putih dan pilih Baru> Jalan pintas dari menu konteks.
Masukkan jalan ke fail kumpulan yang baru dibuat di Taipkan lokasi item bidang. Sebagai alternatif, tekan Semak imbas untuk mencari fail. Setelah mendapat lokasi, klik pada Seterusnya butang di bawah.
Beri jalan pintas nama yang anda akan ingat dan tekan Selesai butang.
Itu sahaja yang diperlukan! Dengan mengklik dua kali jalan pintas baru, komputer anda akan membuka semua program yang pintasannya terdapat dalam fail kumpulan.

 Phenquestions
Phenquestions


