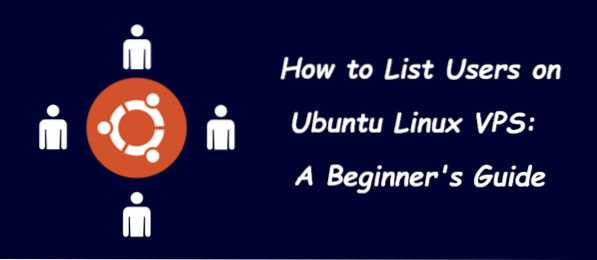
Penting untuk mempelajari arahan ini agar dapat melihat senarai pengguna dengan cepat dalam sistem VPS Ubuntu anda. Artikel ini menunjukkan kepada anda bagaimana menggunakan baris perintah untuk menyenaraikan pengguna di Ubuntu Linux VPS.
Cara Menyenaraikan Pengguna di Ubuntu Linux VPS: Panduan Pemula
Sekiranya anda ingin melihat semua pengguna di Linux Ubuntu VPS, anda dapat menggunakan perintah / etc / passwd, kerana perincian pengguna tempatan disimpan dalam fail "/ etc / passwd". Ada dua cara untuk melaksanakan perintah ini, seperti berikut:
kucing dll / passwdAtau
kurang dll / passwdSetelah berjaya melaksanakan perintah di atas, anda akan memperoleh output seperti ini:
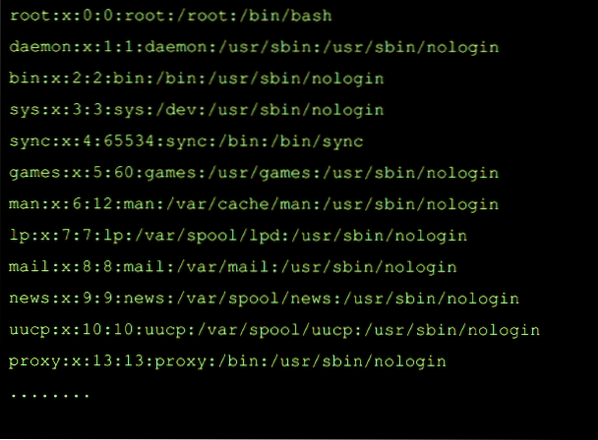
Garis keluaran ini berkaitan dengan pengguna. Bilangan talian bergantung pada jumlah pengguna dalam sistem.
Setiap baris mengandungi tujuh bidang berbeza yang mewakili perincian pengguna tertentu. Sebagai contoh, baris pertama output adalah root: x: 0: 0: root: / root: / bin / bash, yang mewakili:
- akar - nama masuk pengguna.
- b - placeholder kata laluan, kerana kata laluan sebenarnya disimpan ke dalam fail yang berasingan.
- 0 - ID Pengguna pengguna.
- 0 - GroupID pengguna.
- akar - bidang arahan dengan beberapa perincian mengenai pengguna.
- / akar - direktori Home yang merupakan direktori utama pengguna.
- / bin / bash - shell Pengguna.
Perhatikan bahawa titik dua (:) digunakan untuk memisahkan nilai dalam output.
Laksanakan perintah berikut untuk melihat nama pengguna:
potong -d: -f 1 / etc / passwdAtau
awk -F: 'print $ 1' / etc / passwdCara Melihat Kumpulan di Ubuntu Linux VPS
Anda juga boleh membuat kumpulan dengan mengumpulkan beberapa pengguna dan memberi mereka beberapa kebenaran pentadbiran untuk sistem tersebut. Pilihan ini bermanfaat untuk membuat kumpulan pengguna dalam sistem yang sama. Maklumat mengenai kumpulan ini akan disimpan dalam folder Kumpulan. Oleh itu, gunakan arahan berikut untuk melihat kumpulan di terminal.
kurang / etc / kumpulanSetelah berjaya melaksanakan perintah, anda memperoleh output seperti ini:
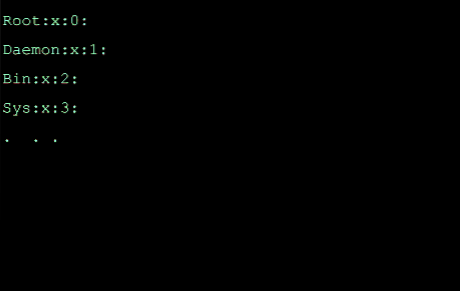
Gunakan arahan di bawah ini jika anda ingin memaparkan nama kumpulan:
potong -d: -f 1 / etc / kumpulanCara Menyenaraikan Pengguna di Ubuntu Linux VPS Menggunakan Perintah getent
The mendapat perhatian perintah digunakan untuk menampilkan entri dari pangkalan data yang dikonfigurasi di / etc / nsswitch.pengesahan fail. Ini merangkumi pangkalan data passwd yang dapat digunakan untuk menanyakan senarai pengguna. Perintah getent memaparkan entri dari pangkalan data yang dikonfigurasi di / etc / nsswitch.pengesahan fail, termasuk pangkalan data passwd, untuk meminta senarai semua pengguna.
Gunakan arahan berikut untuk melaksanakan getent di terminal:
mendapat passwdSetelah melaksanakan perintah, anda akan menerima output seperti ini:
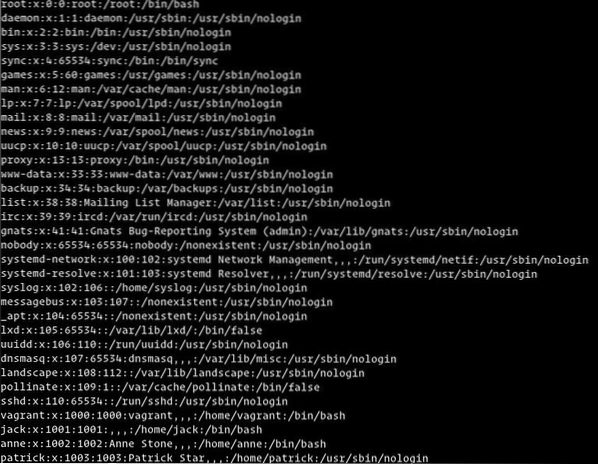
Anda boleh menggunakan awk atau cut untuk mencetak bidang pertama yang mengandungi nama pengguna:
dapatkan passwd | awk -F: 'cetak $ 1'dapatkan passwd | potong -d: -f1
Cara Melihat Pengguna yang Masuk dengan Perintah w
Anda boleh menggunakan w arahan untuk menyenaraikan pengguna VPS Linux Ubuntu yang dilog masuk. Untuk menggunakan perintah ini, ketik "w" di terminal dan jalankan dengan menekan Enter.

Setelah melaksanakan perintah, anda akan menerima output yang terdiri dari pelbagai maklumat pengguna, seperti waktu masuk, waktu tidak aktif, dan maklumat host jauh. Perincian dalam output adalah seperti berikut:
- pengguna - mewakili nama pengguna.
- TTY - mewakili nama terminal.
- Dari - mewakili nama host jauh.
- [dilindungi e-mel] - mewakili masa log masuk.
- Menganggur - mewakili masa terbiar.
- JCPU - mewakili masa yang digunakan oleh proses yang berkaitan dengan TTY.
- PCPU - mewakili masa yang digunakan oleh proses tertentu yang dipaparkan di medan WHAT.
- APA - melambangkan proses semasa pengguna.
Kesimpulannya
Artikel ini membahas secara terperinci cara menyenaraikan pengguna dan maklumat pengguna di Ubuntu Linux VPS. Perintah ini membantu pentadbir sistem untuk mendapatkan perincian pengguna yang menggunakan sistem tertentu dan mengetahui perincian penting lain tentangnya. Kami harap artikel ini cukup berinformasi dan lengkap untuk keperluan anda.
 Phenquestions
Phenquestions


