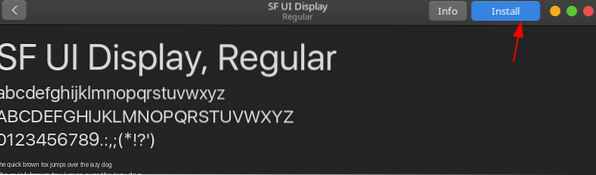Pengguna dapat mengubah dan bermain-main dengan tetapan di Ubuntu dan mengubahnya sesuai dengan minat mereka. Ini termasuk mengubah tema, reka bentuk, dan bahkan susun atur antara muka.
Artikel ini menunjukkan kepada anda cara menyesuaikan Ubuntu 20.04 untuk kelihatan seperti Mac OS, rangkaian sistem operasi yang dibangunkan oleh Apple.
Prasyarat: Memasang Pakej yang Diperlukan
Sebelum menyesuaikan Ubuntu, pertama sekali anda perlu memasang beberapa pakej yang diperlukan yang akan membantu anda dalam proses ini. Yang pertama adalah Gnome Tweaks alat, yang membolehkan anda mengubah dan mengubah penampilan dan tingkah laku Ubuntu. Untuk memasang alat ini, buka terminal melalui jalan pintas Ctrl + Alt + T atau dari Ubuntu Dash dan jalankan arahan berikut di terminal:
$ sudo apt kemas kini$ sudo apt upgrade
$ sudo apt memasang gnome-tweaks -y
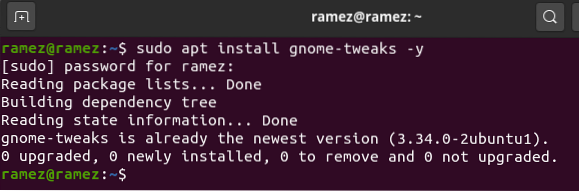
Seterusnya, pasang Sambungan Shell GNOME pakej, yang menambahkan fungsi lebih lanjut ke sistem Ubuntu anda. Untuk memasang pakej ini, jalankan perintah berikut di terminal:
$ sudo apt memasang gnome-shell-extensions -y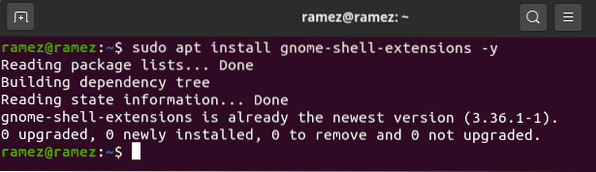
Setelah memasang pakej ini, mulakan semula sistem anda.
Selepas memasang Sambungan GNOME, anda juga perlu menghidupkan pelanjutan Tema Pengguna. Untuk melakukan ini, buka alat Gnome Tweaks, dan kemudian pilih bahagian Sambungan. Di sini, tatal ke bawah sedikit, dan anda akan melihat pilihan Tema Pengguna. Klik pada suis untuk menghidupkan pelanjutan Tema Pengguna.
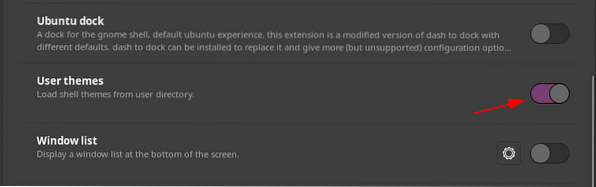
Langkah 1: Pasang Tema Mac OS GTK
Setelah selesai memasang prasyarat, kini saatnya untuk beralih ke langkah pertama untuk menjadikan Ubuntu anda kelihatan seperti Mac OS, yang melibatkan pemasangan Tema GTK Mac OS. Untuk memuat turun tema untuk sistem Ubuntu anda, pergi ke laman web gnome-look dan cari tema yang anda mahukan. Laman web ini memberi anda banyak pilihan, dan anda juga dapat menyaring tema mengikut tarikh pelepasan dan penilaian pengguna.

Beberapa tema Mac OS yang hebat termasuk McMojave, Catalina, McHigh Sierra, dan sebagainya. Kami akan menggunakan McMojave tema dalam tutorial ini. Untuk memuat turun tema, klik pada bahagian Fail, dan kemudian klik butang muat turun di sebelah tema yang ingin anda pasang.
Bahagian Fail:

Butang Muat turun:
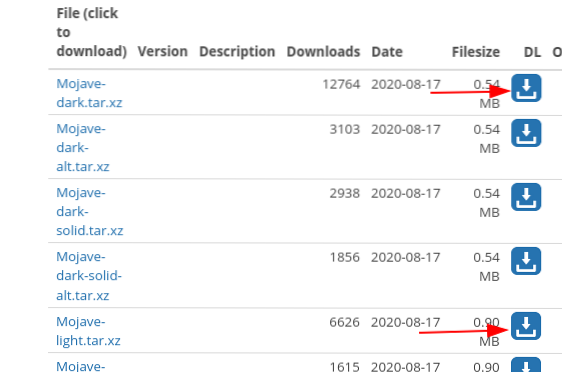
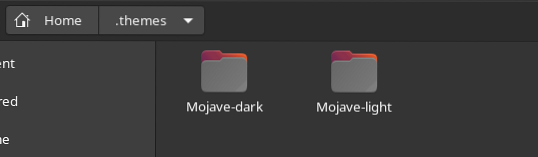
Setelah memuat turun fail ini, pergi ke direktori utama dan tekan Ctrl + H untuk menunjukkan folder dan fail yang tersembunyi. Sekiranya anda tidak melihat .tema folder, kemudian buat folder baru dengan .tema namakan dan ekstrak dan salin folder yang anda muat turun ke direktori ini.
Sekarang, sekali lagi, buka alat tweak dan pilih Penampilan bahagian. Di sini, ubah Permohonan dan Cengkerang tema. Anda akan melihat perubahan segera.

Langkah 2: Pasang Ikon Mac OS
Langkah seterusnya untuk menjadikan Ubuntu menyerupai Mac OS adalah memasang ikon yang kelihatan serupa dengan yang ada di Mac OS. Prosesnya hampir sama dengan yang kami lakukan di Langkah 1. Sekali lagi, pergi ke laman web gnome-look dan cari ikon yang anda mahukan. Beberapa pilihan yang baik termasuk McMojave-circle, Mojave CT-ikon, ikon Cupertino, dan sebagainya. Kami akan menggunakan Lingkaran McMojave ikon ditetapkan dalam tutorial ini. Proses memuat turun ikon adalah sama seperti yang dijelaskan untuk tema dalam Langkah 1.


Setelah memuat turun set ikon anda, pergi ke direktori utama dan kali ini, cari .ikon folder. Sekiranya folder ini tidak ada, buat folder baru dengan .ikon namakan dan ekstrak dan salin folder yang anda muat turun ke direktori ini.
Sekali lagi, buka tab Penampilan di alat tweak, dan kali ini, ubah Ikon tema.
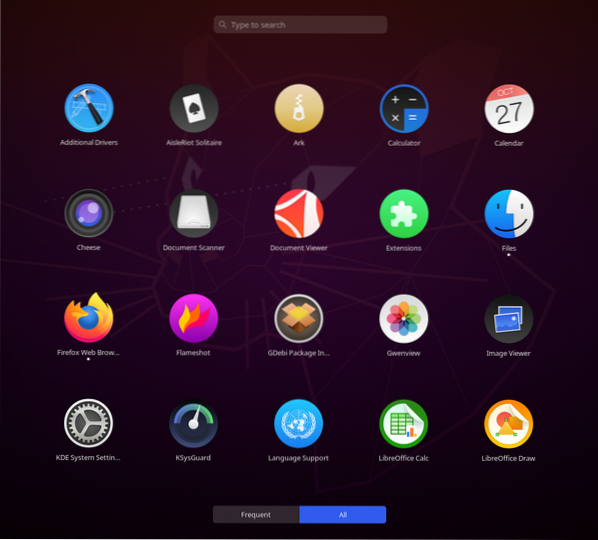
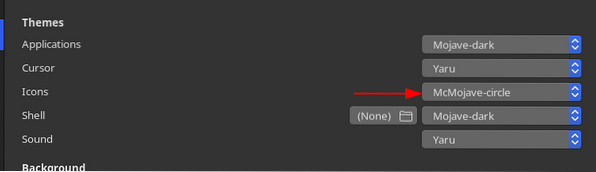
Ikon kini kelihatan seperti ini:
Langkah 3: Tukar Wallpaper
Langkah ketiga adalah menukar kertas dinding sistem Ubuntu anda kepada sesuatu yang sepadan dengan Mac OS. Anda boleh menemui beberapa kertas dinding yang sangat bagus dari kertas dinding. Untuk menukar kertas dinding anda, klik kanan pada desktop anda dan pilih Tukar Latar belakang pilihan.
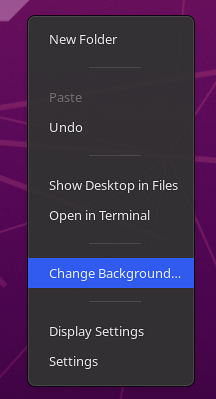
Klik pilihan Tambah Gambar di sebelah kanan atas dan pilih kertas dinding yang anda muat turun.

Skrin anda akan kelihatan seperti ini:
Langkah 4: Tambahkan Dok Mac OS
Langkah keempat melibatkan mendapatkan Dock yang serupa dengan yang ada di Mac OS. Terdapat banyak pilihan luaran yang tersedia untuk Linux, seperti Plank, Cairo Dock, Dash to Dock, dan sebagainya. Walau bagaimanapun, dalam kes kami, kami hanya akan menyesuaikan tetapan Dock yang asal.
Buka Tetapan dan pergi ke Penampilan tab. Di sini, di bawah pilihan Dok, hidupkan ciri Sembunyikan Auto dan ubah kedudukan Dok anda ke Bawah.

Seterusnya, jalankan arahan berikut di terminal untuk menyesuaikan dok anda lebih jauh:
$ gsettings set org.gnome.tempurung.sambungan.dash-to-dock memanjang-tinggi palsu$ gsettings set org.gnome.tempurung.sambungan.dash-to-dock dash-max-icon-size 40
Hasil akhir akan kelihatan seperti ini:
Langkah 5: Tukar Font Sistem
Fon rasmi yang digunakan dalam Mac OS adalah San Francisco. Muat turun fon, ekstrak, dan pasang dengan mengklik pada .fail otf.

Setelah memasang fon, sekali lagi, buka alat Tweaks dan pilih Fon bahagian. Tukar fon dari pelbagai pilihan ke San Francisco.
Dan, voilà! Anda sudah selesai. Ubuntu 20 anda.04 kini kelihatan sangat mirip dengan Mac OS.
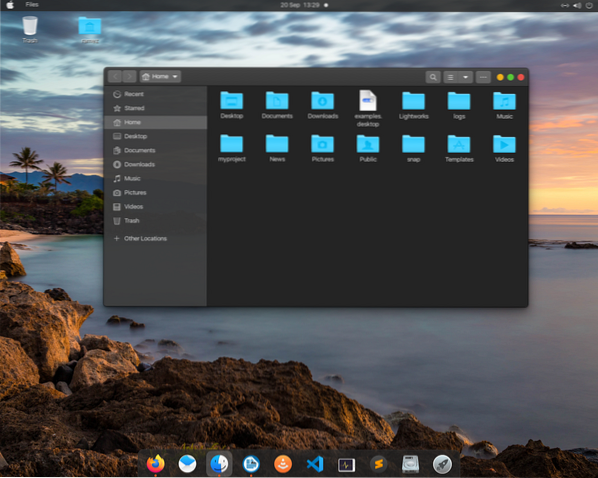
Membuat Ubuntu 20.04 Nampak Seperti Mac OS
Ubuntu adalah sistem operasi yang sangat disesuaikan yang membolehkan pengguna mengubah dan mengkonfigurasinya dengan mudah mengikut minat dan keperluan mereka. Bagi pengguna yang ingin mengalami pengalaman menggunakan Mac OS atau yang baru beralih dari Mac OS ke Ubuntu, anda dapat dengan mudah menyesuaikan sistem Ubuntu anda agar kelihatan seperti Mac OS dengan mengikuti langkah-langkah yang ditunjukkan di atas.
 Phenquestions
Phenquestions