Walau bagaimanapun, kebanyakan pengguna WordPress hanya biasa dengan aliran kerja grafiknya; sangat sedikit orang yang meneroka bahagian terminalnya.
Tutorial ini akan memperkenalkan anda kepada WP-CLI, alat baris perintah untuk mengurus laman WordPress.
Mari kita selami dunia WP-CLI:
Cara Memasang WP-CLI
Memasang WP-CLI agak mudah. Alat ini dalam bentuk arkib PHP yang boleh anda muat turun dan laksanakan.
Mulakan dengan memuat turun arkib menggunakan wget atau cURL sebagai:
wget https: // mentah.github.com / wp-cli / build / gh-pages / phar / wp-cli.pharUntuk pengguna cURL, gunakan arahan:
curl -O https: // mentah.githubusercontent.com / wp-cli / build / gh-pages / phar / wp-cli.pharSetelah dimuat turun, buat fail boleh dilaksanakan dan pindahkan arkib ke PATH dalam sistem anda seperti / usr / local / bin sebagai:
chmod + x wp-cli.phar sudo mv wp-cli.phar / usr / local / bin / wpUntuk mengesahkan bahawa anda berjaya memasangnya dan berfungsi, gunakan arahan:
wp - maklumatIni akan memberi anda output yang serupa dengan yang ditunjukkan di bawah, yang menunjukkan bahawa anda berjaya memasang alat ini.
NOTA: Pastikan PHP anda dipasang; jika tidak, anda akan mendapat ralat env.
OS: Linux 4.4.0-19041-??? Isnin 01 Sep 13:43:00 PST 2021 x86_64 Shell: / bin / bash PHP binary: / usr / bin / php7.3 versi PHP: 7.3.19-1 ~ deb10u1 php.ini digunakan: / etc / php / 7.3 / cli / php.ini WP-CLI root dir: phar: // wp-cli.phar / vendor / wp-cli / wp-cliPenjual WP-CLI dir: phar: // wp-cli.phar / penjual
Laluan phar WP_CLI: / home / root
Pakej WP-CLI dir:
Konfigurasi global WP-CLI:
Konfigurasi projek WP-CLI:
Versi WP-CLI: 2.4.0
Cara Menggunakan WP-CLI
WP-CLI adalah terminal atau baris perintah alternatif untuk papan pemuka wp-admin. Oleh itu, terdapat perintah WP-CLI untuk semua tugas yang dapat anda laksanakan dengan antara muka web admin WordPress.
Mari kita belajar bagaimana menggunakannya, tetapi sebelum itu:
Cara mengaktifkan Penyelesaian Bash WP-CLI
Alat WP-CLI membolehkan anda mengaktifkan Fitur Penyelesaian Bash untuk melihat dan melengkapkan perintah secara automatik menggunakan kekunci TAB. Izinkan kami mempermudah tugas kami.
Kita mulakan dengan memuat turun Skrip Penyelesaian Bash dengan arahan:
wget https: // github.com / wp-cli / wp-cli / raw / master / utils / wp-penyelesaian.bashUntuk memuat Skrip Penyelesaian Bash pada setiap sesi terminal, mari kita edit fail konfigurasi profil bash kami. Masukkan entri berikut di .fail bashrc.
sumber $ RUMAH / penyelesaian wp.bashSeterusnya, muatkan semula profil bash untuk memuatkan semua perubahan:
sumber .bashrcSetelah selesai, anda harus mengaktifkan Penyelesaian Bash. Sekiranya anda menggunakan cengkerang lain, mungkin ZSH, periksa dokumentasi rasmi untuk mendapatkan maklumat mengenai cara mengaktifkan penyelesaian.
Untuk menguji apakah ia berfungsi, masukkan perintah wp + TAB. Itu harus memberi anda semua arahan yang tersedia seperti:
bahasa fail eval inti cachepilihan menulis semula cap istilah shell
pakej mod penyelenggaraan eksport cron
tema bar sisi peranan cli db
bantu perancah pemalam media
komen sementara laman web menanamkan i18n
menu hantar carian-ganti super-admin
pengguna mengguna rangkaian import
widget taksonomi pelayan pasca-jenis
Memasang WordPress dengan WP-CLI
Sebelum sampai ke pentadbir WordPress, kita mesti memasang WordPress terlebih dahulu. Mari kita bincangkan cara memasangnya menggunakan WP-CLI.
NOTA: Pastikan anda memasang pelayan web dan pangkalan data MySQL.
Pertama, log masuk ke shell MySQL dan buat pangkalan data
sudo mysql -u root -pMasukkan kata laluan:
Seterusnya, kita perlu membuat pangkalan data:
BUAT Pangkalan Data wp;Seterusnya, kita perlu membuat pengguna dan memberikan semua hak istimewa seperti:
BUAT PENGGUNA "wpadmin" DIKENALI OLEH "kata laluan";MEMBERI SEMUA KEISTIMEWAAN DI wp.* KE wpadmin;
KEISTIMEWAAN FLUSH;
Langkah seterusnya adalah memuat turun fail pemasangan WordPress. Untuk ini, kita akan menggunakan direktori / var / www / html.
Tukar kepada / var / www / html
cd / var / www / html /Untuk memastikan kami mempunyai izin r / w ke direktori itu, jadikan pengguna data www yang dibuat oleh apache sebagai:
sudo chown -R www-data .sudo chown www-data: www-data .
Seterusnya, muat turun WordPress menggunakan WP-CLI. Anda perlu memanggil perintah wp sebagai data www kerana pengguna harus menulis kebenaran ke direktori / var / www / html. Elakkan menggunakan akar.
sudo -u www-data muat turun teras wpIni akan memuat turun WordPress dan mengekstraknya ke direktori semasa. Abaikan ralat yang ditunjukkan di bawah:
Memuat turun WordPress 5.6.1 (en_US)…Amaran: Gagal membuat direktori '/ var / www /.wp-cli / cache / ': mkdir (): Kebenaran ditolak.
hash md5 disahkan: e9377242a433acbb2df963966f98c31d Kejayaan: WordPress dimuat turun.
Sahkan bahawa anda telah memasang WordPress dengan menyenaraikan kandungan direktori / var / www / html:
$: / var / www / html $ ls -l jumlah 240-rw-r - r-- 1 www-data www-data 405 5 Februari 22:22 indeks.php
-rw-r - r-- 1 www-data www-data 19915 5 Februari 22:22 lesen.txt
-rw-r - r-- 1 www-data www-data 7278 5 Februari 22:22 readme.html
-rw-r - r-- 1 www-data www-data 7101 5 Feb 22:22 wp-aktifkan.php drwxr-xr-x 1 www-data www-data 4096 5 Feb 22:23 wp-pentadbir
-rw-r - r-- 1 www-data www-data 351 5 Feb 22:23 wp-blog-tajuk.php
-rw-r - r-- 1 www-data www-data 2328 5 Feb 22:23 wp-komen-pos.php
-rw-r - r-- 1 www-data www-data 2913 5 Feb 22:23 wp-config-sample.php drwxr-xr-x 1 www-data www-data 4096 5 Feb 22:23 wp-kandungan
-rw-r - r-- 1 www-data www-data 3939 5 Feb 22:23 wp-cron.php drwxr-xr-x 1 www-data www-data 4096 5 Feb 22:24 wp-termasuk
Seterusnya, kita perlu menghasilkan fail konfigurasi WordPress dan menambahkan maklumat yang berkaitan. Gunakan arahan di bawah dan ganti nilainya dengan tepat.
$: / var / www / html $ sudo -u www-data wp core config --dbname = "wp" --dbuser = "wpadmin" --dbpass = "kata laluan" --dbhost = "localhost" Kejayaan: Dijana ' wp-konfigurasi.fail php '.Setelah kami mempunyai semua persediaan konfigurasi yang relevan, akhirnya kami dapat menjalankan pemasang yang menyediakan pengguna WordPress sebagai:
sudo -u www-data wp core install --url = "http: // 127.0.0.1 "--admin_user =" admin "--admin_password =" kata laluan "--admin_email =" [dilindungi e-mel] "--title =" Tutorial WP-CLI "Kejayaan: WordPress berjaya dipasang.
Dengan itu, anda telah memasang WordPress pada sistem. Anda boleh menguji laman web ini dengan melayari http: // localhost, yang semestinya memaparkan WordPress lalai:
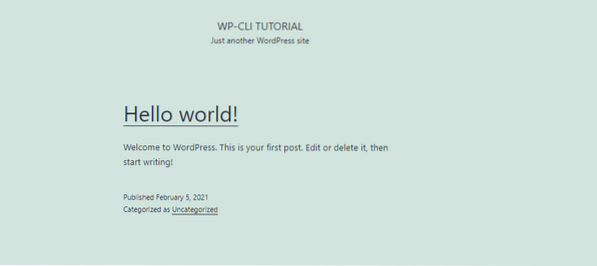
Cara Mengurus Laman WordPress dengan CLI
Sekarang anda telah memasang dan mengurus keseluruhan laman WordPress menggunakan WP-CLI. Bagaimana kalau kita cuba melaksanakan tugas asas seperti memasang pemalam.
Pasang Plugin dengan WP-CLI
Semasa masih dalam direktori pemasangan laman WordPress (/ var / www / html), mari kita cari plugin untuk dipasang. Mari kita gunakan Pembangun Halaman Elementor sebagai contoh:
elemen carian plugin wpMenjalankan perintah ini harus memberi anda semua kemungkinan plugin dalam bentuk jadual-seperti yang ditunjukkan di bawah:
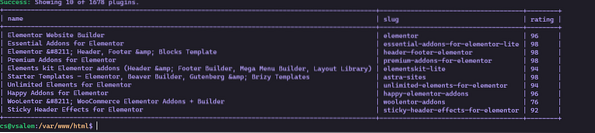
Sejuk betul? Sekarang mari kita lihat bagaimana kita boleh memasang pemalam setelah kita mendapat nama yang sesuai.
Untuk memasangnya, gunakan slug pemalam sebagai:
sudo -u www-data wp plugin install elementor Installing Elementor Website Builder (3.1.1)Amaran: Gagal membuat direktori '/ var / www /.wp-cli / cache / ': mkdir (): Kebenaran ditolak.
Memuat turun pakej pemasangan dari muat turun https: //.wordpress.org / pemalam / elemen.3.1.1.zip ..
Membongkar pakej ..
Memasang pemalam ..
Plugin berjaya dipasang.
Berjaya: Memasang 1 dari 1 pemalam.
Setelah berjaya memasang plugin yang kita perlukan, kita boleh mengaktifkannya dengan menggunakan perintah yang sama seperti:
sudo -u www-data wp plugin activate elementor Plugin 'elementor' diaktifkan.Kejayaan: Diaktifkan 1 daripada 1 pemalam.
Nyahpasang Plugin dengan WP-CLI
Sekiranya anda boleh memasang pemalam dengan WP-CLI, anda boleh menyahpasangnya.
sudo -u www-data wp plugin nyahaktifkan elementor atau plugin 'elementor' dinyahaktifkan.Kejayaan: Menyahaktifkan 1 daripada 1 pemalam.
Setelah dinyahaktifkan, anda boleh menyahpasangnya dengan mudah seperti:
sudo -u www-data wp plugin uninstall elementor Uninstalled dan delete 'elementor' plugin.Berjaya: Nyahpasang 1 dari 1 pemalam.
Memasang Tema WordPress dengan WP-CLI
Tema adalah ciri WordPress yang biasa. Mari kita bincangkan bagaimana menguruskannya dari baris arahan.
Untuk mencari tema, gunakan arahan:
wp tema pencarian astra Kejayaan: Menunjukkan 2 dari 2 tema.+--------+--------+--------+
| nama | slug | penilaian |
+--------+--------+--------+
| Astra | astra | 100 |
| Astral | astral | 100 |
+--------+--------+--------+
Setelah anda mempunyai tema yang ingin anda pasang, gunakan perintah seperti yang ditunjukkan di bawah ini:
sudo -u www-data wp tema memasang astra Memasang Astra (3.0.2)Amaran: Gagal membuat direktori '/ var / www /.wp-cli / cache / ': mkdir (): Kebenaran ditolak.
Memuat turun pakej pemasangan dari https: // muat turun.wordpress.org / tema / astra.3.0.2.zip ..
Membongkar pakej ..
Memasang tema ..
Tema berjaya dipasang.
Kejayaan: Memasang 1 daripada 1 tema.
Sebaik sahaja anda memasang tema, anda boleh mengaktifkannya dengan arahan:
sudo -u www-data wp tema mengaktifkan astra Kejayaan: Beralih ke tema 'Astra'.Untuk memasangnya dari fail zip, gunakan arahan yang ditunjukkan di bawah:
sudo -u www-data wp tema memasang oceanwp.2.0.2.zip Membongkar pakej ..Memasang tema ..
Tema berjaya dipasang.
Kejayaan: Memasang 1 daripada 1 tema.
Menyahpasang tema WordPress dengan WP-CLI
Untuk membuang tema dengan CLI, pertama, aktifkan tema lain dan kemudian nyahpasang tema yang ingin anda nyahpasang menggunakan arahan:
tema sudo -u www-data wp mengaktifkan oceanwp && sudo -u www-data tema wp menyahpasang astra Kejayaan: Beralih ke tema 'OceanWP'.Tema 'astra' dipadamkan.
Kejayaan: Memadamkan 1 daripada 1 tema.
Lihat Tema dan Pemalam
Untuk menyenaraikan semua tema dan pemalam dalam contoh WordPress, gunakan arahan yang ditunjukkan di bawah:
senarai tema wpsenarai pemalam wp
Perintah ini harus menyenaraikan tema dan plugin yang tersedia, seperti yang ditunjukkan di bawah:
+-----------------+----------+--------+---------+| nama | status | kemas kini | versi |
+-----------------+----------+--------+---------+
| oceanwp | aktif | tiada | 2.0.2 |
| twentynineteen | tidak aktif | tiada | 1.9 |
| dua puluh dua puluh | tidak aktif | tiada | 1.6 |
| dua puluh dua puluh | tidak aktif | tiada | 1.1 |
+-----------------+----------+--------+---------+
+---------+----------+--------+---------+
| nama | status | kemas kini | versi |
+---------+----------+--------+---------+
| akismet | tidak aktif | tiada | 4.1.8 |
| hello | tidak aktif | tiada | 1.7.2 |
+---------+----------+--------+---------+
Mengemas kini Tema dan Pemalam dengan WP-CLI
Anda juga boleh mengemas kini plugin dan tema menggunakan CLI. Sebagai contoh, untuk mengemas kini semua tema, gunakan arahan;
sudo -u www-data kemas kini tema wp --semuaKejayaan: Tema sudah dikemas kini.
NOTA: Anda boleh menentukan nama tema tertentu untuk mengemas kini satu tema.
Mengemas kini WordPress dari CLI
Apabila pasukan WordPress mengeluarkan versi baru, anda boleh mengemas kini dari baris arahan dengan beberapa arahan tunggal:
Langkah pertama adalah mengemas kini fail laman web terlebih dahulu sebagai:
sudo -u www-data kemas kini teras wpSeterusnya, kita perlu mengemas kini pangkalan data sebagai:
sudo -u www-data wp teras kemas kini-dbKejayaan: Pangkalan data WordPress sudah ada pada versi terbaru db 49752.
Membuat catatan WordPress dengan CLI
Untuk membuat catatan menggunakan WP-CLI, gunakan arahan di bawah:
sudo -u www-data wp post buat --post_type = page --post_title = "WP-CLI Tutorial" --post_date = "2021-02-04"Kejayaan: Membuat catatan 5.
Memadamkan Catatan
Untuk memadam siaran, tentukan pengenal berangka sebagai:
sudo -u www-data wp post delete 5Kejayaan: Catatan yang dibuang 5.
Kesimpulannya
Panduan ini telah menunjukkan kepada anda bagaimana anda menggunakan WP-CLI yang kuat untuk menguruskan laman WordPress dari baris arahan. Sekiranya anda ingin mengetahui lebih lanjut mengenai cara bekerja dengan WordPress CLI, pertimbangkan sumber dokumentasi yang disediakan di bawah:
https: // buat.wordpress.org / cli / buku panduan /
 Phenquestions
Phenquestions


