Semasa boot Sistem Operasi Linux anda, perkhidmatan fungsi asas dimuat segera ke Kernel Linux dan terus berjalan sehingga skrin masuk muncul. Semasa log masuk, perkhidmatan lain, termasuk program desktop, dimuat. Ini dipanggil 'aplikasi permulaan' atau 'program permulaan.' Kami tidak merujuk kepada perkhidmatan seperti pengurus rangkaian; kita membincangkan program seperti Skype, klien torrent, penyemak imbas, dan program lain.
Walaupun program permulaan ini terbukti sangat mustahak, terlalu banyak program ini boleh melambatkan proses permulaan PC anda. Mengawal program permulaan ini dan mematikan apa-apa yang tidak perlu untuk pemuatan automatik akan menjadikan sistem Linux anda lebih cepat dan lebih responsif.
Dalam catatan ini, kita akan melihat bagaimana kita dapat menguruskan program permulaan dengan merangkumi bidang utama berikut:
- Menambah program untuk permulaan. Anda boleh menyesuaikan senarai permulaan anda dengan menambahkan program kegemaran anda.
- Memeriksa kesan program permulaan pada proses boot anda.
- Mengeluarkan program dari permulaan. Anda boleh membuang sebarang program yang tidak diperlukan dari senarai permulaan untuk menjadikan sistem anda lebih pantas. Program akan dikeluarkan dari senarai permulaan tetapi tetap dipasang dalam sistem.
- Menunda program pada permulaan. Ubuntu membolehkan anda menangguhkan program yang tidak mahu anda hapus dari senarai permulaan untuk waktu yang ditentukan untuk meningkatkan proses boot anda.
- Memaparkan program permulaan tersembunyi. Tidak semua program permulaan dapat dilihat kerana yang lain disembunyikan.
Sebaran pilihan kami untuk siaran ini adalah Ubuntu 20.04 LTS. Walau bagaimanapun, ini akan sama untuk distro Linux lain yang menjalankan desktop GNOME. Anda mungkin memerlukan alat konfigurasi yang berbeza untuk persekitaran desktop yang lain seperti KDE Plasma, Cinnamon, MATE, Unity, Xfce, LXQt, Deepin, Enlightenment, dan Pantheon.
Permulaan Aplikasi Pengurus di desktop GNOME
Navigasi ke menu aplikasi Ubuntu dan buka aplikasi Permulaan Permulaan.

Sebagai alternatif, anda juga boleh membuka 'Jalankan arahan' kotak dialog menggunakan gabungan ALT + F2 dan jalankan arahan di bawah:
gnome-sesi-sifat
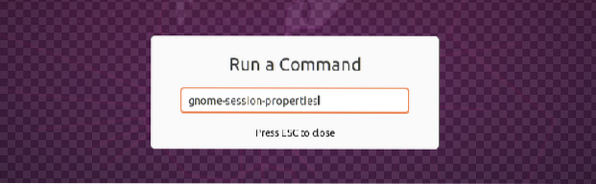
Sekiranya anda tidak mempunyai 'Permohonan Permulaan' program dipasang, pasang dengan melaksanakan perintah di bawah di Terminal:
sudo apt pasang program gnome-startup
Oleh kerana kita mempunyai 'Permohonan Permulaan' sudah dipasang di sistem kami, kami akan menuju ke tetingkap Permulaan Aplikasi Pilihan.
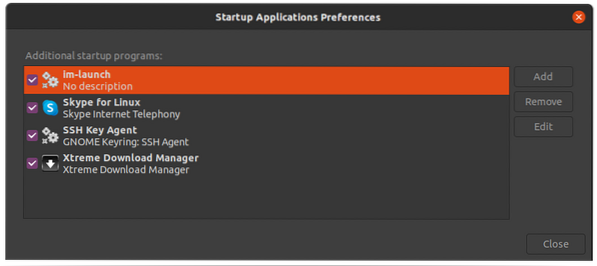
Menambah Program ke Permulaan
Untuk menambahkan aplikasi ke Permulaan Permulaan, kita perlu mengetahui arahan atau jalan yang melaksanakan aplikasi tertentu. Tutorial ini akan menunjukkan dua kaedah yang boleh anda gunakan untuk mencari perintah yang menjalankan aplikasi apa pun.
- Menggunakan 'alacarte' menu
- Gunakan 'yang' perintah
(i) Gunakan arahan 'yang' untuk mencari jalan ke aplikasi
The 'yang' perintah boleh sangat berguna jika anda mengetahui nama yang digunakan untuk menjalankan aplikasi di Terminal. Sebagai contoh, untuk melaksanakan aplikasi seperti Vlc, Telegram, atau Shotwell, anda akan memanggil nama vlc, telegram-desktop, dan Shotwell, masing-masing. Untuk mengetahui jalan ke setiap aplikasi ini, gunakan sintaks di bawah:
yang [nama-aplikasi] e.g $ mana vlc $ yang mana telegram-desktop $ yang ditembak
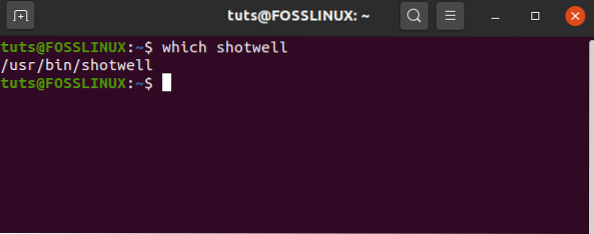
Dari gambar di atas, anda dapat melihat jalan menuju binari Shotwell yang disenaraikan di bawah. Tandakan jalan ini kerana kita akan menggunakannya untuk menambahkan Shotwell ke aplikasi permulaan.
Di tetingkap Pilihan program Permulaan, klik 'Tambah butang' dan masukkan jalan penuh ke program anda di bidang Command, iaitu usr / bin / shotwell untuk kes kami. Di dalam 'nama', masukkan nama aplikasi anda. Di dalam 'komen'bahagian, tambahkan sebarang komen atau kosongkan.

Sahkan bahawa kotak centang dihidupkan kemudian selesaikan dengan mengklik butang Tambah untuk menerapkan perubahan. Program tersuai anda kemudian akan ditambahkan ke senarai permulaan dan dilancarkan setiap kali anda memasuki sistem anda.
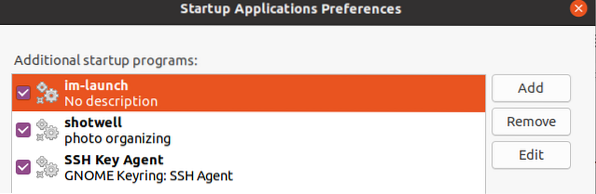
(ii) Gunakan 'alacarte' menu untuk mencari arahan untuk menjalankan sebarang aplikasi
The 'alacarte'menu adalah utiliti yang boleh dipercayai yang boleh anda gunakan untuk mencari perintah untuk menjalankan aplikasi persekitaran desktop GNOME. Sekiranya anda tidak memasangnya di sistem anda, jalankan perintah di bawah di Terminal:
sudo apt pasang alacarte
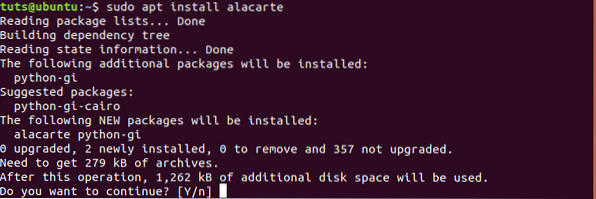
Setelah pemasangan selesai, arahkan ke menu sistem dan lancarkan 'Menu utama'permohonan.

Menu ini mengandungi semua program yang dipasang di sistem anda.

Sekarang untuk mengetahui perintah yang digunakan untuk melancarkan aplikasi apa pun, pilih aplikasi, dan klik pada tab sifat. Dalam kes kami, kami ingin menambahkan Firefox ke program permulaan kami. Klik pada Internet -> Firefox -> Hartanah.
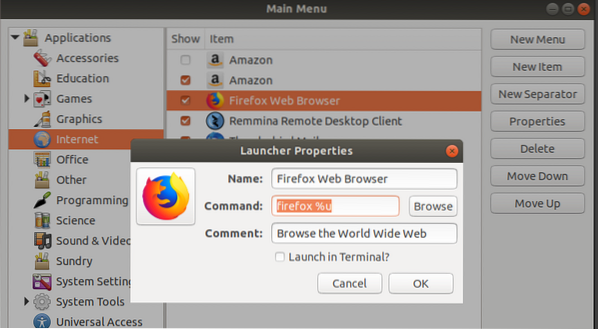
Pilih teks di 'perintah'bidang. Itulah arahan yang digunakan untuk melancarkan Firefox.
Sekarang lancarkan program aplikasi Permulaan dan klik butang Tambah. Di dalam Nama medan, masukkan 'Firefox,' di Perintah bidang, masukkan 'firefox% u' seperti yang ditunjukkan dalam menu alacarte, dan masukkan komen yang anda mahukan. Gambar di bawah menggambarkan keseluruhan proses ini.
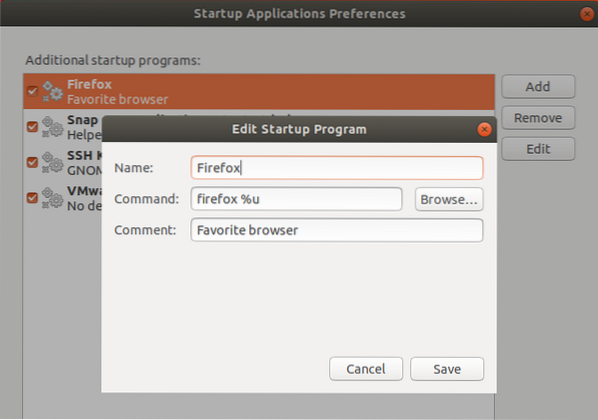
Itu sahaja! Anda kini boleh menggunakan prosedur yang sama untuk menambahkan aplikasi yang anda inginkan untuk program Permulaan.
Mengeluarkan program dari permulaan
Menghapus aplikasi dari program permulaan adalah mudah. Ikuti langkah di bawah:
Langkah 1. Lancarkan Tetingkap Pilihan program Permulaan dari butang Tunjukkan Aplikasi.

Langkah 2. Pada senarai program yang disediakan, pilih program yang ingin anda alih keluar.
Langkah 3. Klik pada butang buang yang terletak di bahagian kanan atas tetingkap.
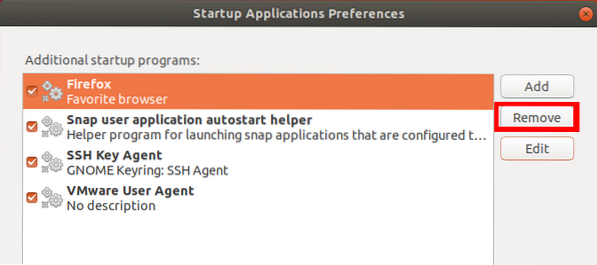
Program yang dipilih segera dikeluarkan dari senarai. Selesaikan dengan mengklik butang tutup. Pada masa berikutnya anda memasuki sistem anda, program yang dikeluarkan tidak akan dimuat secara automatik.
Menunda program pada permulaan
Untuk melambatkan pelaksanaan program permulaan, kami akan menggunakan perintah tidur.
Langkah 1. Lancarkan program aplikasi Permulaan dari menu sistem.
Langkah 2. Klik pada program yang ingin anda tunda dari senarai program yang disediakan.
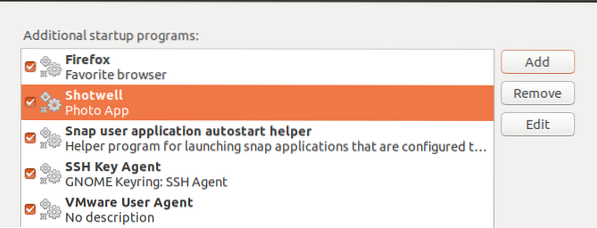
Langkah 3. Klik pada butang edit untuk membuka tetingkap Edit Program Permulaan.
Di dalam Perintah medan, masukkan arahan tidur, diikuti dengan detik program anda harus ditangguhkan pada awalnya. Sebagai contoh, dalam kes kami, kami akan menunda program Shotwell sebanyak 10 saat, seperti yang ditunjukkan di bawah:
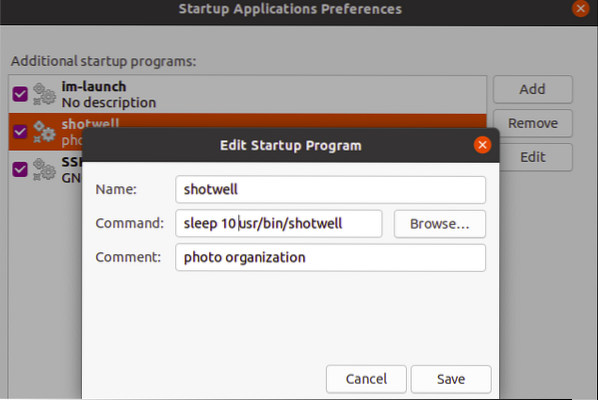
Selesaikan dengan mengklik butang Simpan dan Keluar untuk mengemas kini perubahan. Program yang disesuaikan anda akan tetap berada dalam senarai permulaan tetapi memerlukan masa yang ditentukan untuk dimuat setiap kali anda masuk ke sistem anda secara automatik.
Memeriksa Kesan Perkhidmatan dan Program Permulaan pada Proses Booting anda
Pengedaran Linux moden bergantung pada systemd, yang dilengkapi dengan alat yang menganalisis proses permulaan. Untuk memeriksa berapa lama sistem anda mengambil masa untuk menyelesaikan proses boot, jalankan perintah systemd di bawah di Terminal.
$ systemd-analisis

Dari laporan yang diberikan oleh analisis systemd, anda akan dapat mengetahui apakah keseluruhan proses boot dipengaruhi oleh program permulaan tambahan.
Untuk proses permulaan yang perlahan, ini bermaksud beberapa perkhidmatan melambatkan urutan boot. Untuk memeriksa perkhidmatan ini, jalankan perintah di bawah di Terminal.
$ systemd-analisis kesalahan

Senarai ini akan memaparkan program dan perkhidmatan. Perintah itu boleh melumpuhkan perkhidmatan:
sistem 1 lumpuhkan X-Now
Nota: X mewakili nama perkhidmatan.
Dengan maklumat tersebut, anda dapat memutuskan program mana yang akan dikeluarkan dari senarai permulaan untuk mempercepat urutan boot anda.
Memaparkan program permulaan tersembunyi
Kami telah melihat bagaimana kami dapat menguruskan program permulaan di tetingkap aplikasi Permulaan. Walau bagaimanapun, terdapat perkhidmatan, daemon, dan program lain yang tidak disenaraikan di sini (tersembunyi). Untuk melihat program tersembunyi ini pada tetingkap aplikasi Permulaan, jalankan perintah di bawah ini.
sudo sed -i 's / NoDisplay = true / NoDisplay = false / g' / etc / xdg / autostart / *.desktop
Anda akan diminta memasukkan kata laluan anda.
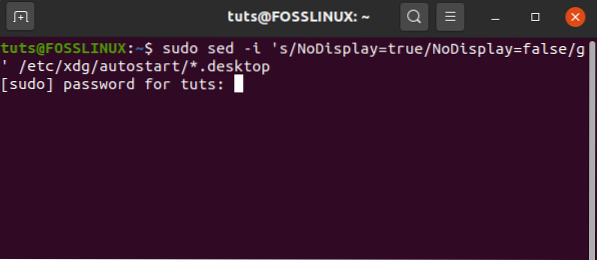
Sekarang, buka semula Window program Permulaan untuk melihat senarai program. Semua program dan perkhidmatan permulaan yang tersembunyi akan dipaparkan.
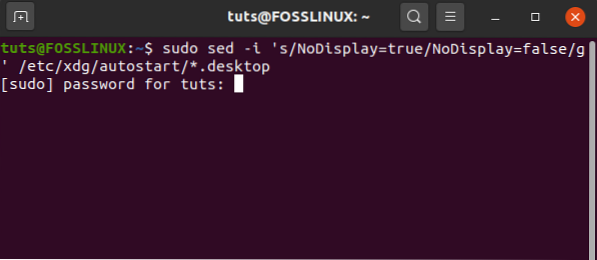
Kesimpulannya
Saya harap siaran ini memberi anda pelbagai kaedah yang boleh anda gunakan untuk menguruskan aplikasi permulaan anda. Adakah tambahan yang anda ingin kongsi dengan pembaca kami? Jangan ragu untuk memberikan komen di bawah.
 Phenquestions
Phenquestions



