Beberapa perkara yang perlu diperhatikan mengenai kaedah ini:
- Tidak seperti gambar ISO langsung, cakera ini akan mempunyai storan berterusan sehingga anda tidak perlu bimbang kehilangan fail dan data yang disimpan pada reboot seterusnya
- Prestasi Ubuntu pada pemacu luaran akan bergantung pada kelajuan membaca dan menulis cakera, pilih USB 3.x memandu jika boleh
- Pemacu luaran akan dipadamkan sepenuhnya semasa pemasangan, jadi pastikan bahawa ia tidak mempunyai fail penting
Prasyarat
Untuk memasang VirtualBox di Ubuntu, jalankan arahan di bawah satu demi satu:
$ sudo apt install virtualbox-guest-add-guest-iso virtualbox-ext-pack virtualbox$ sudo usermod -a -G vboxusers $ PENGGUNA
$ sudo modprobe vboxdrv
Nyalakan semula sistem untuk menyelesaikan pemasangan.
Sambungkan pemacu USB luaran di mana anda ingin memasang Ubuntu dan kemudian jalankan arahan di bawah:
$ VBoxManage senarai usbhostAnda harus melihat pemacu luaran anda disenaraikan dalam output terminal:
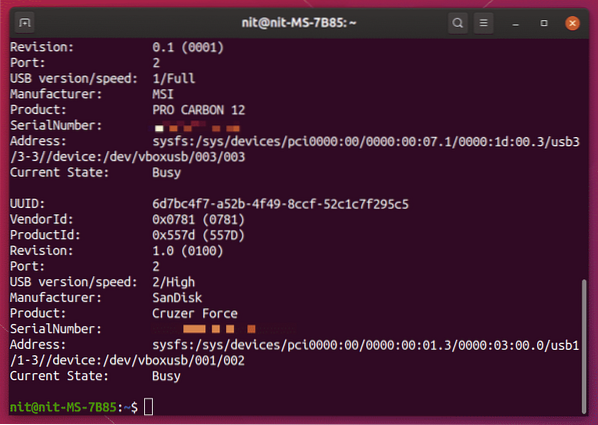
Saya menyediakan pemacu USB luaran SanDisk Cruzer Force untuk memasang Ubuntu dan ia disenaraikan dengan betul oleh arahan VBoxManage.
Perhatikan bahawa langkah-langkah ini sangat diperlukan untuk menyelesaikan tutorial ini berfungsi. Sekiranya pemacu USB luaran tidak disenaraikan dalam output terminal yang ditunjukkan di atas, anda tidak akan dapat memasang Ubuntu di atasnya. Panduan ini telah diuji dengan Ubuntu 19.10 dan mungkin atau tidak berfungsi pada versi lama.
Menyiapkan Mesin Maya
Untuk memasang Ubuntu pada pemacu luaran menggunakan VirtualBox, anda perlu boot ke mod ISO langsung Ubuntu dalam mesin maya. Dengan Ubuntu berjalan dalam mod langsung dalam mesin VirtualBox, anda boleh menggunakan pemasang lalai yang dihantar bersama Ubuntu untuk memasangnya dalam pemacu USB luaran.
Lancarkan VirtualBox dari pelancar aplikasi dan klik pada butang "Baru" untuk menambah mesin maya baru. Tetapkan nama pilihan anda tetapi pastikan bahawa "Jenis" ditetapkan ke Linux. Klik pada butang "Next>" untuk meneruskan.

Pada tetingkap seterusnya, tetapkan jumlah RAM untuk mesin maya Ubuntu. Pastikan bahawa anda memberikan sejumlah besar untuk pemasang Ubuntu lalai untuk berfungsi tanpa masalah di mesin maya.
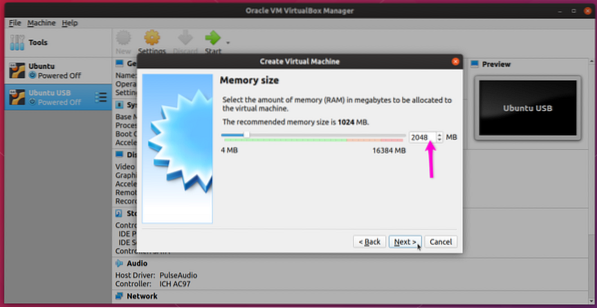
Pada skrin berikutnya, pastikan kotak radio "Jangan tambahkan cakera keras maya" dicentang. Oleh kerana anda akan memasang Ubuntu pada pemacu luaran, tidak perlu membuat cakera keras maya. Ini akan mengurangkan kemungkinan memasang Ubuntu pada cakera yang salah.
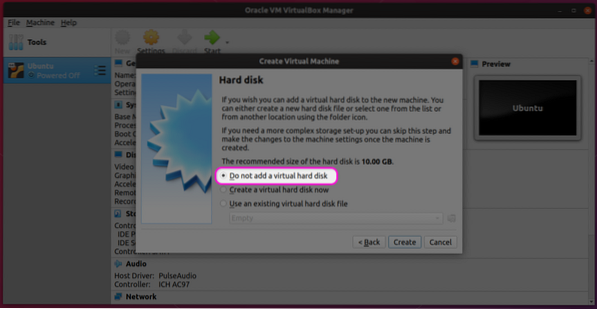
Abaikan amaran "tanpa cakera keras" dan klik butang "Teruskan" untuk menyelesaikan proses membuat mesin maya Ubuntu.
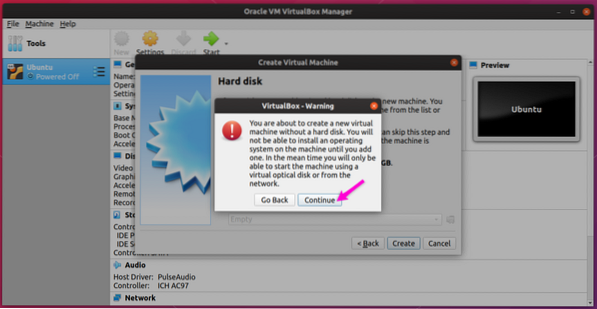
Pilih mesin maya anda yang baru dibuat, dan kemudian klik pada butang "Tetapan" untuk mula mengkonfigurasi mesin maya.
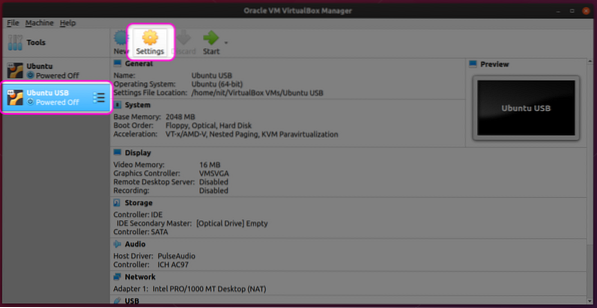
Pergi ke tab "Sistem" dan pilih jumlah pemproses CPU yang sesuai dengan mengingat kemampuan perkakasan anda. Seperti yang dinyatakan sebelumnya, pemasang akan dijalankan dalam mesin maya. Memberi lebih banyak kuasa ke mesin maya akan memastikan pemasangan lebih pantas pada pemacu luaran.
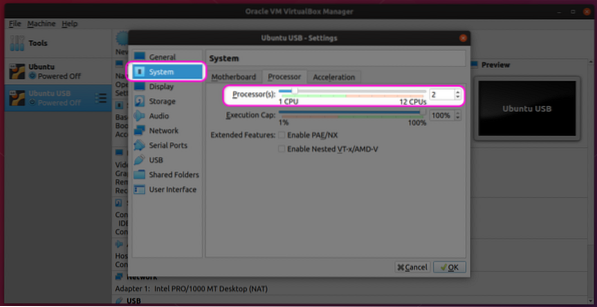
Pergi ke tab "Paparan", pilih memori video yang sesuai dan klik pada kotak centang "Aktifkan Pecutan 3D". Tetapan ini juga akan meningkatkan prestasi Ubuntu di mesin maya.
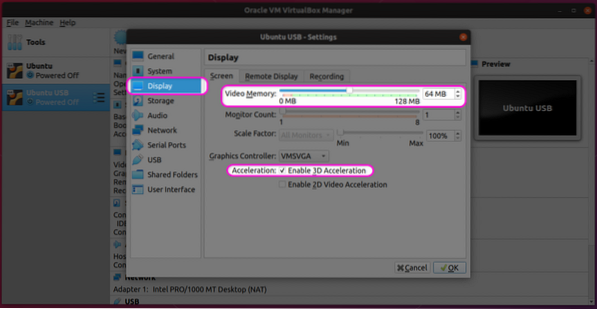
Klik pada tab "Penyimpanan" dan klik pada ikon tambah kecil di depan entri "Pengawal: IDE".
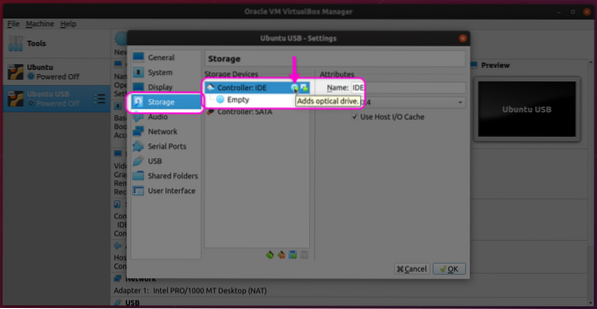
Klik pada "Pilih cakera" pada tetingkap seterusnya.
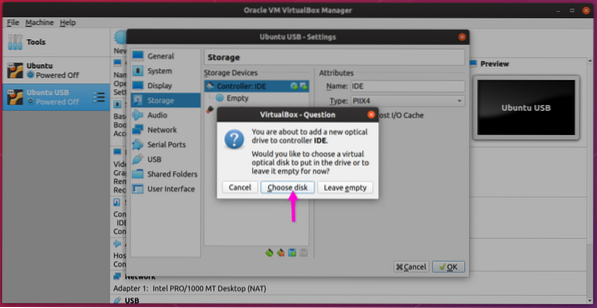
Pada layar berikutnya, pilih gambar ISO yang ada yang mungkin telah Anda gunakan semasa membuat mesin maya lain atau tambahkan gambar ISO baru menggunakan butang "Tambah".
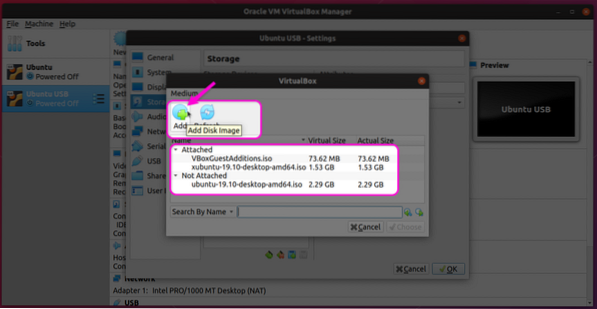
Setelah memilih gambar ISO, pastikan gambar itu muncul di bahagian "Penyimpanan".
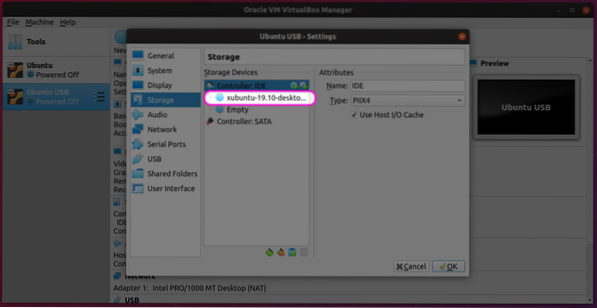
Pergi ke tab "USB" dan klik "Enable USB Controller". Pilih versi USB yang sesuai dan klik pada ikon tambah untuk menambah peranti baru dari menu pop timbul kecil.
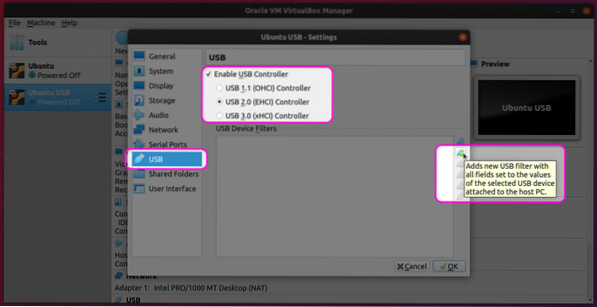
Terakhir, pastikan bahawa peranti USB yang anda pilih muncul dalam senarai.
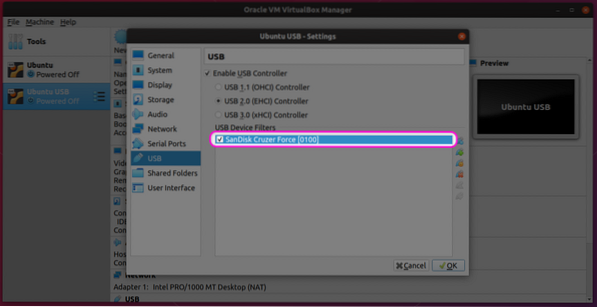
Sekiranya anda telah mengikuti semua langkah dengan betul setakat ini, mesin maya Ubuntu anda sudah siap dan anda sudah bersedia untuk boot.
Boot Mesin Maya untuk Memasang Ubuntu pada Pemacu USB
Pilih mesin maya baru dari bar sisi kiri dan klik pada butang "Mula" untuk boot. Proses memasang Ubuntu di dalam mesin maya cukup mudah dan serupa dengan memasang Ubuntu pada PC sebenar. Sebagai penyelesaian, saya menyebutkan beberapa langkah di sini (diuji dengan Xubuntu 19.10 kerana saya mempunyai beberapa masalah dengan shell GNOME di mesin maya).
Klik pada butang "Pasang Xubuntu" (atau Ubuntu) untuk memulakan proses pemasangan.
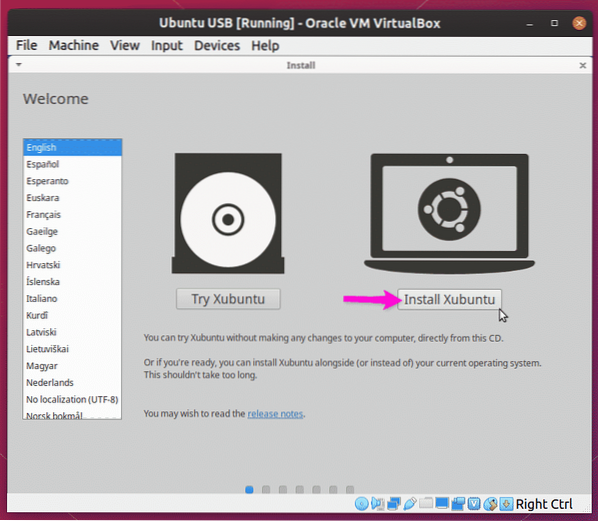
Terus ikuti petunjuk pada layar hingga Anda mencapai layar "Jenis pemasangan". Untuk memasang Xubuntu pada pemacu USB luaran bersama dengan pemuat boot GRUB yang berfungsi sepenuhnya pada pemacu itu sendiri, anda harus mengklik kotak radio "Padam cakera dan pasang Xubuntu". Anda juga boleh mengklik "Sesuatu yang lain" untuk pergi ke tetapan lanjutan dan pengurus partisi.
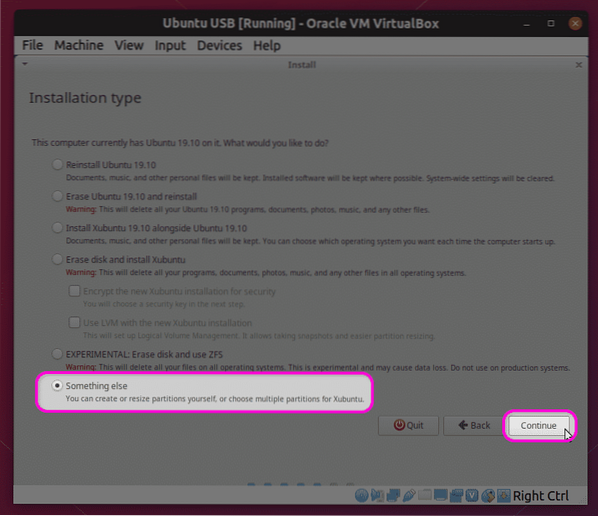
Pengurus partisi hanya akan menyenaraikan pemacu USB luaran sebagai tujuan pemasangan yang sah, seperti yang ditunjukkan dalam tangkapan skrin di bawah. Pilihan "Perisian untuk pemasangan pemuat but" juga akan menunjukkan pemacu luaran sahaja. Oleh kerana hanya dua cakera media yang terdedah pada mesin maya: Imej Xubuntu ISO dan pemacu USB luaran, tidak ada kemungkinan memasang OS pada pemacu dalaman atau partition yang salah.
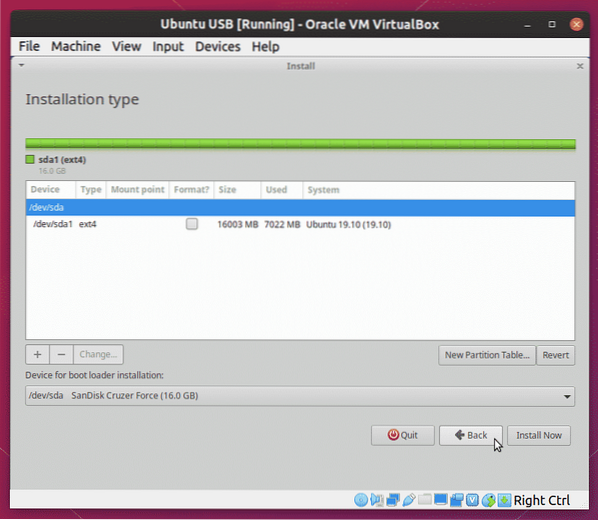
Tunggu pemasang selesai dan kemudian cabut pemacu USB. Itu sahaja, anda kini telah memasang Ubuntu lengkap pada pemacu luaran dan anda boleh boot dari mana-mana sistem yang mempunyai port USB.
Perhatikan bahawa proses pemasangan di mesin maya akan lebih lambat daripada pada perkakasan sebenar. Masa yang diambil bergantung pada konfigurasi perkakasan dan mesin maya anda dan mungkin memerlukan waktu berjam-jam untuk diselesaikan.
Kesimpulannya
Adalah mungkin untuk memasang Ubuntu pada pemacu luaran dari stik USB langsung yang boleh di-boot. Walau bagaimanapun, selalu ada kemungkinan OS atau bootloader dipasang pada partisi yang salah, terutama jika terdapat banyak pemacu yang disambungkan ke sistem. Kaedah ini jauh lebih selamat kerana hanya sebilangan kecil pemacu yang terdedah kepada mesin maya, menjadikannya kurang ralat. Oleh kerana tidak perlu boot stik USB yang sebenar, anda juga boleh terus menggunakan OS host semasa pemasangan selesai di latar belakang di mesin maya.
 Phenquestions
Phenquestions


