Dalam artikel ini, kami akan menerangkan cara menghapus PPA dari sistem Ubuntu anda menggunakan GUI dan baris perintah. Kami telah menjelaskan prosedur yang disebutkan dalam artikel ini di Ubuntu 20.Sistem 04.
Senaraikan PPA
Untuk melihat repositori PPA mana yang tersedia di sistem anda, jalankan arahan berikut di Terminal:

Cara alternatif untuk melihat repositori yang ada di sistem anda adalah dengan menyenaraikan / etc / apt / sumber.senarai.d direktori seperti ini:
$ ls / etc / apt / sumber.senarai.d
Keluarkan PPA melalui GUI menggunakan utiliti Perisian & Kemas Kini
Dalam kaedah berikut, kita akan melihat cara menghapus PPA dengan menggunakan utiliti Perisian & Kemas kini dalam sistem Ubuntu.
Lancarkan Perisian & Kemas kini utiliti dengan mencarinya melalui bar carian Aktiviti.
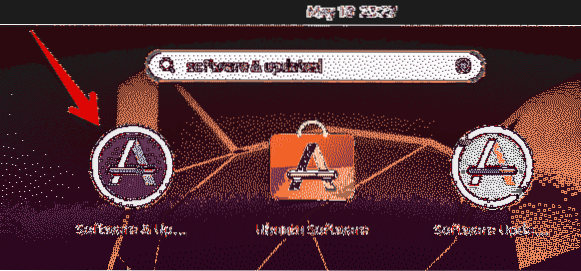
Di dalam Perisian & Kemas kini utiliti, pergi ke Perisian lain tab. Di sini anda akan melihat senarai repositori PPA yang terdapat di sistem anda. Pilih PPA yang ingin anda hapus dan klik Keluarkan butang.
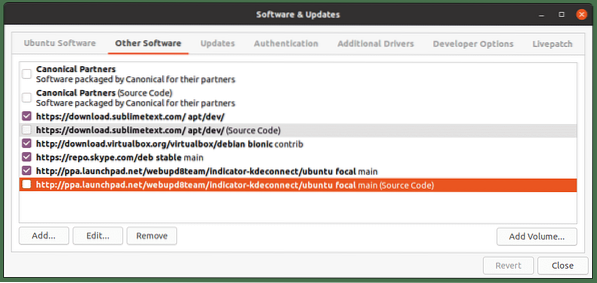
Sistem kemudian akan meminta pengesahan. Masukkan kata laluan dan klik Mengesahkan butang, selepas itu PPA yang dipilih akan dikeluarkan dari sistem anda.
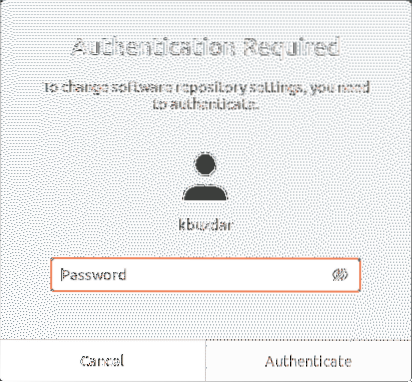
Keluarkan PPA melalui baris arahan
Anda boleh mengeluarkan PPA dari sistem anda dengan cara yang berbeza menggunakan baris perintah. Untuk membuka aplikasi Terminal arahan pada sistem anda, gunakan pintasan papan kekunci Ctrl + Alt + T.
Menggunakan arahan add-apt-repository
Perintah add-apt-repository digunakan untuk menambah atau membuang repositori PPA ke / etc / apt / sumber.senarai.d direktori. Untuk mengeluarkan repositori PPA dari sistem anda, cukup gunakan add-apt-repository dalam format berikut:
$ sudo add-apt-repository -r ppa: ppa_nameContoh:
$ sudo add-apt-repository -r ppa: webupd8team / y-ppa-pengurusPerintah ini akan membuang PPA untuk Y PPA Pengurus dari sistem.

Menggunakan sumber / etc / apt /.senarai.d Direktori
The / etc / apt / sumber.senarai.d direktori mengandungi repositori yang tersedia dalam sistem anda dalam bentuk fail yang berasingan.

Untuk mengeluarkan PPA dari direktori ini, cukup gunakan perintah rm diikuti dengan nama fail PPA seperti ini:
$ sudo rm / etc / apt / sumber.senarai.d / ppa-failContoh:
$ sudo rm / etc / apt / sumber.senarai.d / skype-stabil.senaraiIa akan mengeluarkan skype PPA dari / etc / apt / sumber.senarai.d direktori.

Menggunakan Perintah Bersih PPA
Semua kaedah yang telah kita bincangkan di atas hanya mengeluarkan PPA dari sistem. Mereka tidak membuang aplikasi yang dipasang menggunakan PPA. Dalam kaedah berikut, kita akan menggunakan utiliti pembersih PPA yang tidak hanya menghapus PPA, tetapi juga menghapus aplikasi yang dipasang menggunakan PPA ini.
Utiliti pembersihan PPA tidak dipasang secara lalai di Ubuntu. Anda boleh memasangnya dengan arahan berikut di Terminal:
$ sudo apt pasangkan ppa-purgeSetelah dipasang, gunakan arahan ppa-purge untuk membersihkan PPA dari sistem anda. Berikut adalah sintaks untuk melakukannya:
$ ppa-purge ppa: ppa_namaPerintah ini akan membuang PPA dan juga aplikasi yang dipasang dari PPA ini.
Contoh:
$ sudo ppa-purge ppa: webupd8team / y-ppa-pengurus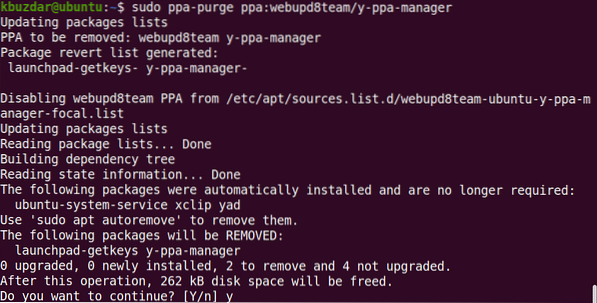
Apabila anda menjalankan perintah di atas, sistem mungkin meminta pengesahan dengan memberikan a Y / n pilihan. Pukul y untuk meneruskan, selepas itu proses penyingkiran akan dimulakan pada sistem anda.
Dalam artikel ini, kami telah membincangkan cara yang berbeza di mana anda dapat mengeluarkan PPA dari sistem Ubuntu. Menggunakan salah satu kaedah yang dibincangkan di atas; sama ada berdasarkan GUI atau baris perintah, anda boleh membuang PPA dengan mudah. Semua kaedah di atas kecuali pembersihan PPA hanya mengeluarkan PPA dari sistem, sementara pembersihan PPA juga membuang aplikasi dari sistem.
 Phenquestions
Phenquestions


