Chromebook adalah sistem operasi sumber serba boleh, selamat dan terbuka yang dibuat oleh Google untuk kehidupan digital berasaskan web dan awan. Tetapi setelah integrasi google play, ia telah menjadi OS pelbagai fungsi. Walaupun sering berfungsi, anda mungkin perlu menetapkan semula atau memulihkan Chromebook anda. Hari ini, saya akan berkongsi tutorial langkah demi langkah mengenai cara melakukannya Tetapkan semula, Powerwash, dan Pulihkan Chromebook sekiranya os krom rosak.
Sebelum pergi ke tutorial perincian, saya ingin memberi tumpuan kepada mengapa anda perlu menetapkan semula, powerwash, dan memulihkan Chromebook?
Mengapa anda perlu menetapkan semula atau mencuci kuasa Chromebook?
- Sekiranya anda melihat sebarang mesej seperti "Tetapkan semula peranti Chrome ini!”Di Chromebook anda.
- Anda telah mengacaukan tetapan profil krom anda.
- Setelah memulakan semula Chromebook anda, anda melihat sistem tidak berfungsi seperti biasa.
- Anda mahu menukar pemiliknya atau memberikannya kepada anak-anak atau ahli keluarga dan membuang semua data peribadi anda.
Cara Menetapkan Semula Chromebook
Pilihan ini akan membuang semua penyesuaian, tema, gambar latar, dll., dari sistem Chromebook anda. Pada asasnya, ia akan menjadikan sistem anda sebagai lalai. Ini berguna ketika anda mengacaukan konfigurasi tetapan profil tetapi masih mahu menggunakan akaun google yang sama di Chromebook anda. Oleh itu, ia akan menjadikannya lalai, dan sekali lagi anda boleh menggunakannya dengan akaun google anda sebelumnya dan menyegerakkan semua data yang disimpan.
- Klik kawasan jam di sudut kanan bawah dan pilih tetapannya.
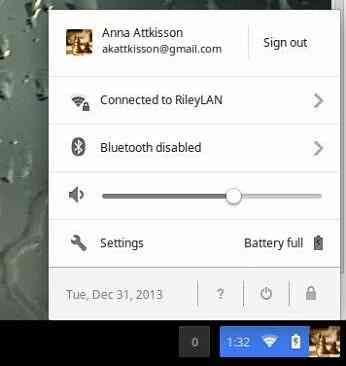
- Pergi ke bahagian bawah di mana tetapan awal ditunjukkan dan pilih itu.
- Tatal ke bawah sekali lagi dan pilih tetapan semula.
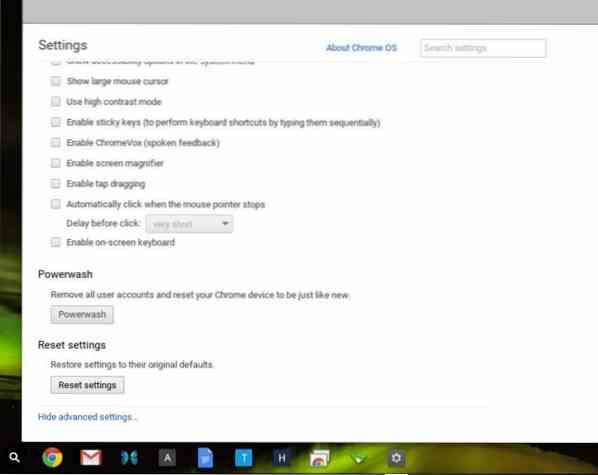
- Sekarang perhatikan nota amaran dan tekan semula.
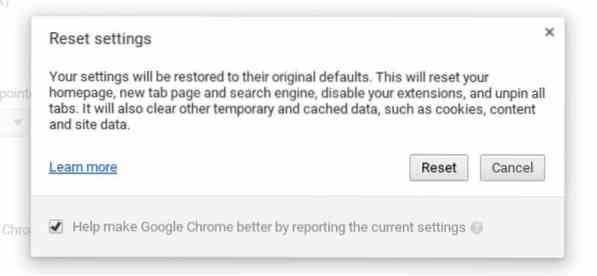
- Semua penyesuaian akan dikeluarkan dan diset semula ke tetapan lalai.
Cara Powerwash Chromebook Anda
Di tahap ini, anda mesti ingat bahawa melakukan powerwash Chromebook anda akan menghapus semua maklumat peribadi, fail, aplikasi, tetapan, dll., dari cakera keras tempatan. Oleh itu, lebih baik untuk menyegerakkan maklumat peribadi anda ke dalam akaun Google dan membuat sandaran semua fail di pemacu google atau pemacu luaran.
Proses ini sedikit berbeza dengan yang sebelumnya. Penyetelan semula ini akan menghilangkan penyesuaian penyemak imbas dan tetapan profil dan krom versi terbaru dengan tetapan profil lalai. Tetapi Powerwash akan mengeluarkan semua fail tempatan dari sistem dan membuat kilang sistem dihantar. Anda harus menjalankan kemas kini sistem untuk mendapatkan kemas kini OS dan perisian terkini dalam keadaan ini.
Terdapat dua pilihan untuk melakukan powerwash pada Chromebook anda.
Pilihan 1 :
- Klik kawasan jam di sudut kanan bawah dan pilih tetapannya.
- Pergi ke bahagian bawah di mana tetapan awal ditunjukkan dan pilih itu.
- Di sini anda akan mendapat butang Powerwash dan memilihnya.
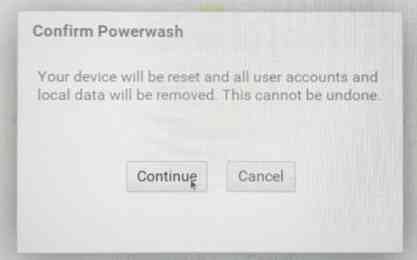
- Sekarang satu kotak pop timbul semula akan muncul dan klik Mulakan semula.
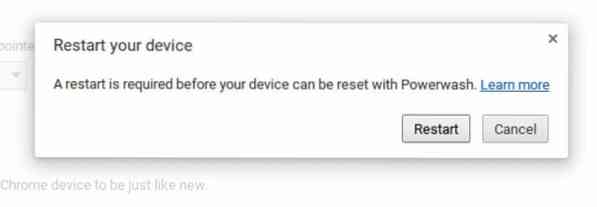
- Log masuk dengan akaun Google anda dan ikuti arahan pada skrin.
Pilihan - 2:
- Pertama, anda mesti log keluar dari Chromebook anda.
- Tekan dan tahan Ctrl + Alt + Shift + R sama sekali.
- Kemudian tekan mulakan semula untuk menghidupkan semula Chromebook anda.
- Sekarang, setelah reboot, satu kotak akan muncul dengan pilihan reset. Tekan Reset dan log masuk ke Akaun Google anda.
- Lihat panduan di skrin untuk menyelesaikan prosesnya.
Cara Membuat Media Pemulihan dan Memulihkan Chromebook
Menetapkan semula dan Powerwash membantu sistem mendapatkan tetapan profil lalai jika ada kekacauan dengan penyesuaian Chromebook. Tetapi bagaimana jika OS Chrome anda tidak dapat boot atau sistem rosak sepenuhnya, atau anda tidak dapat mendapatkan skrin masuk? Terdapat cara untuk memulihkan OS krom anda dengan menghapus sepenuhnya pemacu storan dan memulihkan dari media pemulihan. Di sini anda mesti ingat bahawa proses ini akan menghapus semua fail sistem, sistem operasi, dan penyimpanan tempatan Chromebook anda. Anda tidak akan dapat menggunakan mesin sehingga proses pemulihan selesai.

Alat Pra-diperlukan
- Laptop atau windows bertenaga OS chrome yang berasingan atau komputer riba Mac OS dengan penyemak imbas krom berjalan di atas.
- Pemacu USB atau kad SD 4 GB atau lebih besar, yang diformat sepenuhnya.
- OS krom atau Chromebook anda yang rosak dengan kabel kuasa terpasang.
- Aplikasi Pemulihan Chromebook.
Buat Media Pemulihan
- Mula-mula anda harus memasang addon Utiliti Pemulihan Chromebook pada komputer riba, yang tidak rosak atau tidak pada OS Chrome anda yang tidak mempunyai Chromebook.
- Buka pelanjutan atau aplikasi dari penyemak imbas chrome.
- Sekarang ketikkan nombor model Chromebook yang rosak yang ingin anda pulihkan di skrin pop timbul, yang muncul setelah membuka aplikasinya. Anda boleh mendapatkan nombor model dari bawah mesej ralat Chromebook yang rosak.
- Tekan terus
- Kini tiba masanya untuk memasukkan pemacu kilat kosong anda ke port USB. Ingat, semua fail dan dokumen akan dipadamkan dari pemacu denyar USB. Kali ini, aplikasi pemulihan Chromebook akan menunjukkan kepada anda menu lungsur dari semua storan yang boleh ditanggalkan. Pilih peranti storan yang betul dan tekan teruskan.
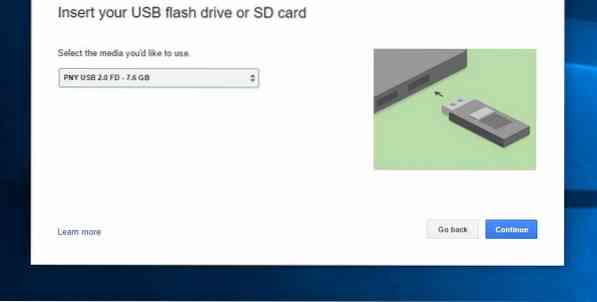
- Setelah semua langkah yang disebutkan di atas, tekan "buat sekarang". Ini akan mengambil sedikit masa untuk membuat gambar pemulihan anda dan menunggu sehingga menunjukkan mesej yang berjaya bahawa media pemulihan anda sudah siap dan keluarkan peranti simpanan komputer.
Buat Media Pemulihan Menggunakan Mesin Linux
Sekiranya anda tidak mempunyai windows atau komputer riba bertenaga mac, anda masih boleh membuat gambar pemulihan Chromebook dari komputer Linux. Ikuti langkah berikut:
- Muat turun Alat Pemulihan pada komputer riba Linux anda.
- Jalankan perintah berikut di Terminal untuk mengubah kebenaran untuk membenarkan pelaksanaan:
sudo chmod 755 linux_recovery.sh
- Jalankan perintah berikut dengan hak istimewa root atau superuser ke Terminal:
sudo bash linux_recovery.sh
- Sekarang ikuti arahan di skrin untuk membuat Media Pemulihan Chromebook.
Pulihkan Chromebook Menggunakan Media Pemulihan
Sekarang, ini adalah langkah terakhir untuk mengawal semula sistem anda yang rosak. Proses ini akan menghapus semua fail OS chrome di dalam Chromebook anda. Jadi sandarkan semua fail dan dokumen ke pemacu google atau storan luaran. Ikuti langkah di bawah untuk Memulihkan Chromebook.
- Buka Chromebook yang rosak yang ingin anda pulihkan.
- Keluarkan semua peranti luaran seperti tetikus, papan kekunci, pemacu kilat, peranti storan luaran, dan kad SD.
- Sekarang masukkan Chromebook anda ke mod pemulihan. Sekiranya anda mempunyai papan kekunci dengan Chromebook anda, tekan dan tahan kekunci Esc, Segarkan, dan butang Kuasa sama sekali. Pertama, lepaskan butang kuasa, kemudian lepaskan butang yang lain kemudian.
- Sekiranya anda memiliki Chromebox atau bit Chrome, matikan sistem anda, tekan butang pemulihan (lihat manual), dan biarkan pengaktifan sistem anda memasuki mod pemulihan.
- Pada langkah ini, anda akan melihat "Chrome OS hilang atau rosak. Sila masukkan tongkat USB atau kad SD pemulihan."Atau" Sila masukkan tongkat USB atau kad SD pemulihan."
- Masukkan media pemulihan anda, apa yang telah anda buat sebelumnya, ke dalam Chromebook.
- Ikuti arahan di skrin untuk menyelesaikan prosesnya. Ia akan memerlukan sedikit masa untuk diselesaikan, jadi sabar dan secawan teh.
- Apabila mesej menunjukkan "Pemulihan sistem selesai" di layar, keluarkan kad SD atau peranti flash.
Padamkan Media Pemulihan
Setelah menyelesaikan proses pemulihan, anda perlu memadamkan media pemulihan untuk menggunakan semula kad SD atau peranti flash. Ikuti langkah-langkah untuk memadamkan kad SD atau pemacu kilat:
- Pertama, keluarkan pemacu denyar dari Chromebook yang baru anda pulihkan.
- Masukkan peranti storan ke komputer riba yang lain dengan penyemak imbas krom.
- Buka Aplikasi Pemulihan Chromebook.
- Klik pada tetapan dan pilih padamkan media pemulihan.
- Sekarang pilih peranti storan yang betul dari menu lungsur dan tekan teruskan.
- Ingat, semua data pada pemacu kilat pemulihan akan dikeluarkan.
- Ia selesai apabila anda melihat mesej "Media pemulihan anda telah dipadamkan".
- Tanggalkan pemacu denyar atau kad SD dari komputer riba.
- Sekarang format peranti flash menggunakan alat format tradisional yang ditawarkan oleh komputer riba anda.
Kemungkinan Penyelesaian untuk Mesej Ralat Pemulihan
-
"Ralat tidak dijangka telah berlaku"
Mesej ralat ini mungkin berlaku kerana kad SD atau pemacu kilat yang buruk atau tidak serasi. Cuba gunakan yang lain dan mulakan keseluruhan proses sekali lagi.
-
"Peranti yang anda masukkan tidak mengandungi OS Chrome."
Pertama, pastikan anda telah menggunakan peranti flash atau kad SD yang betul untuk memulihkan media gambar. Sekiranya anda menggunakan yang betul, dan masih ada masalah, peranti storan mungkin tidak berfungsi. Cuba gunakan yang lain dan ikuti langkahnya sekali lagi.
-
"OS Chrome hilang atau rosak. Sila keluarkan semua peranti yang disambungkan dan mulakan pemulihan."
Pastikan semua peranti luaran dikeluarkan dan cuba lagi untuk memulihkan sistem.
-
Saya mengikuti langkahnya, tetapi saya tidak dapat memulihkan Chromebook saya.
Sekiranya anda telah mengikuti semua langkah tetapi tidak dapat memulihkan OS Chrome, mungkin ada masalah media pemulihan. Sekiranya anda terpaksa membuat media pemulihan beberapa ketika yang lalu, ia mungkin mengandungi versi OS Chrome yang lama. Oleh itu, anda harus membuat media pemulihan baru menggunakan versi OS Chrome yang baru dan mengikuti proses pemulihan.
-
Saya memulihkan Chromebook saya, tetapi sekarang saya tidak dapat menggunakan pemacu denyar USB atau kad SD saya lagi.
Ikut "Padamkan Media Pemulihan"Disebutkan di atas untuk menggunakan pemacu kilat USB atau kad SD lagi.
Jadi ini dia. Apa pendapat anda mengenai tutorial ini tentang cara Memulihkan Chromebook dari jalan buntu? Awak sukakannya? Adakah mudah dan berterus terang? Kongsi pengalaman dan cadangan anda di bahagian komen.
Satu perkara terakhir…
Ingatlah jika anda memberi saya kebaikan dan ketuk Butang Kongsi Sosial jika anda mengetahui sesuatu yang baru? Ia sangat bermakna bagi saya.
Terima kasih sekali lagi kerana menghabiskan sebahagian hari anda di sini. Berharap dapat melihat anda kembali. 🙂
 Phenquestions
Phenquestions
![Cara Menetapkan Semula, Powerwash dan Memulihkan Chromebook [Panduan]](https://phen375questions.com/storage/img/images/how-to-reset-powerwash-and-restore-chromebook-[guide]_8.jpg)


