Ubuntu khususnya tidak mempunyai cara rasmi untuk menetapkan semula OS ke keadaan lalai, tidak seperti Windows 10 yang dilengkapi dengan partisi pemulihan atau pemacu pemulihan luaran. Namun ada cara tidak rasmi untuk melakukan ini di Ubuntu, walaupun kaedah ini tidak seefektif pelaksanaan Windows.
Memulihkan Ubuntu ke keadaan kilang terutamanya boleh dibahagikan kepada dua bahagian: mencari dan memasang perisian yang hilang yang dihantar dengan OS dan mengembalikan desktop ke tetapan lalai. Tutorial ini akan menerangkan kedua-dua kaedah, yang pertama akan berfungsi dengan Ubuntu dan semua turunannya sementara yang kedua hanya akan berfungsi dengan Ubuntu dan derivatif berasaskan GNOME lain seperti Ubuntu MATE. Kedua-dua kaedah ini mempunyai beberapa peringatan, yang dijelaskan di bawah.
Memasang Pakej yang Hilang Dihantar dengan OS
Untuk mencari dan memasang pakej lalai yang hilang, anda memerlukan imej ISO pemasangan sekali lagi. Sekiranya anda mempunyai gambar pemasangan yang tersimpan di suatu tempat atau mempunyai akses ke media pemasangan yang dibuat sebelumnya, ia akan berjaya. Jika tidak, anda perlu memuat turun ISO baru dari laman web pengedaran.
Sekarang persoalannya: mengapa kita memerlukan ISO lagi? Jawapannya mudah, kami memerlukan kaedah untuk mengetahui pakej apa yang dihantar secara lalai. Setiap ISO Ubuntu mengandungi beberapa fail "manifes". Fail manifes ini memberitahu pemasang lalai pakej mana yang hendak dipasang dan mana yang hendak dikeluarkan setelah pemasangan pertama dijalankan.
Perbezaan antara fail manifes ini (diff) akan memberi kita apa yang kita perlukan: senarai pakej lalai untuk versi Ubuntu yang dipasang sekarang. Sebelum kita terus maju, perhatikan perkara berikut:
Imej ISO anda harus mempunyai versi dan seni bina yang sama dengan OS yang anda pasang, jika tidak, pilihan yang salah boleh merosakkan sistem anda. Untuk desktop 64-bit, anda perlu mempunyai imej ISO 64-bit. Contoh: Pemasangan Ubuntu 19 64-bit.10 memerlukan Ubuntu 19.10 ISO 64-bit sahaja.
Untuk membuat senarai diff, ekstrak gambar Ubuntu ISO menggunakan pengurus fail atau arkib. Di folder yang diekstrak, anda akan menemui "casper ” direktori yang mengandungi fail manifes kami yang diperlukan. Fail-fail ini adalah:
- sistem fail.nyata
- sistem fail.manifes-buang
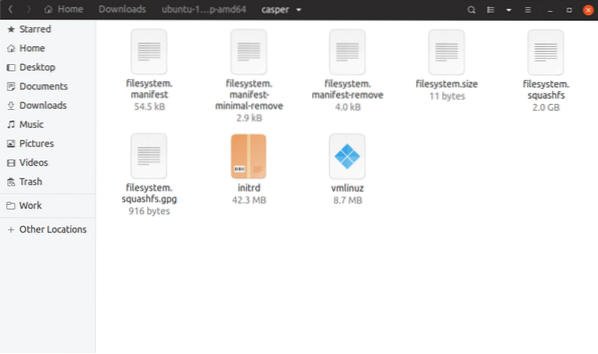
Buat direktori projek yang berfungsi "Senarai kemas".
Salin secara manual dua fail manifes: "sistem fail.nyata" dan "sistem fail.manifes-alih " ke "Senarai kemas" folder.
Lancarkan terminal di dalam "Senarai kemas" direktori dan jalankan arahan di bawah untuk membuat fail diff:
sertai -v 1 <(sort filesystem.manifest) <(sort filesystem.manifest-remove) >perbezaan.txt
Menggunakan "Perbezaan.txt ” fail yang diperoleh dari atas, kita akhirnya dapat menjalankan perintah yang mencari dan memasang pakej lalai yang hilang:
sudo apt install 'cat diff.txt | grep -o '^ \ S *' 'Sebaiknya tetapan semula kilang harus memasang semula yang hilang dan menurunkan semua pakej ke stok yang dihantar versi. Saya telah berusaha untuk melakukannya dengan memanipulasi perbezaan di atas.fail txt, tetapi prosesnya gagal apabila versi pakej yang diperlukan tidak ada dalam arkib dalam talian. Nampaknya Ubuntu kadang-kadang mengeluarkan versi pakej tertua dari arkib apabila terlalu banyak versi menumpuk atau ketika ia sudah lapuk. Menurunkan semua pakej ke versi stok juga boleh menyebabkan pelbagai konflik kebergantungan. Oleh itu, adalah selamat untuk mengatakan bahawa mengembalikan setiap pakej ke versi lalai tidak mungkin dilakukan di Ubuntu pada masa ini.
Mengembalikan Desktop Ubuntu ke Tetapan Lalai
Seperti yang dinyatakan sebelumnya, kaedah ini hanya akan berfungsi dengan persekitaran desktop yang kebanyakannya berdasarkan GTK dan GNOME. Perintah berikut akan mengembalikan semua "Perhiasan" ke nilai lalai mereka:
tetapan semula dconf -f /Gsettings berfungsi serupa dengan Windows Registry, ia berfungsi sebagai kedai terpusat untuk tetapan aplikasi. Saya secara peribadi telah menguji arahan ini dengan stok Ubuntu (GNOME Shell) dan Ubuntu MATE (MATE Desktop). Ia berfungsi seperti daya tarikan pada kedua-duanya.
Aplikasi yang menggunakan kaedah lain untuk menyimpan tetapan, tidak akan dipengaruhi oleh perintah di atas. Sebagai contoh, banyak aplikasi pihak ketiga menyimpan fail konfigurasi di .config atau direktori rumah. Kedua-dua persekitaran desktop ini sepenuhnya GTK3 dan tetapan untuk aplikasi stok disimpan hanya dalam gsetting. Jadi anda dilindungi.
Resort terakhir
Walaupun kaedah yang dijelaskan di atas membantu memperbaiki kerosakan sistem, beberapa potongan selalu ditinggalkan. Satu-satunya cara yang sukar untuk menetapkan semula kilang Ubuntu adalah dengan melakukan pemasangan baru. Cukup sandarkan folder rumah anda dan fail lain yang diperlukan, buat USB yang dapat di-boot dan anda sudah bersedia untuk pergi. Memasang semula Ubuntu mungkin akan jauh lebih pantas daripada mengatakan Windows 10 melakukan tetapan semula kilang, yang boleh berlarutan selama berjam-jam.
Pengguna Linux bagaimanapun memerlukan cara yang lebih mudah dan bebas untuk menetapkan semula kilang atau memutar balik peranti mereka. Sistem fail seperti BTRFS dan ZFS mempunyai ciri snapshot dan rollback (agak serupa dengan Pemulihan Sistem di Windows, tetapi lebih canggih). Ubuntu 19.10 telah menambahkan ZFS pada root sebagai pilihan pemasang eksperimen untuk desktop, tetapi penggunaan yang meluas untuk BTRFS dan ZFS masih belum dapat dilihat.
 Phenquestions
Phenquestions


