Mari mulakan dengan menunjukkan Reset Kata Laluan Ubuntu dari Mod Pemulihan.
Memulakan mod pemulihan Ubuntu:
Hidupkan sistem komputer anda dan pergi ke menu grub. Sebilangan besar muncul dengan serta-merta, tetapi jika itu tidak berlaku, tekan melarikan diri atau tahan kekunci shift hingga muncul. Semasa menggunakan VM-ware atau VirtualBox, ketika logo Oracle atau VM-ware muncul, anda harus menekan kekunci shift. Menu GRUB akan diminta ke skrin anda, di sini pilih “Pilihan Pendahuluan untuk Ubuntu".
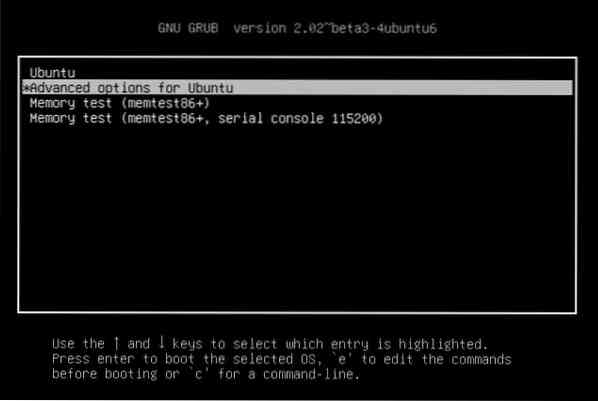
Sekarang pilihan akan dipaparkan, pilih untuk pergi ke mod pemulihan:
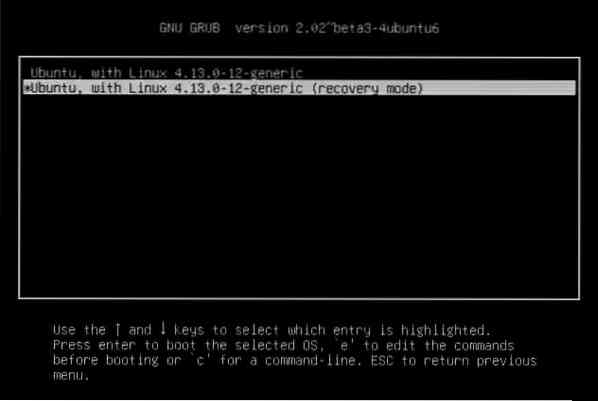
Anda akan melihat skrin hitam dengan denyar yang menunjukkan pelbagai baris data. Di sini, tunggu sebentar.
Permintaan shell root:
Anda akan diberikan banyak pilihan mod pemulihan di sini. Pilih yang bernama "Root - Drop to Root Shell Prompt”Dari pilihan yang diberikan. Tekan enter, dan anda sudah bersedia.
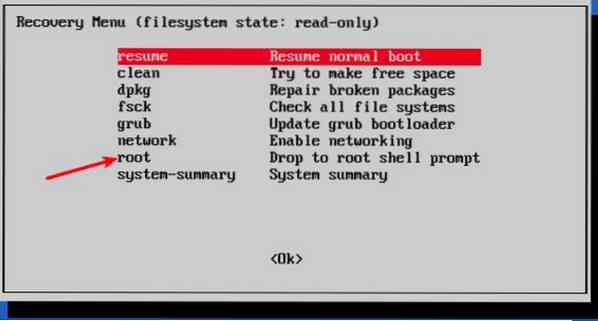
Anda akan melihat bahawa ada pilihan untuk memasukkan perintah di bahagian bawah apabila anda memilih pilihan prompt root shell. Ini adalah petunjuk untuk shell anda, dan di sini anda akan melakukan sihir untuk memulihkan kata laluan yang anda lupakan.
Sistem fail root semula dengan akses tulis:
Secara lalai, partisi root telah memberikan hak istimewa baca sahaja. Tetapi di sini anda juga harus menyediakan akses root dan tulis. Untuk mengembalikannya dengan izin menulis, gunakan arahan berikut:
[dilindungi e-mel]: ~ $ mount -rw -o remount /Tetapkan semula nama pengguna atau kata laluan:
Senaraikan pengguna yang ada menggunakan arahan berikut setelah anda diberi akses root:
[dilindungi e-mel]: ~ $ ls / rumahAtau anda dapat melihat pengguna yang ada dengan memaparkan kandungan / etc / passwd fail menggunakan arahan berikut:
[dilindungi e-mel]: ~ $ cat / etc / passwdDari nama pengguna yang boleh diakses, pilih yang anda mahu tetapkan semula kata laluan. Sekarang, tetapkan semula kata laluan untuk nama pengguna yang dipilih dengan menaip arahan berikut:
[dilindungi e-mel]: ~ $ passwdMasukkan kata laluan UNIX baru:
Ia akan meminta kata laluan baru kepada anda. Taip kata laluan baru sekali lagi untuk mengesahkannya:
[dilindungi e-mel]: ~ $ Taip semula kata laluan UNIX baru:Anda berjaya memulihkan kata laluan anda. Masukkan perintah Exit untuk keluar dari shell root.
[dilindungi e-mel]: ~ $ keluarSemasa memasuki jalan keluar perintah, kami akan meminta kembali ke menu Recover Boot. Sekarang, pilih pilihan but standard di skrin. Akan ada amaran mengenai keserasian dengan mod grafik. Anda tidak perlu risau. But semula akan menyelesaikan semua masalah keserasian ini. Sekarang kita hanya perlu log masuk dengan kata laluan yang baru kita tetapkan.
Kemungkinan Ralat:
- Anda mungkin menghadapi ralat manipulasi token Pengesahan semasa memasukkan kata laluan baru:
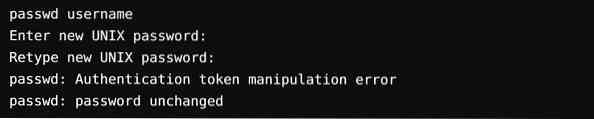
Punca ralat ini adalah bahawa ia masih dipasang dengan akses Baca-Sahaja. Untuk mengatasinya, cukup ketik perintah untuk memasang semula sistem fail dan ubah akses.

Tukar kata laluan sekali lagi. Ia akan berfungsi sekarang tanpa memaparkan kesalahan.
Kaedah alternatif untuk menetapkan semula kata laluan:
Sekiranya anda menghadapi masalah menukar kata laluan melalui root shell untuk beberapa sebab, anda harus mengikuti langkah-langkah berikut:
Langkah 1
Dapatkan komputer dihidupkan semula. Untuk memunculkan skrin grub, tahan kekunci shift untuk beberapa lama. Untuk mengedit panel Grub, klik E.
Langkah 2
Dari sekumpulan baris yang ditentukan, cari garis apa pun yang dimulai dengan "Linux" menggunakan kekunci anak panah atas dan bawah dan ubah akses dari baca-hanya menjadi baca-tulis dengan hanya mengganti nomodeet pemulihan ro ke rw init = / bin / bash.


Langkah 3
Untuk menyimpan perubahan dan boot, tekan ctrl-x. Anda sekarang boot dengan akses membaca dan menulis ke kernel Linux, di sini anda boleh menggunakan shell bash dan bukannya GUI. Dengan kata lain, shell root tanpa kata laluan akan masuk ke dalam sistem anda.
Langkah 4
Taipkan nama pengguna anda ke dalam arahan passwd. Sekiranya nama pengguna tidak diketahui, cari dengan 'ls / home' atau 'cat / etc / passwd | perintah grep -i bash '. Sekarang tetapkan semula kata laluan dan kemudian keluar dari terminal. Setelah selesai, mulakan semula menggunakan arahan berikut dan anda boleh meneruskannya.
[dilindungi e-mel]: ~ $ but semula[dilindungi e-mel]: ~ $ shutdown -r sekarang
Kesimpulan:
Akaun root Ubuntu akan dikunci kerana tidak mempunyai kata laluan root secara lalai. Akaun pengguna yang anda siapkan sebelum memasang Ubuntu disertakan sebagai pentadbir dengan hak istimewa sudo. Namun, dalam apa jua keadaan, itu tidak menunjukkan bahawa anda adalah akar umbi. Ketiadaan kata laluan root ini adalah ciri yang diharapkan dari Ubuntu. "Menu but untuk" Opsi Lanjutan Ubuntu "membolehkan anda melakukan fungsi yang berkaitan dengan root tertentu dari" prompt shell root."Inilah sebabnya mengapa anda boleh menetapkan semula kata laluan Ubuntu dari kaedah ini.
Pertanyaannya adalah jika cepat dan mudah untuk memulihkan kata laluan Ubuntu, bukankah ini merupakan risiko keselamatan? Ancaman keselamatan utama adalah jika seseorang memasuki akaun anda dari lokasi yang berbeza melalui internet. Ia tidak berlaku di sini. Sekiranya beberapa entiti berniat jahat mempunyai akses fizikal ke sistem komputer anda, keselamatannya sudah berisiko tinggi. Sekiranya anda tidak mempunyai ciri ini, anda boleh melumpuhkannya dengan menyulitkan Hard Drive anda melalui enkripsi LUKS semasa memasang Ubuntu.
 Phenquestions
Phenquestions


