Penggunaan utamanya adalah pada pakej GNU Gparted dan PartitionMagic, walaupun PartedMagic adalah Perisian komersial. Ini penting untuk data.
Tutorial ini akan memandu anda melalui operasi PartedMagic seperti membuat media bootable, boot, partition, pemulihan data, dll.
Cara Menggunakan PartedMagic Untuk Membuat Media Bootable
- Mari kita mulakan dengan mendapatkan salinan PartedMagic ISO dengan melayari laman web rasmi: https: // partedmagic.com / kedai /
- Seterusnya, kita perlu membakar PartedMagic ISO ke CD atau USB. Untuk tutorial ini, kami akan menggambarkan menggunakan pemacu USB. Anda boleh menggunakan alat seperti PowerISO (pada Windows) atau K3B (Untuk Linux).
- Muat turun alat pembuatan media bootable USB. Buka pautan sumber berikut untuk memuat turun balenaEtcher: https: // sourceforge.net / projek / etcher.cermin /
- Pasang aplikasi-ia berfungsi untuk sistem Mac, Windows, dan Linux, kemudian lancarkan.
- Pastikan pemacu USB anda disambungkan dan kelihatan di bawah Peranti* Tab di balenaEtcher.
- Pilih iso PartedMagic untuk dibakar. Sekiranya anda mempunyai banyak pemacu USB yang disambungkan, pilih yang betul dan klik Kilat
- SEMUA DATA YANG DITETAPKAN DALAM DRIVE AKAN DILAPAT! KANDUNGAN PENTING BACKUP!
- Tunggu sehingga Kilat proses selesai, membolehkan anda boot ke PartedMagic.
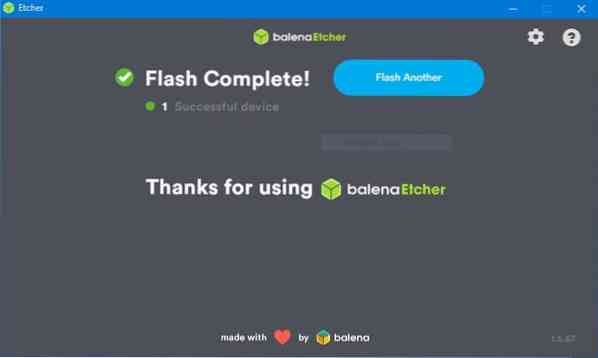
Cara Boot PartedMagic
- Untuk menggunakan PartedMagic, kita perlu boot seperti OS Normal.
- Nyalakan semula Mesin anda dan Tekan Kekunci Boot. Periksa laman web ini untuk mengetahui but boot-up anda: https: // www.gambar cakera.com / faq-bootmenu.htm
- Ini akan membawa anda ke Menu Boot-up PartedMagic. Berikut ini anda mempunyai pelbagai pilihan dan operasi yang dapat anda lakukan. Walau bagaimanapun, kami mahu boot ke InteredMagic Interface.
- Pilih Siaran Langsung dengan Tetapan Lalai 64
- Memilih pilihan ini akan mem-boot OS, dan anda akan sampai ke PartedMagic Desktop Environment.
- Setelah berada di persekitaran desktop, anda dapat melakukan tugas seperti partition disk, cloning, delete, dan surfing web.
Cara Menggunakan GParted
Salah satu alat yang terdapat dalam Set Alat PartedMagic adalah GParted. Ini membolehkan kita melakukan perubahan pada cakera dan partisi. Sebagai contoh, kita dapat menggunakannya untuk membuat partisi untuk pemasangan sistem Linux.
Mari kita bincangkan cara menggunakan GParted untuk membahagi cakera.
PENAFIAN: JANGAN cuba ini di Drive dengan data berharga. Anda akan kehilangan data. Kami tidak bertanggungjawab atas kehilangan data yang mungkin berlaku kerana arahan yang diberikan dalam tutorial ini. KEMBALI DATA ANDA!
Kami akan membahagikan cakera yang ada dan membuat partisi baru yang dapat kami gunakan untuk memasang pengedaran Linux. Kami tidak akan memformat partition. Kecuali jika anda adalah pengguna Linux yang maju, tetaplah untuk Mengubah Ukuran Partisi.
Setelah melakukan perubahan cakera dengan GParted, lakukan pemeriksaan cakera untuk memperbaiki kesalahan yang mungkin membuat pemasangan tidak dapat dimulakan.
1. Mulakan dengan boot PartedMagic. Setelah anda berada di desktop, lancarkan GParted dengan memilih Penyunting Partition di desktop.

2. Ini akan melancarkan GParted secara automatik dan menyenaraikan semua cakera yang ada. Pilih sasaran cakera dari menu utama. Secara lalai, GParted memilih cakera pertama dari senarai peranti yang disambungkan. Pilih cakera yang dikehendaki dari menu lungsur.

3. Sebaik sahaja anda memilih cakera yang diinginkan, sistem akan memuatkan semula cakera, memaparkan semua maklumat cakera seperti Partition, File system, Partition Table, dll.
4. Sekarang, pilih partisi yang ingin anda ubah saiznya dan klik kanan. Pilih Ubah saiz / Pindahkan pilihan. Sekiranya anda mempunyai banyak partisi, pilih partisi di hujungnya, memudahkan pemasangan semula partisi jika dikehendaki.

5. Itu akan melancarkan Ubah saiz / Pindahkan / kotak dialog dev / sd_.
6. Pada ketika ini, anda boleh menentukan ruang kosong untuk partisi yang diubah saiznya. Untuk kemudahan penggunaan, gunakan penunjuk berwarna untuk mengubah ukuran partisi. Pastikan untuk meninggalkan ruang kosong yang mencukupi pada partition yang ada.
7. Setelah anda berpuas hati dengan ukuran yang diperuntukkan untuk partition, klik Resize, yang akan menutup kotak dialog dan menavigasi kembali ke tetingkap utama GParted. Gparted akan memaparkan perubahan yang dilakukan pada cakera tetapi tidak berlaku.
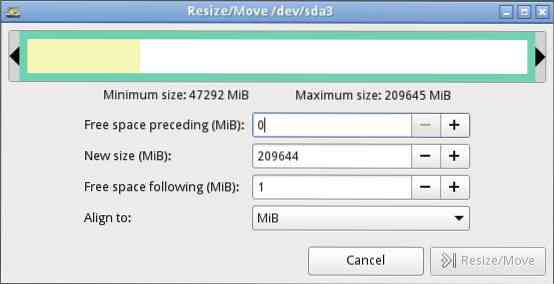
8. Selesaikan operasi yang ditentukan ke disk dengan memilih pilihan Terapkan pada menu utama. Sekiranya anda menjalankan tugas pada cakera dengan data, pastikan anda merasa selesa dengan perubahan sebelum menerapkan.

9. GParted akan melaksanakan semua operasi yang belum selesai. Ia akan memaparkan kemajuan semasa ia berlaku dan menunjukkan Mengamalkan Operasi Menunggu tetingkap dialog lengkap.
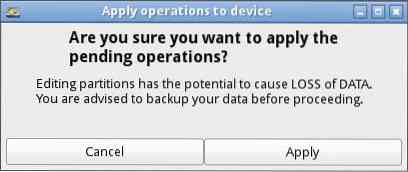
10. Untuk melihat log operasi yang baru dilakukan, pilih Lihat butiran pilihan.
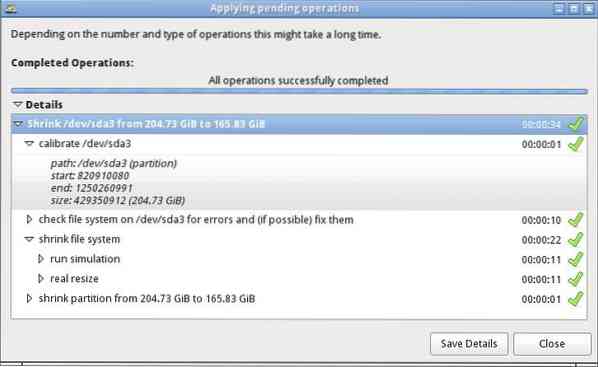
11. Mengubah saiz partisi membuat ruang cakera yang tidak diperuntukkan untuk melakukan tugas memasang OS Linux baru. Anda boleh melakukan partition semasa memasang OS atau membuatnya menggunakan GParted. Demi tutorial ini, kami tidak akan membuat Filesystem.
Memformat Partition
1. Sebaik sahaja kita membuat partisi, kita dapat memformatnya menggunakan GParted.
2. Klik kanan pada partisi yang tidak diperuntukkan yang kami buat dan pilih BARU
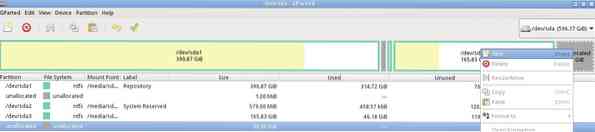
3. Anda boleh membuat a Utama atau Dipanjangkan Partition. Bagi mereka yang menggunakan MBR, anda tidak boleh mempunyai lebih daripada tiga partisi utama, dan anda harus berpegang pada Dipanjangkan partition
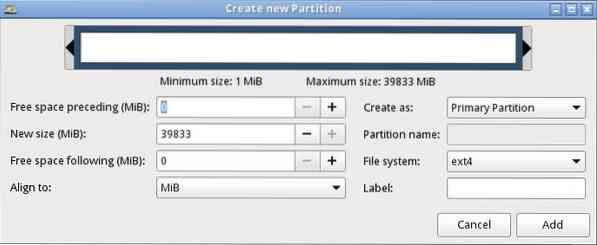

4. Pilih Label yang Sistem fail seperti DOS, EXT4, ETX3, dll.
5. Akhirnya, pilih TAMBAH dan menerapkan semua perubahan.
Kesimpulannya
Anda boleh melakukan tugas lain dengan PartedMagic seperti menyalin fail menggunakan pengurus fail, mengklon disk, menghapus cakera, penyulitan, menghapus jejak, dll.
UNTUK MENGHINDARI KEHILANGAN, BERHATI-HATI DENGAN BEKERJA DENGAN DATA MAGIC BAHAGIAN!
 Phenquestions
Phenquestions


