Terdapat pelbagai situasi di mana anda mungkin perlu memulakan semula rangkaian di Ubuntu. Ini mungkin kerana tetapan rangkaian telah diubah. Mungkin kerana sambungan rangkaian bertindak pelik. Umumnya, setiap kali ada masalah dengan sistem, rawatan biasa adalah melakukan reboot. Walau bagaimanapun, jika masalah yang berkaitan dengan rangkaian, maka hanya boleh memulakan semula rangkaian.Dalam panduan ini, periksa cara memulakan semula rangkaian di Ubuntu 20.04. Terdapat pelbagai kaedah yang boleh anda ikuti untuk memulakan semula rangkaian di Ubuntu. Ia dapat dilakukan secara langsung dari GUI atau melalui terminal. Bergantung pada pilihan anda, ikuti pilihan yang sesuai dengan anda.
Mulakan semula rangkaian dari GUI
Di bahagian ini, saya akan menganggap bahawa anda menggunakan Ubuntu 20.04 dengan desktop GNOME lalai.
Mulakan semula rangkaian dari desktop
Klik pada ikon rangkaian kanan atas pada skrin.
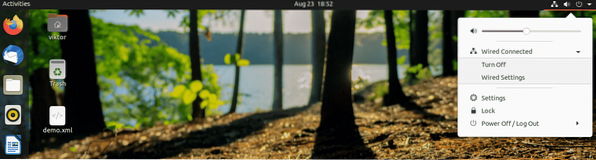
Pilih sambungan rangkaian dan tekan "Matikan". Ia akan mematikan sambungan rangkaian.
Untuk mengaktifkannya lagi, lakukan proses yang sama. Kali ini, akan ada pilihan lain "Sambung". Klik "Sambungkan" untuk mewujudkan semula sambungan rangkaian.

Mulakan semula rangkaian dari Tetapan GNOME
Anda juga boleh melakukan ini secara langsung dari "Tetapan" GNOME.
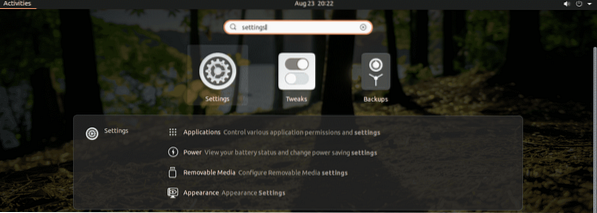
Dari panel kiri, pilih "Rangkaian".
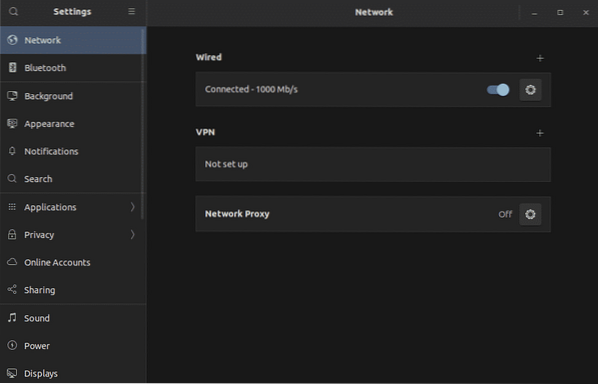
Lumpuhkan dan aktifkan rangkaian yang disambungkan.
Mulakan semula rangkaian dari CLI
Semasa bekerja dengan CLI, terdapat banyak cara untuk mengambil tindakan. Kami boleh mengambil tindakan pada perkhidmatan pengurus rangkaian atau menggunakan alat lain seperti nmcli, ifup, nmtui, dll.
Mulakan semula perkhidmatan pengurus rangkaian
Ini adalah salah satu kaedah termudah untuk memulakan semula perkhidmatan rangkaian. Ia setara dengan kaedah grafik yang ditunjukkan di atas.
Nyalakan terminal dan jalankan arahan berikut.
Hidupkan semula pengurus rangkaian perkhidmatan $ sudo
Mulakan semula perkhidmatan rangkaian menggunakan systemd
Systemd menawarkan pelbagai komponen sistem ke sistem. Sebahagian daripadanya adalah mengendalikan perkhidmatan. Kaedah sebelumnya hanya alternatif daripada kaedah ini. Systemd secara langsung diberitahu untuk memulakan semula perkhidmatan daripada menjalani sebarang gelung.
$ sudo systemctl mulakan semula NetworkManager.perkhidmatan
Mulakan semula rangkaian menggunakan nmcli
Alat nmcli adalah alat yang kuat untuk menguruskan sambungan rangkaian pada mesin Linux. Ia sangat popular di kalangan pentadbir sistem kerana kemudahan penggunaannya.
Pertama, matikan sambungan rangkaian.
$ sudo nmcli rangkaian dimatikan
Kemudian, hidupkan semula.
$ sudo nmcli rangkaian dihidupkan
Mulakan semula rangkaian menggunakan ifup dan ifdown
Perintah ifup dan ifdown mengendalikan antara muka rangkaian secara langsung. Ini adalah salah satu arahan rangkaian paling asas di Linux. Perintah ifdown mematikan semua antara muka rangkaian dan perintah ifup menghidupkannya.
Perintah ifup dan ifdown disertakan dengan pakej ifupdown. Secara lalai, ia tidak disertakan dengan Ubuntu. Syukurlah, ia boleh didapati secara langsung dari repo Ubuntu rasmi. Pasang dengan segera.
$ sudo apt update && sudo apt install ifupdown -y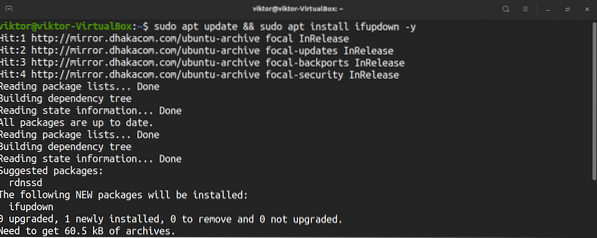
Setelah pemasangan selesai, lakukan restart rangkaian.
$ sudo ifdown -a$ sudo ifup -a
Amalan yang baik untuk menggabungkan kedua-dua perintah dalam satu baris.
$ sudo ifdown -a && sudo ifup -aMulakan semula rangkaian menggunakan nmtui
Alat nmtui adalah alat pengurusan rangkaian lain yang sangat popular di kalangan pentadbir sistem. Tidak seperti alat CLI yang lain, ia menawarkan cara interaktif untuk menguruskan sambungan rangkaian yang serupa dengan kaedah GUI.
Dalam kes Ubuntu 20.04, ia datang secara lalai. Lancarkan alat.
$ sudo nmtui
Untuk menavigasi alat, gunakan kekunci anak panah. Pilih "Aktifkan sambungan".
Anda akan muncul di skrin dengan senarai dengan semua sambungan rangkaian. Pilih yang sesuai dan pilih "Nyahaktifkan".
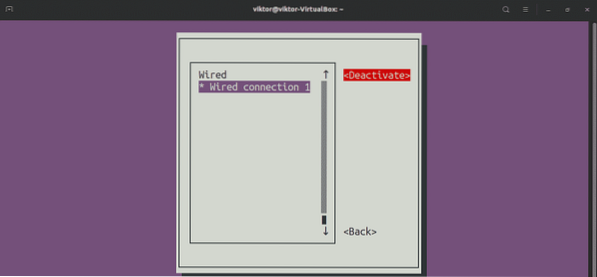
Setelah dinyahaktifkan, aktifkan sambungan.
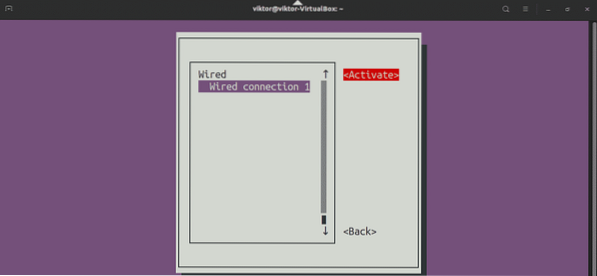
Rangkaian berjaya dimulakan semula. Tutup permohonan.
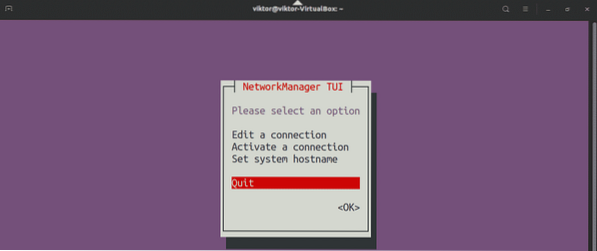
Mulakan semula rangkaian menggunakan arahan IP
Perintah ip adalah cara yang kuat untuk menguruskan sambungan rangkaian di Linux. Ia boleh digunakan untuk memulakan semula sambungan rangkaian. Kaedah ini boleh digunakan untuk mana-mana distro Linux.
Untuk bekerja dengan perintah ip, pertama, kita perlu mengetahui antara muka rangkaian sasaran. Gunakan arahan berikut untuk antara muka rangkaian.
rancangan pautan $ ip
Dalam kes saya, antara muka rangkaian sasaran adalah enp0s3. Mari mulakan semula rangkaian.
$ sudo ip link menetapkan enp0s3 ke bawah

Pemikiran terakhir
Memulakan semula rangkaian adalah penyelesaian biasa untuk pelbagai masalah berkaitan rangkaian. Sekiranya ia belum menyelesaikan masalah, tindakan yang disyorkan seterusnya adalah memulakan semula sistem. Sekiranya masalah itu berterusan, maka perlu disiasat lebih lanjut.
Berminat untuk mengetahui lebih lanjut mengenai konfigurasi rangkaian? Lihat panduan ini di Ubuntu 20.04 konfigurasi rangkaian.
Nikmati!
 Phenquestions
Phenquestions


