Tetikus dan Pad sentuhs bukan sahaja menjadikan pengkomputeran mudah, tetapi lebih cekap dan kurang memakan masa. Kami tidak dapat membayangkan kehidupan tanpa peranti ini, tetapi tetap saja, anda tidak dapat menyesuaikan banyak peranti ini. Semua panel sentuh dan tikus dilengkapi dengan arah tatal lalai, dan catatan ini adalah mengenai cara membalikkannya.
Setiap orang mempunyai pilihan yang berbeza ketika datang ke arah tatal. Anda mungkin mahu halaman digulir ke arah yang sama di mana anda menggerakkan jari anda ke pad sentuh. Atau anda mungkin suka dengan cara terbalik. Membalikkan arah tatal untuk pad sentuh komputer riba anda cukup mudah kerana Windows secara lalai menawarkan penyesuaian ini. Sekiranya anda ingin membalikkan arah tatal tetikus anda, maka anda perlu mengikuti prosedur kecil yang rumit yang disebutkan dalam catatan ini.
Arah tatal terbalik pada Touchpad
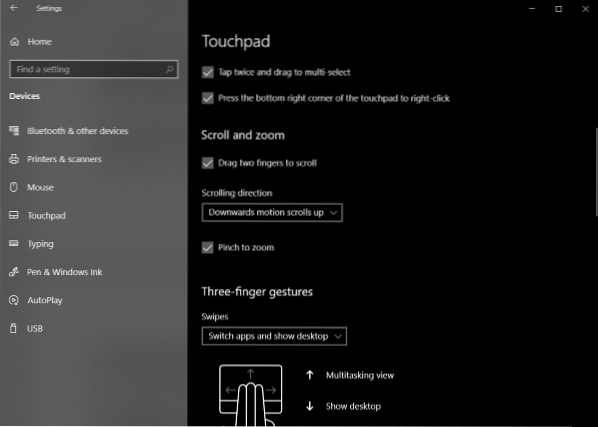
Pad sentuh umumnya lebih mudah disesuaikan, dan itu jelas dari jumlah tetapan yang tersedia dengannya. Anda boleh mengkonfigurasi semua perkara termasuk gerak isyarat, ketukan, kepekaan dan juga arah tatal. Untuk membalikkan arah tatal yang ada, ikuti langkah berikut:
- Buka Tetapan (Menang + I) dan kemudian pergi ke Peranti.
- Sekarang pilih Pad sentuh dari menu sebelah kiri.
- Cari tetapan yang dipanggil Arah Menatal.
- Klik pada drop-down dan pilih tetapan yang diingini. Untuk tatal arah yang sama, pilih Gerak ke bawah menatal ke bawah. Atau pilih yang lain untuk hasil yang sebaliknya.
Tetapan akan diterapkan serta-merta, dan anda akan dapat mengenali perubahannya. Cukup mudah untuk menukar tetapan tatal untuk pad sentuh, tetapi tidak seperti tikus.
Arah tatal terbalik untuk Tetikus

Seperti yang telah disebutkan, langkah-langkah ini agak rumit dan melibatkan pengubahsuaian pendaftaran. Jangan lupa untuk membuat sandaran pendaftaran sekiranya ada masalah.
Carian untuk Pengurus peranti dalam Mulakan.
Setelah dibuka, cari Tetikus anda di bawah Tikus dan alat penunjuk lain. Ia biasanya dinamakan sebagai Tetikus yang mematuhi HID.
Klik kanan peranti dan klik Hartanah.
Pergi ke Perincian tab dan pilih Laluan Instance Peranti dalam menu lungsur turun Properti.
Catat nilai yang dipaparkan di bawah medan nilai.
Buka Registry Manager dan pergi ke lokasi:
HKEY_LOCAL_MACHINE \ SYSTEM \ CurrentControlSet \ Enum \ HID
Di bawah folder ini mulailah memadankan nilai-nilai bahagian pertama dari nilai yang anda perhatikan pada langkah 5. Buka folder yang mempunyai nilai yang sama.
Sekarang ulangi ini untuk bahagian kedua nilai. Sekarang anda telah sampai di peranti yang anda mahukan.
Klik pada Parameter Peranti dan cari harta yang dipanggil FlipFlopWheel. Untuk membalikkan arah tatal, balikkan nilainya dari 0 ke 1 atau 1 ke 0.

Mulakan semula komputer anda untuk perubahan berlaku.
Selepas menghidupkan semula komputer anda, anda akan dapat melihat perubahan yang berlaku. Arah tatal untuk tetikus tertentu akan dibalikkan. Anda boleh menukar nilai kembali ke nilai asalnya atau menggunakan sandaran pendaftaran untuk membuat asal perubahan. Sekiranya anda buntu, cuba ikuti langkahnya sekali lagi dan catat maklumat penting dari langkah nombor 5.
Ini adalah cara menukar arah tatal untuk pad sentuh dan tetikus pada Windows 10. Cukup mudah untuk pad sentuh, tetapi agak sukar untuk Tetikus.
Kongsi pandangan atau masalah anda di ruangan komen di bawah.

 Phenquestions
Phenquestions


