Dalam catatan ini, kita akan membahas arahan "ls" secara mendalam dan bagaimana ia berfungsi dengan bendera yang berbeza:
Sintaks:
Sintaks arahan "ls" adalah:
$ ls [pilihan]Cara menggunakan arahan "ls":
Memaparkan semua fail:
Untuk melihat semua fail dan folder, Nyalakan terminal dan ketik "ls" tanpa pilihan atau argumen.
$ ls
Ia memaparkan semua direktori dan fail yang ada di direktori tersebut.
Menggunakan Perintah "ls" dengan pilihan yang berbeza:
Senaraikan direktori Root:
Untuk memaparkan kandungan direktori root, gunakan:
$ ls /
Memaparkan subdirektori:
Untuk memaparkan subdirektori dari direktori tertentu, berikan nama direktori sebagai argumen dengan perintah "ls".
$ ls /$ ls / rumah

Ini menunjukkan bahawa pengguna adalah subdirektori rumah.
$ ls / rumah / rumah / pengguna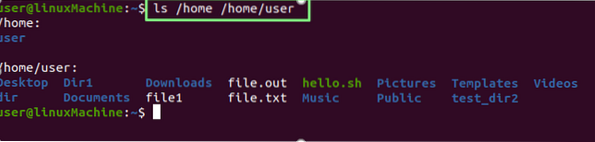
Paparkan semua subdirektori / fail.
Hanya memaparkan direktori:
Jalankan arahan di bawah untuk menunjukkan semua direktori:
$ ls -d * /
Memaparkan kandungan Folder / Direktori tertentu:
Sekiranya anda ingin memaparkan kandungan direktori apa pun, ketik nama direktori dengan arahan ls:
Dokumen $ ls
Memaparkan fail dengan subdirektori:
Sekiranya anda ingin melihat apa yang ada di dalam direktori. Jalankan arahan yang disebutkan di bawah:
$ ls *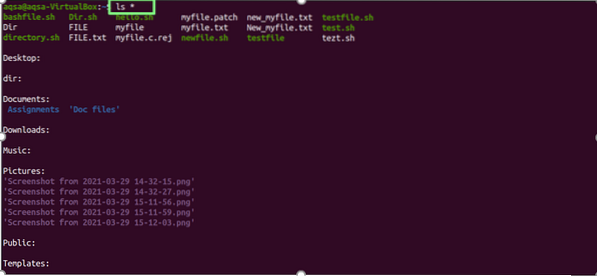
Memaparkan fail dalam format senarai panjang:
The "-lPilihan (huruf kecil L) digunakan untuk menyenaraikan semua fail dan direktori yang ada dengan perinciannya:
$ ls -l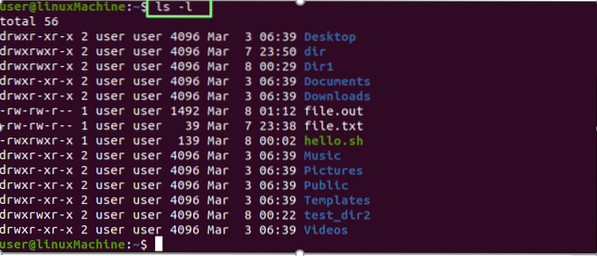
| akses fail | drwxr-xr-x |
| bilangan pautan ke fail | 2 |
| Pemilik fail | Pengguna |
| Kumpulan fail | Pengguna |
| Saiz fail | 4096 |
| Tarikh dan masa | 6 Mac 06:39: |
| Nama fail / Folder | Desktop, Video .. |
Memaparkan kandungan fail atau direktori tertentu:
Menggunakan "-lPilihan untuk mencetak maklumat lengkap dari direktori tertentu, jalankan arahan berikut:
$ ls -l /$ ls -l / rumah

Memaparkan fail tersembunyi:
Menggunakan "-a"Dengan perintah" ls "untuk memaparkan semua fail tersembunyi:
$ ls -a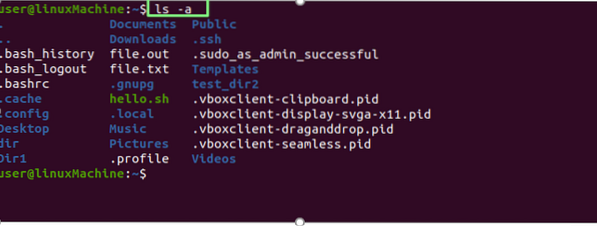
Fail yang bermula dengan titik (.) adalah fail tersembunyi.
Memaparkan kandungan fail tersembunyi:
Gunakan gabungan “-a"Dan"-l"Dengan perintah" ls "untuk memaparkan kandungan semua fail tersembunyi:
$ ls -al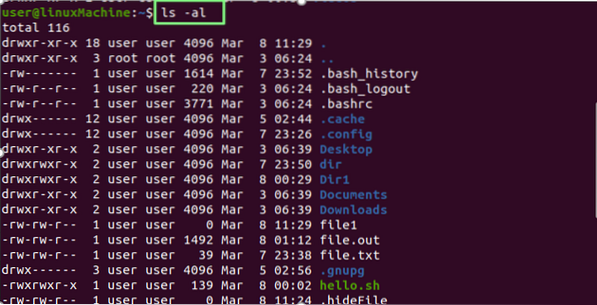
Memaparkan fail dalam urutan terbalik:
Pengguna "-rPilihan untuk memaparkan fail dan direktori dalam urutan terbalik:
$ ls -r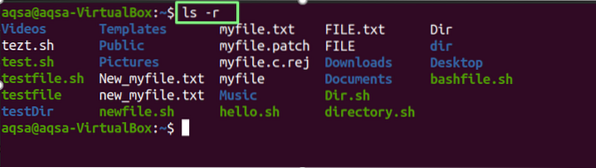
Memaparkan fail mengikut abjad dengan pelanjutan:
Menggunakan "-xPilihan untuk memaparkan fail dengan sambungan dan direktori mengikut abjad:
$ ls -x
Memaparkan fail dan direktori yang paling baru diubah suai:
Untuk menyusun fail dan folder mengikut tarikh diubah, fail yang baru diubah akan dipaparkan di atas; menggunakan "-tPilihan dengan arahan "ls":
$ ls -t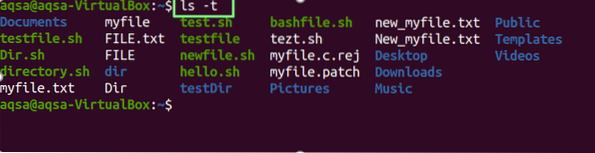
Gunakan kombinasi pilihan "-l" "t" dan "r" untuk melihat kandungan fail dan direktori yang baru diedit dalam urutan terbalik. Pertimbangkan arahan yang disebutkan di bawah:
$ ls -ltr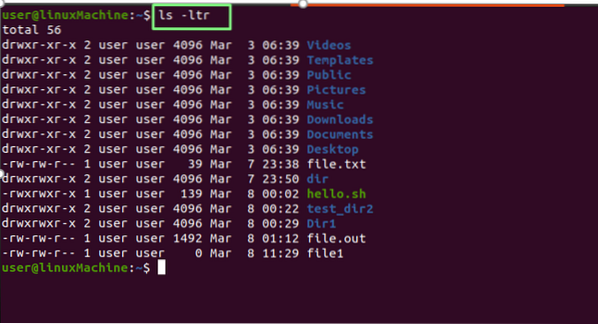
Memaparkan fail mengikut urutan yang dapat dibaca oleh manusia:
Menggunakan "-hPilihan untuk memaparkan fail dalam format yang dapat dibaca untuk manusia:
$ ls -h
Tambahkan watak "/" dengan semua direktori:
Menggunakan "-hlm"Pilihan untuk menambahkan watak" / "dengan setiap direktori:
$ ls -p
Memaparkan format senarai panjang dalam format yang boleh dibaca manusia:
Gunakan "-l"Dan"-hPilihan untuk memaparkan ukuran fail dalam format yang dapat dibaca manusia:
$ ls -l -h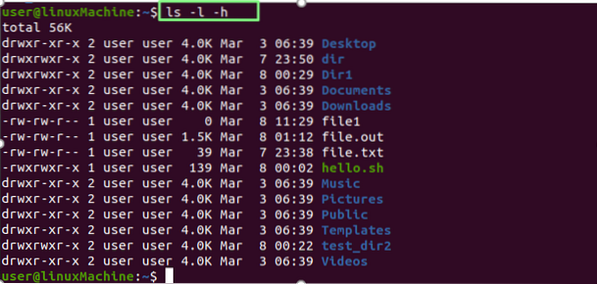
Memaparkan saiz fail:
Untuk menampilkan ukuran file dan folder, gunakan opsi "-s" dengan perintah "ls":
$ ls -s
Menyusun mengikut saiz:
The "-lS"Pilihan menyusun fail dan direktori mengikut ukurannya. Fail yang lebih besar akan dipaparkan terlebih dahulu:
$ ls -lS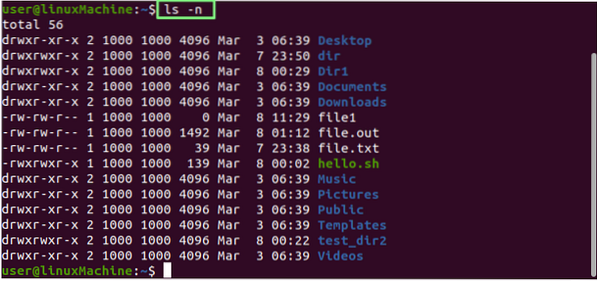
Memaparkan UID dan GID:
Menggunakan "-nPilihan dengan perintah ls untuk memaparkan ID pengguna dan Kumpulan Kumpulan fail dan folder.
$ ls -n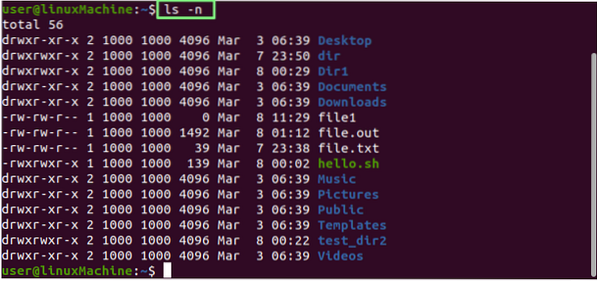
Memaparkan fail dan direktori secara berulang:
The "-RPilihan menunjukkan fail secara berulang. Ini bermaksud folder dan kandungannya akan dipaparkan secara berulang, yang membantu kita mengenal pasti jalan yang paling dalam:
$ ls -R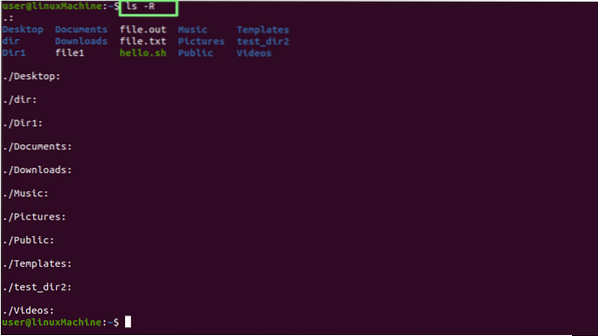
Memaparkan fail yang terakhir diedit:
Untuk mencetak fail terbaru yang diubah dalam direktori, gabungkan kepala dengan perintah ls:
$ ls -t | kepala -1
Memaparkan fail yang paling lama diedit:
Untuk mencetak fail yang diedit pertama dalam direktori, gabungkan ekor dengan perintah ls.
$ ls -t | ekor -1
Memaparkan fail nombor Inode:
Menggunakan "-SayaPilihan untuk mencetak fail / direktori dalam nombor inode. Seperti yang anda lihat, nama fail didahului dengan nombor:
$ ls -i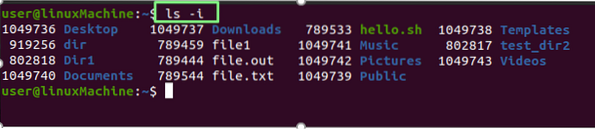
Memaparkan satu fail / direktori dalam satu baris:
Kita dapat menunjukkan bahawa hanya satu fail yang ditentukan dalam satu baris. Ini biasanya digunakan untuk memasukkan daftar file sebagai input ke perintah atau program lain. Gunakan -1 (satu) dengan ls:
$ ls -1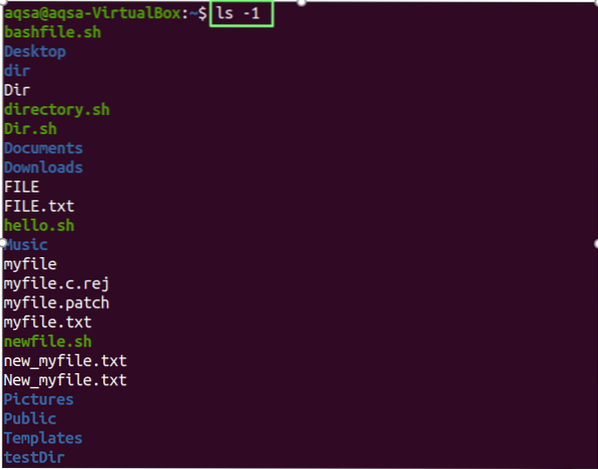
Memeriksa versi:
Menggunakan "-Versi" sebagai parameter untuk memeriksa versi perintah ls.
$ ls - penukaran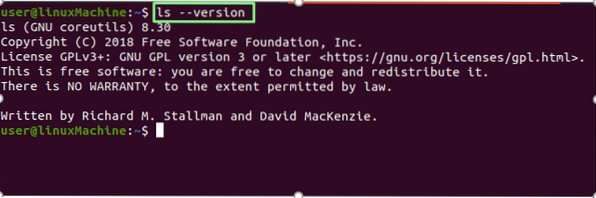
Kesimpulan:
Perintah ls dapat memaparkan maklumat terperinci mengenai fail dan direktori dan memaparkan fail tersembunyi, menyusun mengikut saiznya, dan melakukan penyenaraian berulang. Kami telah menerangkan dengan teliti penggunaan perintah ls dengan pelbagai pilihan.
 Phenquestions
Phenquestions


