Format Dokumen Mudah Alih atau PDF mungkin tidak memerlukan pengenalan. Ini adalah format fail yang paling dicari ketika menyimpan dokumen. Keindahan PDF ialah anda dapat membuka format fail ini di hampir semua telefon pintar, tablet atau PC dengan hanya memasang aplikasi pembukaan PDF.
Semasa melayari laman web, anda mungkin menjumpai laman web yang ingin anda simpan untuk rujukan di masa mendatang atau mungkin ingin menyimpan panduan cara tersebut sehingga anda dapat mengakses isi halaman web dengan cepat tanpa harus mengunjungi halaman web lagi. Walaupun terdapat banyak perkhidmatan percuma di luar sana seperti Pocket untuk membantu anda menyimpan halaman web dan membacanya kemudian, anda mungkin ingin menyimpan halaman web ke PC anda sebagai fail PDF.

Begitu juga, terdapat banyak plugin percuma untuk penyemak imbas web dan perkhidmatan dalam talian anda untuk menukar halaman web ke PDF. Tetapi, yang baik ialah anda dapat menyimpan halaman web sebagai PDF tanpa perlu memasang sambungan atau aplikasi pihak ketiga jika anda menggunakan penyemak imbas web Google Chrome.
Tidak seperti Google Chrome, penyemak imbas popular lain seperti Internet Explorer dan Firefox menghendaki anda memasang pemalam atau perkhidmatan untuk menyimpan halaman web sebagai fail PDF.
Simpan laman web dalam bentuk PDF menggunakan Google Chrome
Berikut adalah langkah-langkah yang perlu anda ikuti untuk menyimpan halaman web di penyemak imbas Chrome.
CATATAN: Langkahnya sama untuk semua versi Windows terkini termasuk Windows Vista, Windows 7, dan Windows 8/8.1.
Langkah 1: Jalankan penyemak imbas Chrome anda dan lawati halaman web yang ingin anda simpan sebagai fail PDF.
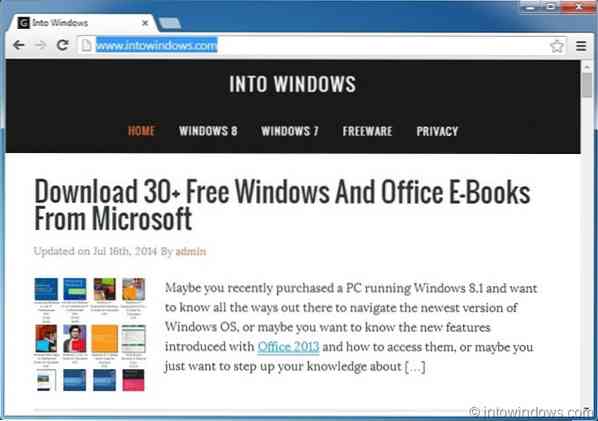
Langkah 2: Semasa anda berada di laman web, tekan serentak Ctrl + P kunci untuk membuka dialog Cetak. Sebagai alternatif, anda boleh mengklik pada butang menu yang terletak di kanan atas (lihat gambar) dan kemudian klik pilihan Cetak untuk melancarkan dialog Cetak.
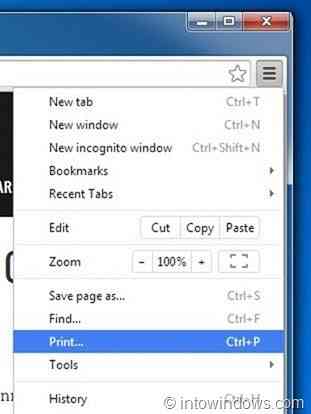
Langkah 3: Di sini, di bawah Destinasi bahagian, klik pada Ubah butang jika Microsoft XPS Document muncul sebagai format lalai. Klik pada butang Tukar, pilih Simpan sebagai PDF pilihan yang terletak di bawah Destinasi Tempatan dan kemudian tutup dialog.
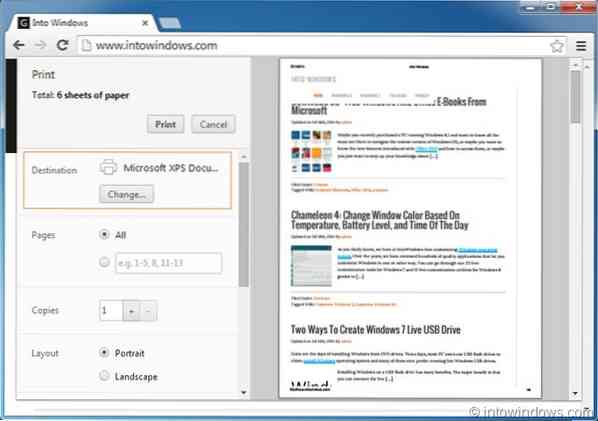
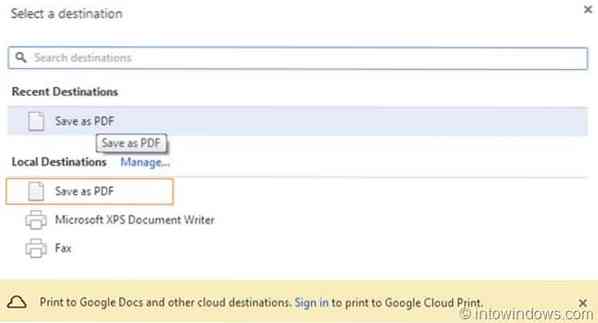
CATATAN: Chrome juga membolehkan anda mengubah jenis tata letak cetakan, margin, dan membolehkan anda mencetak atau menyimpan halaman tertentu dari halaman web. Dengan tetapan lalai, ia tidak menyimpan atau mencetak warna dan gambar latar tetapi anda juga boleh mencetak atau menyimpannya dengan menandakan pilihan Warna dan gambar latar.
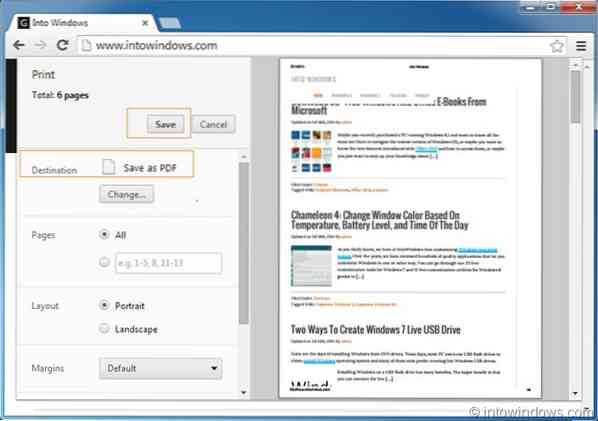
Langkah 4: Akhirnya, klik pada Jimat butang (lihat gambar) untuk melihat dialog "Simpan file sebagai", masukkan nama untuk fail PDF baru, dan kemudian klik butang Simpan. Itu sahaja!
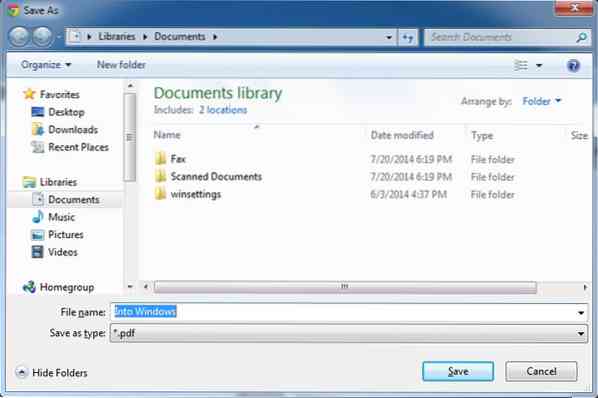
Cara menyimpan dokumen sebagai fail PDF di Office 2010 dan cara melihat fail PDF dalam panduan Firefox mungkin juga menarik bagi anda.
 Phenquestions
Phenquestions


