Mari Encrypt membantu dalam mendapatkan dan memasang sijil SSL percuma untuk mengotomatisasi proses yang dirancang di Apache dan sepenuhnya menghilangkan pemasangan, pengesahan, pembuatan, dan pembaharuan manual menggunakan klien perisian dan Certbot.
Mari Sulitkan mengeluarkan sijil apabila masalah berlaku, dan sijil tetap berlaku selama 90 hari, dan sijil itu dipercayai oleh hampir semua penyemak imbas utama pada masa ini. Oleh itu, dalam catatan ini, kami akan membantu anda dan membimbing anda cara memasang. Mari Encrypt dan selamatkan Apache menggunakannya di Ubuntu 20.04 Sistem Operasi LTS.
Pemasangan Let's Encrypt
Untuk memulakan dengan pemasangan Let's Encrypt, terdapat beberapa prasyarat yang harus anda miliki. Sebagai contoh,
- Anda mesti memasang apache.
- Anda harus mempunyai nama domain (e.g., http: // contoh.com) yang anda mahu dapatkan sijilnya.
Sekiranya anda telah memenuhi syarat untuk memulakan dengan pemasangan Let's Encrypt, ikuti panduan langkah demi langkah yang mudah.
Langkah 1: Pasang Certbot
Pertama, kami akan memasang Certbot, utiliti baris perintah dan digunakan untuk mendapatkan sijil. Ia membantu mendapatkan dan memperbaharui sijil SSL apabila diperlukan.
Ia boleh didapati di repositori pakej APT rasmi Ubuntu, dan ia boleh dimuat turun dan dipasang dengan mudah dari sana.
Pertama, kemas kini repositori cache sistem Ubuntu dengan menaip arahan yang disediakan di bawah:
$ sudo apt kemas kini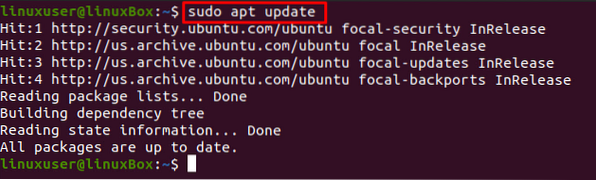
Mulakan proses pemasangan Certbot dan python3-certbot-apache, menggunakan arahan yang diberikan di bawah:
$ sudo apt install certbot python3-certbot-apache
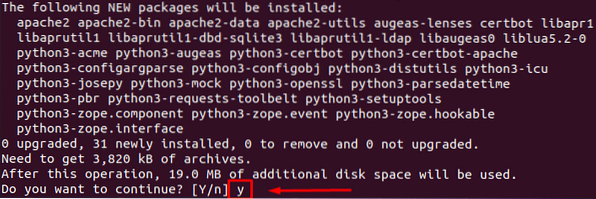
Untuk mengesahkan dan memulakan pemasangan, ketik 'y' dan tekan 'Masukkan' kunci.
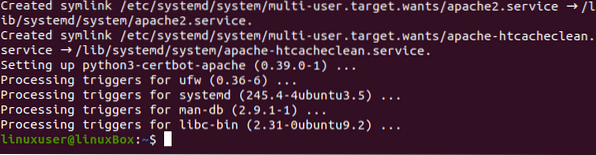
Certbot berjaya dan dapat disahkan dengan menaip arahan yang diberikan di bawah:
$ certbot --versi
Anda boleh menyaksikan versi 0 itu.40.0 Certbot dipasang.
Langkah 2: Aktifkan dan Konfigurasikan firewall
Untuk membolehkan firewall membenarkan trafik HTTPS untuk konfigurasi sijil SSL, kami akan menggunakan Ubuntu secara lalai dan UFW yang telah dipasang sebelumnya untuk mengubah peraturan firewall.
Untuk mengetahui mengenai peraturan UFW yang sedang berjalan di sistem, ketik arahan yang diberikan di bawah:
status $ sudo ufw
Sekiranya status tidak aktif, aktifkan utiliti ufw menggunakan arahan:
$ sudo ufw aktifkan
Sekali lagi, periksa statusnya:

Ini akan menunjukkan semua peraturan berjalan, jika ada.
Sekarang, benarkan Apache Penuh menggunakan arahan yang diberikan di bawah:
$ sudo ufw membenarkan 'Apache Full'
Periksa status UFW sekali lagi untuk mengesahkan konfigurasi menggunakan arahan yang disebutkan di bawah:
status $ sudo ufw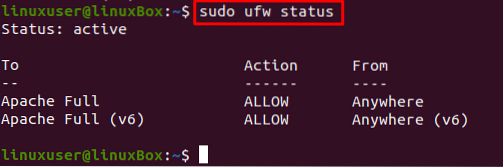
Baiklah! Sekarang mari dapatkan sijil SSL menggunakan Certbot.
Langkah 3: Dapatkan sijil Let's Encrypt SSL
Dari banyak pilihan yang ada untuk mendapatkan sijil SSL, kami akan mendapat sijil SSL menggunakan Certbot.
Untuk mendapatkan sijil SSL menggunakan Certbot, ketik perintah yang diberikan di bawah:
$ sudo certbot --apapache -d contoh.com -d www.contoh.comPelaksanaan perintah di atas akan memunculkan beberapa pertanyaan, jadi bacalah dengan teliti dan jawab sesuai dengan kehendak dan keperluan anda.
Pertama, berikan alamat e-mel:

Seterusnya, Setuju dengan Syarat Perkhidmatan dengan menaip A dan menekan Masukkan:

Kemudian, ia akan meminta untuk berkongsi alamat e-mel anda dengan EFF (Electronic Frontier Foundation), jadi ketik Y jika anda ingin berkongsi atau N jika anda tidak mahu berkongsi alamat e-mel anda:
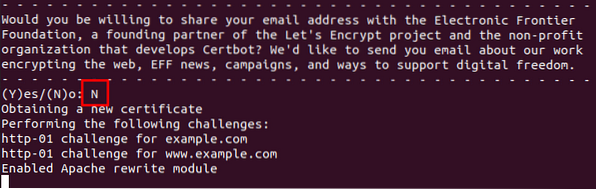
Setelah menjawab semua soalan, pemasangan akan bermula, dan anda akan mempunyai sijil SSL baru.
Langkah 4: Sahkan status perkhidmatan Certbot
Selepas itu, untuk mengesahkan pembaharuan automatik Certbot, periksa status perkhidmatan menggunakan arahan:
$ sudo systemctl status certbot.pemasa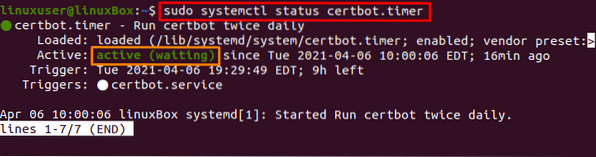
Langkah 5: Lakukan kering
Sekiranya ia aktif, anda boleh menguji proses pembaharuan dengan melakukan dry dry menggunakan certbot, menggunakan arahan yang diberikan di bawah:
$ sudo certbot renew --dry-run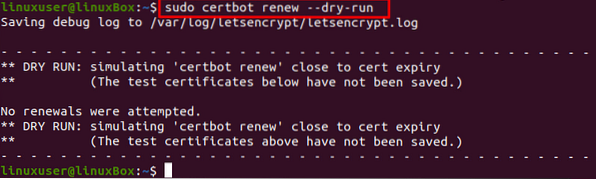
Sekiranya arahan di atas tidak menimbulkan kesalahan, maka anda sudah siap.
Kesimpulannya
Ini adalah bagaimana anda dapat melindungi Apache dengan Let's Encrypt di Ubuntu 20.04. Catatan ini memberikan panduan langkah demi langkah untuk melindungi pelayan Apache dengan Let's Encrypt menggunakan Certbot, dan anda telah belajar bagaimana mendapatkan dan memperbaharui sijil SSL menggunakan Certbot.
 Phenquestions
Phenquestions


