Dalam artikel ini, kita akan belajar cara mengirim fail dari Ubuntu ke perangkat Bluetooth melalui GUI dan baris perintah. Kami juga akan menerangkan cara memasang stack Bluetooth Bluez untuk Linux dalam sistem anda. Ini adalah pakej yang diperlukan yang diperlukan untuk menggunakan Bluetooth di Linux.
Menghantar fail melalui GUI
Untuk memasang Bluez dalam sistem Ubuntu anda, anda perlu membuka Pusat Perisian. Tekan kekunci super dan pilih Pusat Perisian dari panel Dock.
Di Pusat Perisian, taip bluez di bar carian dan tekan Masukkan. Apabila hasil carian muncul, pilih aplikasi Bluez. Mulakan pemasangan dengan mengklik Pasang butang.
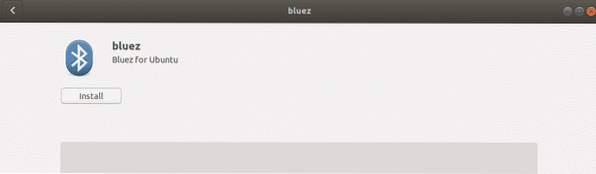
Pada permulaan proses pemasangan, pop-up akan muncul meminta anda memasukkan bukti kelayakan untuk pengguna yang diberi kuasa. Berikan kata laluan untuk pengguna yang dibenarkan dan klik Mengesahkan. Sekarang, tunggu sebentar sehingga pemasangan Bluez selesai dan anda melihat skrin berikut.
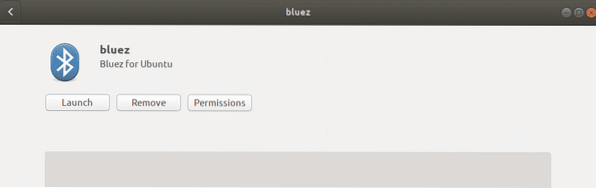
Kini Bluetooth siap digunakan dengan sistem anda.
Hidupkan Bluetooth
Anda boleh menghidupkan Bluetooth dalam sistem anda dari utiliti Tetapan. Tekan kekunci super pada papan kekunci anda dan cari utiliti Tetapan menggunakan bar carian di bahagian atas menu Dash.
Dalam utiliti Tetapan, pilih Bluetooth tab di panel kiri. Di bawah Bluetooth tab, anda akan melihat gelangsar di bahagian atas tetingkap. Klik padanya untuk menghidupkannya semula. Ia akan membolehkan Bluetooth pada sistem anda.
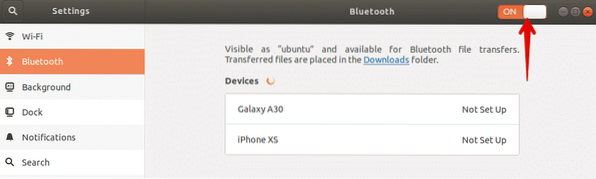
Hantar fail dari Ubuntu ke peranti Bluetooth
Sebaik sahaja anda mengaktifkan Bluetooth, sistem akan mula menemui peranti berdekatan yang telah mengaktifkan Bluetooth. Apabila anda menjumpai peranti yang anda inginkan untuk menghantar fail, pilih untuk memasangkannya dengan sistem anda. Dengan berbuat demikian, pin akan dipaparkan pada sistem anda dan juga pada peranti Bluetooth anda yang lain. Anda mesti memastikan pin pada kedua peranti sama.
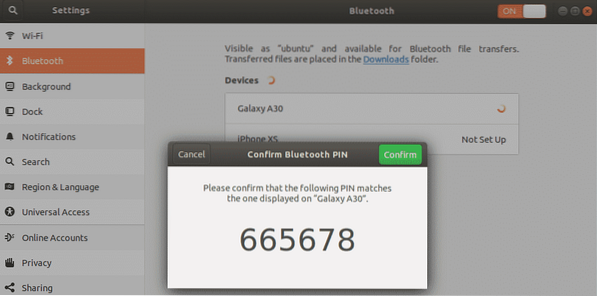
Kemudian klik Sahkan butang pada sistem anda. Sekarang kedua-dua sistem dan peranti Bluetooth anda yang lain akan dipasangkan dan status peranti akan ditunjukkan seperti bersambung.
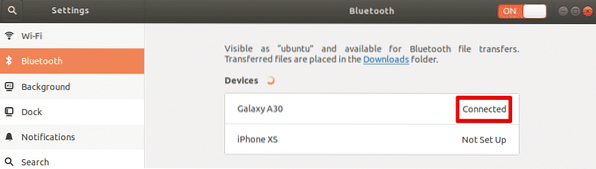
Sekarang anda boleh mula berkongsi fail dari sistem anda ke peranti Bluetooth yang disambungkan. Untuk berkongsi fail ke peranti Bluetooth yang disambungkan, Pilih untuk membuka dialog berikut.
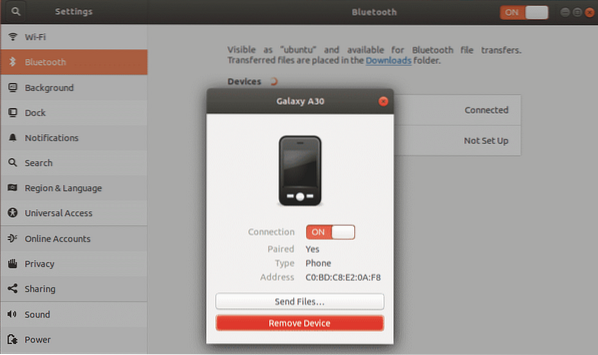
Untuk menghantar fail ke peranti ini, klik Hantar Fail butang. Selepas itu, pilih fail yang ingin anda kongsi melalui Bluetooth.
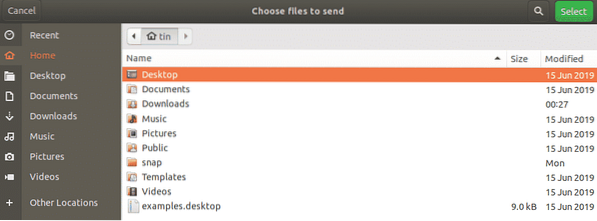
Setelah selesai, klik butang Pilih dan anda akan melihat yang berikut Pemindahan fail Bluetooth tetingkap memaparkan kemajuan pemindahan fail.
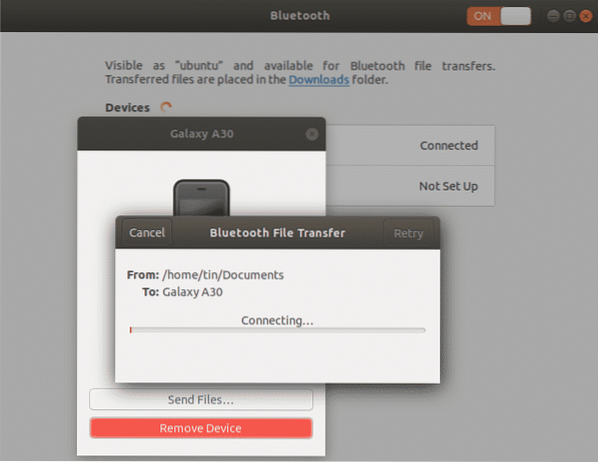
Menghantar fail melalui Terminal
Sekiranya anda menghadapi masalah menggunakan Bluetooth melalui GUI, anda dapat menggunakan kaedah baris perintah berikut. Dengan menggunakan kaedah ini, anda dapat mengirim fail dari Ubuntu ke perangkat Bluetooth melalui Terminal Ubuntu. Untuk membuka Terminal dalam sistem anda, gunakan pintasan Ctrl + Alt + T.
Pertama, pasang utiliti Bluez di sistem anda dengan menjalankan perintah ini di Terminal anda:
$ sudo apt pasang bluezHidupkan Bluetooth
Untuk memeriksa sama ada Bluetooth anda dalam keadaan hidup atau mati, jalankan arahan ini:
senarai $ sudo rfkill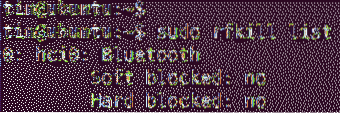
The status blok lembut dalam output menunjukkan sama ada Bluetooth hidup atau mati. Sekiranya statusnya iya, Bluetooth adalah pada, jika tidak, ia adalah mati. Sekiranya dimatikan, gunakan arahan berikut untuk menghidupkannya:
$ sudo rfkill unblock bluetoothHantar fail dari Ubuntu ke peranti Bluetooth
Sekarang kita perlu memasangkan Ubuntu ke peranti Bluetooth luaran. Untuk itu, kami akan menggunakan utiliti bluetoothctl. Jalankan arahan berikut di terminal untuk memulakan utiliti ini:
$ bluetoothctlKemudian jalankan arahan berikut di Terminal untuk mengetahui peranti Bluetooth yang berdekatan.
$ imbasan dihidupkan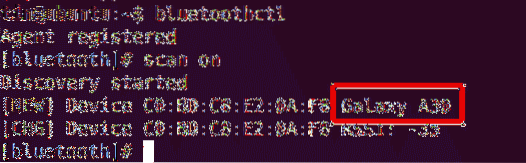
Sekiranya sistem menemui mana-mana peranti Bluetooth, ia akan menyenaraikannya di Terminal. Catat alamat MAC peranti yang ingin anda pasangkan.
Sekarang untuk mula memasangkan dengan peranti Bluetooth, ketik berpasangan diikuti dengan alamat MAC peranti Bluetooth:
$ sepasangSetelah anda menjalankan perintah ini, pin akan muncul di layar Terminal dan juga pada peranti Bluetooth anda yang lain. Sekiranya pin pada kedua-dua peranti sama, taipkan iya. Selepas itu, peranti anda akan dipasangkan dan anda akan melihatnya Berpasangan berjaya mesej.
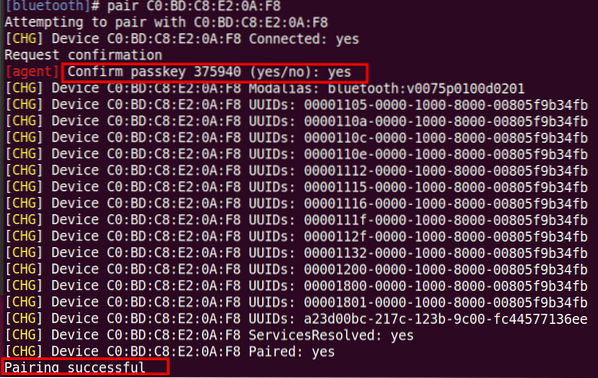
Untuk menambahkan peranti Bluetooth pasangan anda sebagai peranti dipercayai, jalankan perintah ini: # trust
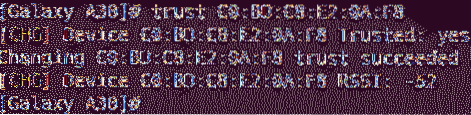
Sekarang anda boleh mula berkongsi fail dari sistem anda ke peranti Bluetooth luaran. Untuk berkongsi fail, gunakan utiliti Tetapan mengikuti kaedah yang sama seperti yang dijelaskan di atas dalam kaedah GUI.
Dalam artikel ini, kami telah membincangkan cara mengirim fail dari Ubuntu ke peranti Bluetooth menggunakan kaedah GUI dan baris perintah. Sama ada anda menggunakan GUI atau Terminal, prosesnya mudah: temukan peranti, pasangkan dan hantar fail.
 Phenquestions
Phenquestions


