Langkah 1: Kemas kini sistem
Untuk memulakan, mulakan dengan mengemas kini pakej dalam sistem untuk memastikannya terkini. Untuk melakukan ini, akses pelayan anda sebagai root dan jalankan perintah:
# kemas kini apt && peningkatan apt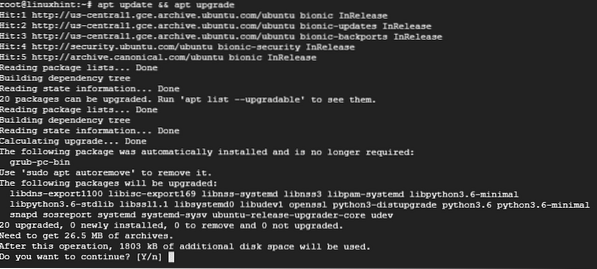
Langkah 2: Pasang pelayan web Apache
Oleh kerana Varnish cache berada di depan pelayan web, kita perlu memasang pelayan web Apache untuk tujuan demonstrasi.
Untuk memasang Apache, jalankan arahan:
# apt pasangkan apache2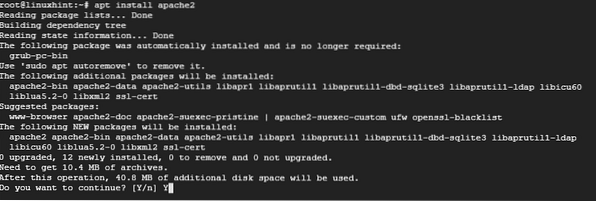
Setelah pemasangan pelayan web Apache selesai, mulakan pelayan web dan periksa statusnya menggunakan arahan di bawah:
# systemctl mulakan apache2# sistemctl status apache2
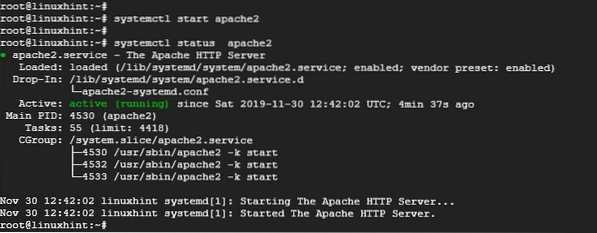
Output di atas mengesahkan bahawa pelayan web Apache sudah siap dan berjalan.
Langkah 3: Pasang Varnish HTTP Accelerator
Dengan pelayan web Apache terpasang, pasang pemecut HTTP Varnish dengan menjalankan:
# apt memasang varnis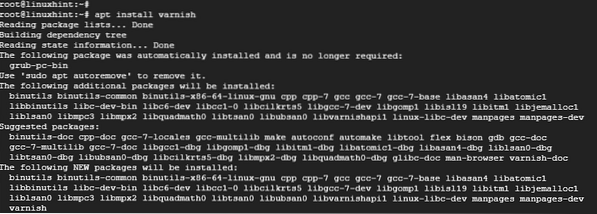
# varnis status systemctl
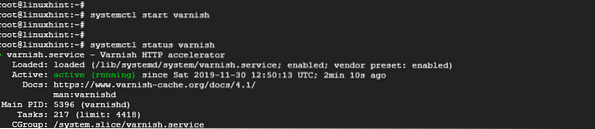
Langkah 4: Mengkonfigurasi Cache HTTP Apache dan Varnish
Pelayan web Apache mendengar pada port HTTP 80 untuk sambungan masuk. Walau bagaimanapun, dalam penyediaan kami, kami perlu membuat beberapa penyesuaian. Oleh kerana Varnish akan meneruskan permintaan HTTP ke server web Apache, kami akan mengkonfigurasi Varnish Accelerator untuk mendengarkan port 80 dan kemudian mengkonfigurasi Apache untuk mendengarkan port 8080.
Jadi, untuk mengkonfigurasi Apache untuk mendengar port 8080, buka fail konfigurasi seperti yang ditunjukkan dengan
# vim / etc / apache2 / port.pengesahan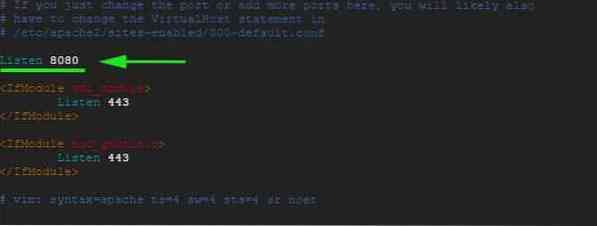
Simpan dan keluar dari fail konfigurasi.
Pada catatan yang sama, kita akan membuat perubahan pada fail hos maya Apache lalai dan mengkonfigurasinya untuk mendengarkan port 8080
# vim / etc / apache2 / sites-emabled / 000-default.pengesahan
Simpan dan keluar dari fail konfigurasi. Untuk perubahan berlaku, mulakan semula pelayan web Apache
# systemctl mulakan semula apache2Pada ketika ini, jika anda cuba mengakses pelayan web di port 80, anda akan mendapat ralat kerana perubahan yang baru saja kami buat. Ia hanya dapat diakses melalui port 8080 seperti yang ditunjukkan.

Langkah 5: Siapkan Varnish untuk mendengar port 80
Kita juga perlu mengkonfigurasi Varnish untuk mendengarkan port 80 untuk meneruskan permintaan HTTP ke pelayan web. Ini juga akan menghilangkan keperluan untuk menambahkan 8080 pada akhir URL ketika mengakses penyemak imbas web.
Lancarkan editor teks pilihan anda dan buka / etc / lalai / varnis fail.
# vim / etc / default / varnishTatal dan cari atribut 'DAEMON_OPTS '. Pastikan menukar port dari 6081 ke port 80

Simpan dan tutup penyunting teks.
Sekiranya anda menyemak / etc / varnish / lalai.vcl fail, anda harus mendapatkan output seperti di bawah.

Terakhir, kita perlu mengedit / lib / systemd / system / varnis.perkhidmatan dan ubah suai port di ExecStart arahan dari pelabuhan 6081 hingga 80.
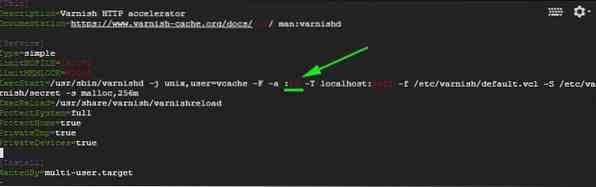
Simpan dan keluar dari penyunting teks.
Untuk perubahan berlaku, kita perlu menghidupkan semula pelayan web Apache, memuat semula sistem dan menghidupkan semula Varnish mengikut urutan yang ditunjukkan
# systemctl mulakan semula apache2# sistemctl daemon-tambah nilai
# systemctl mulakan semula varnis
Langkah 6: Menguji Konfigurasi
Untuk mengesahkan bahawa konfigurasi kami baik, gunakan perintah curl seperti yang ditunjukkan:
# curl -I pelayan_IP
Berhati-hatilah untuk barisan ini Melalui: 1.1 varnis (Varnish / 5.2) seperti yang ditunjukkan pada output di atas. Ini menunjukkan bahawa Varnish berfungsi seperti yang diharapkan.
Anda kini boleh mengunjungi pelayan laman web anda tanpa menambahkan 8080 pada akhirnya.
Kesimpulannya
Dan begitulah cara anda mengkonfigurasi Varnish Cache untuk berfungsi dengan pelayan web Apache di Ubuntu 18.04. Pelayan laman web anda harus berfungsi lebih cepat daripada sebelumnya berkat pemecut HTTP Varnish super cepat yang akan menyimpan halaman web yang sering diakses dan melayannya dengan kecepatan yang mengagumkan!
 Phenquestions
Phenquestions


