Artikel ini akan menunjukkan kepada anda cara membuat folder bersama yang dienkripsi, mengatur enkripsi pada folder bersama yang ada, memasang dan melepaskan folder bersama yang dienkripsi, memasang folder bersama yang dienkripsi, dan mengakses folder bersama yang dienkripsi secara automatik di Synology NAS anda. Oleh itu, mari kita mulakan.
Membuat Folder Dikongsi Yang Dienkripsi:
Untuk membuat folder bersama yang dienkripsi, klik pada Panel kawalan ikon aplikasi dari antara muka pengurusan Web Sinologi seperti yang ditandakan pada tangkapan skrin di bawah.
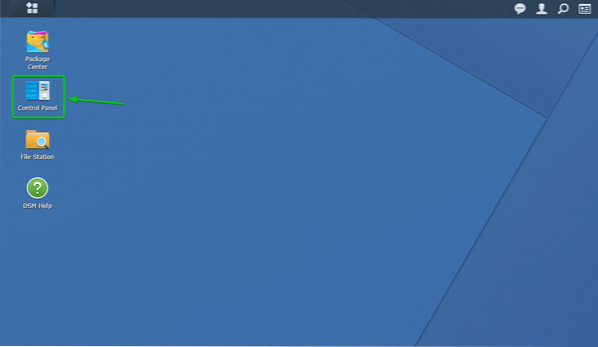
The Panel kawalan aplikasi harus dibuka.
Klik pada Folder Dikongsi seperti yang ditandakan pada tangkapan skrin di bawah.
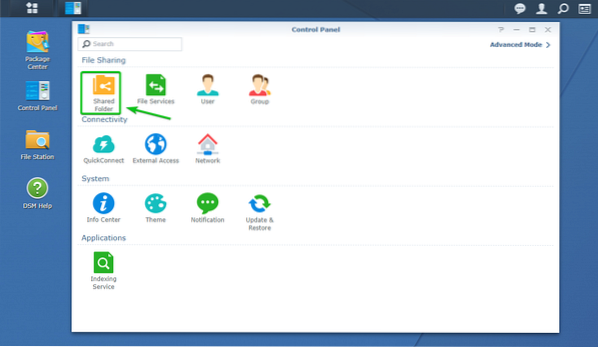
Klik pada Buat seperti yang ditandakan pada tangkapan skrin di bawah.
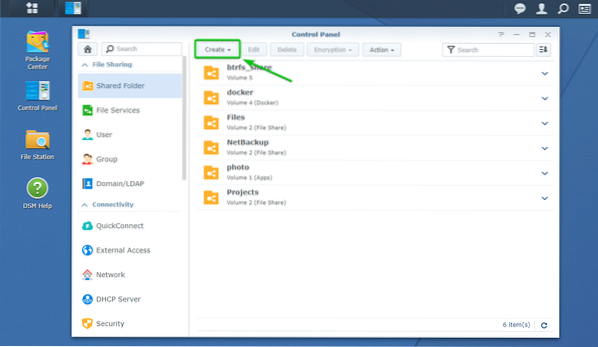
Klik pada Buat.
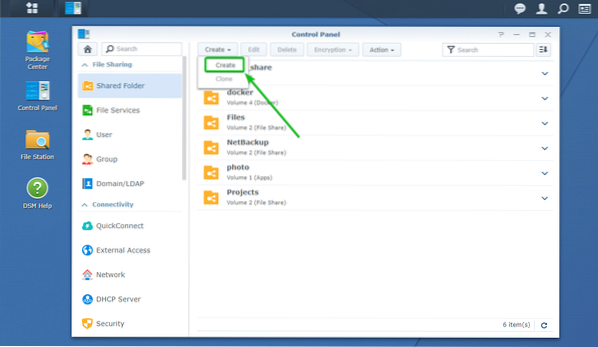
The Wizard Pembuatan Folder Berkongsi hendaklah dibuka. Anda boleh membuat folder kongsi baru dari sini.
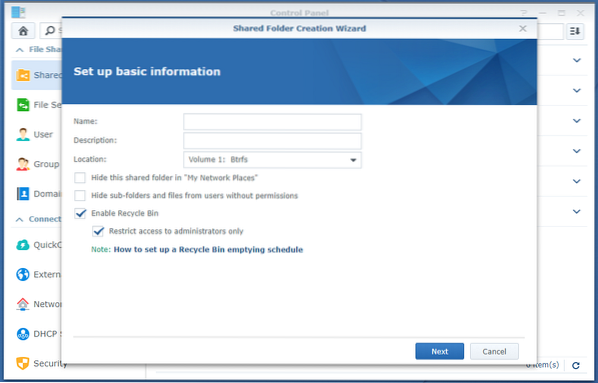
Taipkan nama untuk folder bersama. Saya akan memanggilnya dikongsi_kongsi dalam artikel ini.
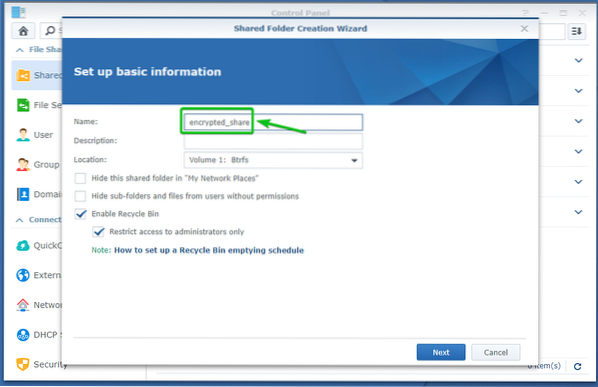
Pilih kelantangan yang anda mahu folder bersama gunakan dari Lokasi menu lungsur seperti yang ditandakan pada tangkapan skrin di bawah.
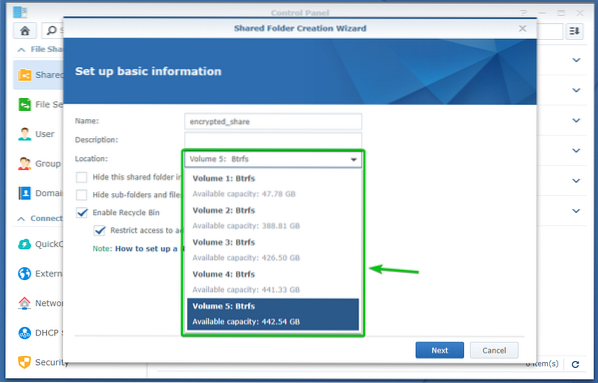
Setelah selesai, klik Seterusnya.
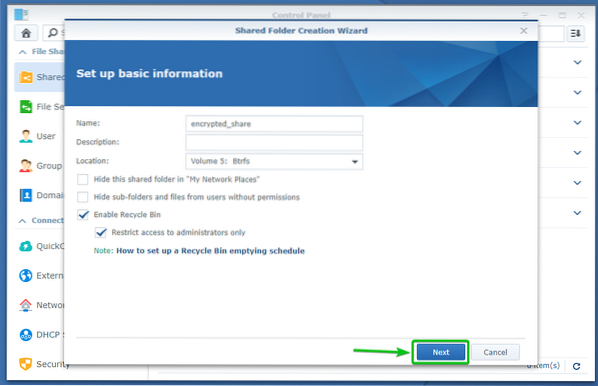
Anda boleh mengkonfigurasi penyulitan dari sini.
Periksa Enkripsi folder kongsi ini kotak pilihan untuk mengaktifkan penyulitan untuk folder kongsi ini.
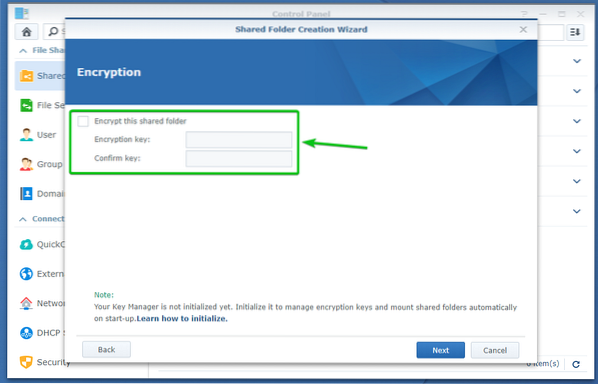
Sekarang, taipkan kunci penyulitan atau kata laluan dan klik Seterusnya.
NOTA: Pastikan anda tidak melupakan kunci atau kata laluan penyulitan. Sekiranya anda terlupa, semua data penting anda akan hilang selama-lamanya.
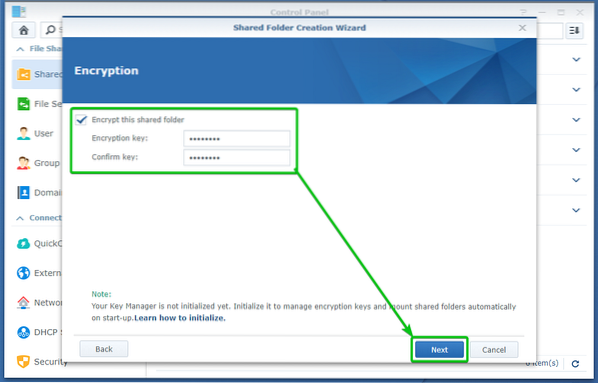
Anda boleh mengaktifkan checksum data, pemampatan fail, kuota folder bersama untuk folder kongsi ini dari sini.
Semua ini adalah pilihan. Oleh itu, anda boleh meninggalkannya seperti yang anda mahukan.
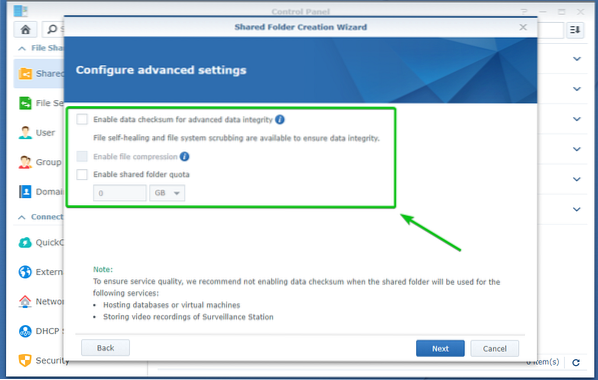
Setelah selesai, klik Seterusnya.
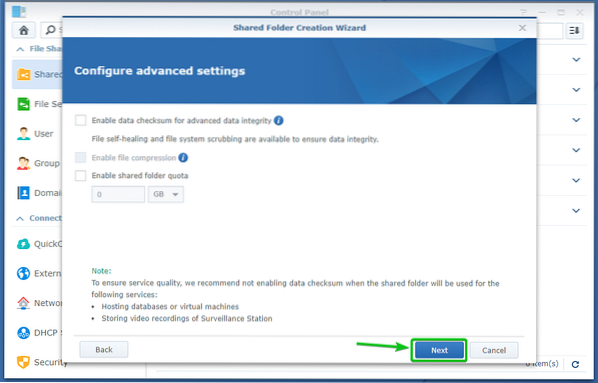
Tetapan folder bersama akan dibuat, ditampilkan, seperti yang anda lihat pada tangkapan skrin di bawah.
Untuk membuat folder bersama dengan tetapan ini, klik Memohon.
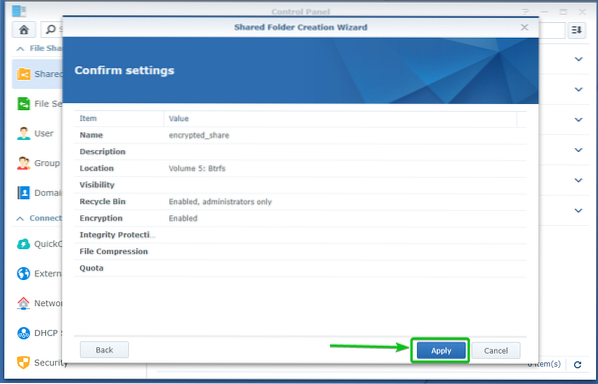
Klik pada Ya.
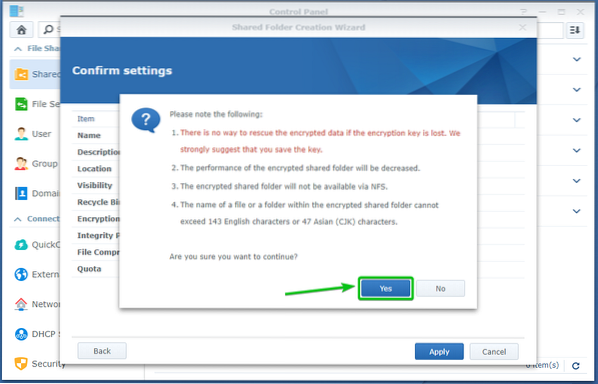
Folder kongsi yang disulitkan dikongsi_kongsi sedang dicipta. Mungkin diperlukan beberapa saat untuk disiapkan.
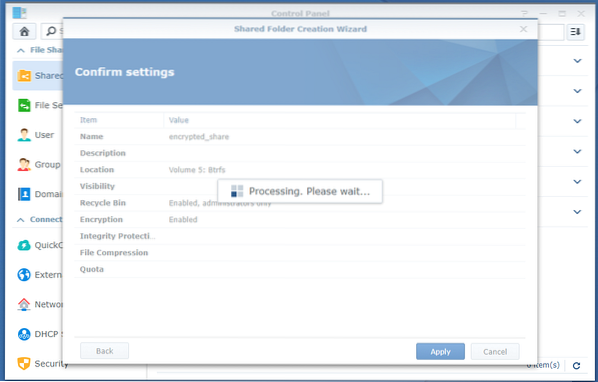
Penyemak imbas anda akan meminta anda menyimpan fail kunci penyulitan folder bersama.
Navigasi ke lokasi yang selamat di komputer anda dan klik Jimat untuk menyimpan fail kunci penyulitan folder bersama.
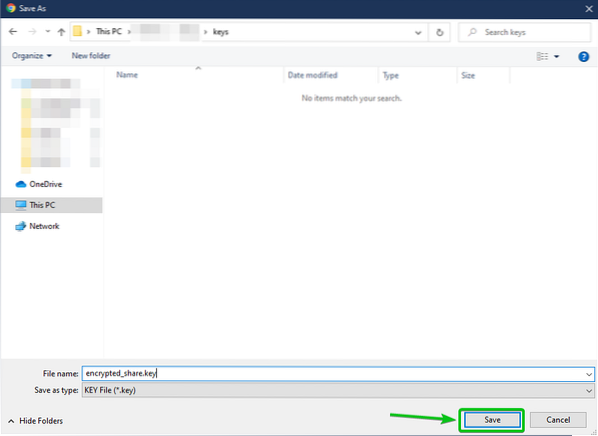
Penyemak imbas anda harus memuat turun fail kunci penyulitan dan menyimpannya ke lokasi yang anda inginkan di komputer anda.
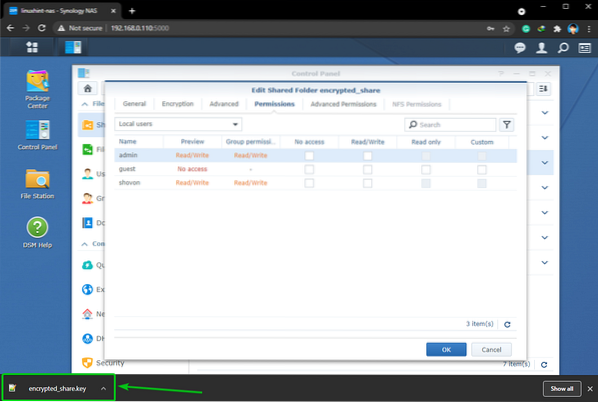
Sekarang, tetapkan Baca tulis kebenaran untuk pengguna yang anda mahu membenarkan akses ke folder bersama yang disulitkan dan klik okey.
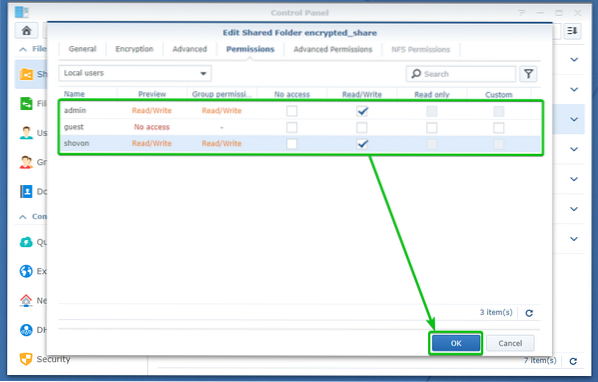
Folder kongsi yang disulitkan dikongsi_kongsi harus dibuat, seperti yang anda lihat dalam tangkapan skrin di bawah.
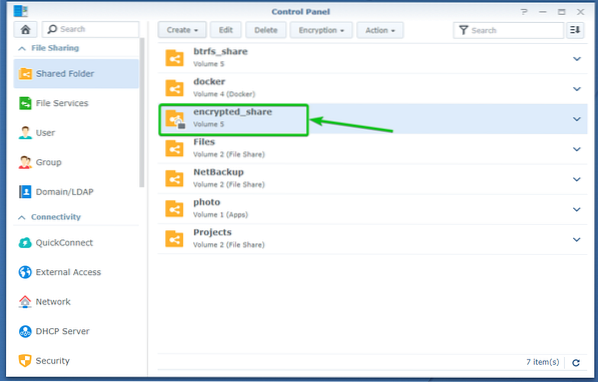
Menyulitkan Folder Dikongsi Tidak Disulitkan:
Anda juga boleh menyulitkan folder bersama yang telah anda buat tanpa penyulitan.
Untuk menyulitkan folder bersama yang ada, arahkan ke Folder Dikongsi bahagian dari Panel kawalan aplikasi
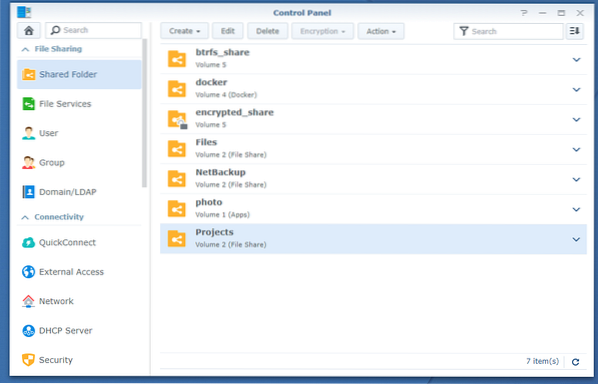
Pilih folder kongsi yang ingin anda enkripsi, dan klik Edit seperti yang ditandakan pada tangkapan skrin di bawah.
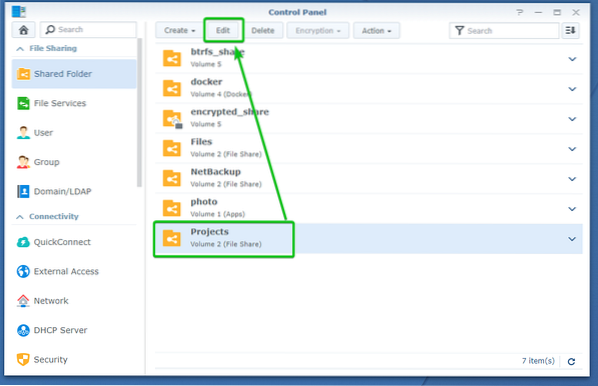
Navigasi ke Penyulitan tab seperti yang ditandakan pada tangkapan skrin di bawah.
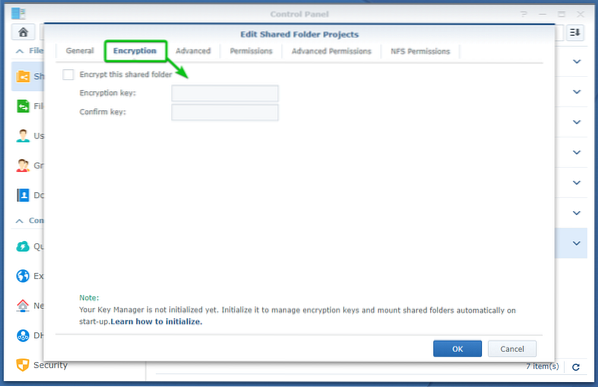
Periksa Enkripsi folder kongsi ini kotak pilihan seperti yang ditandakan pada tangkapan skrin di bawah.
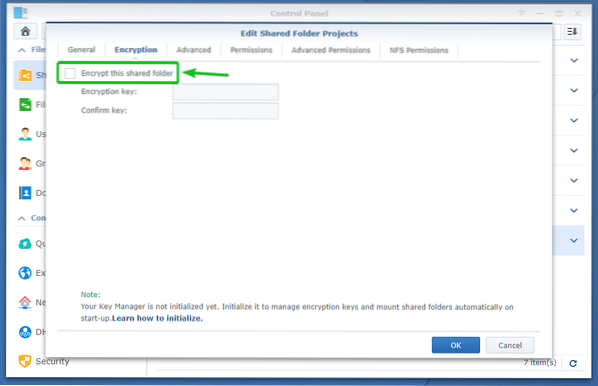
Taipkan kunci penyulitan atau kata laluan dan klik okey.
NOTA: Pastikan anda tidak melupakan kunci atau kata laluan penyulitan. Sekiranya anda melupakannya, semua data penting anda akan hilang selama-lamanya.
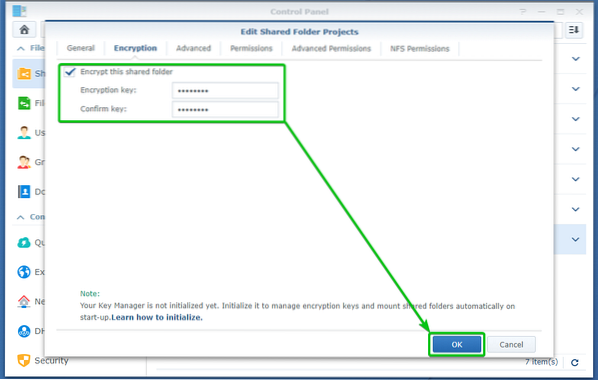
Fail yang sudah ada di folder bersama juga harus dienkripsi.
Untuk mengesahkan operasi penyulitan, klik pada Ya.
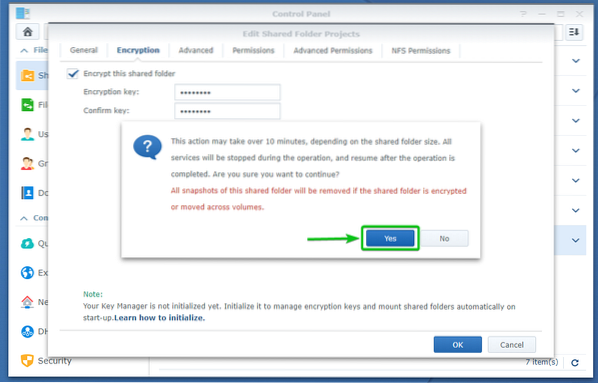
Klik pada Ya.
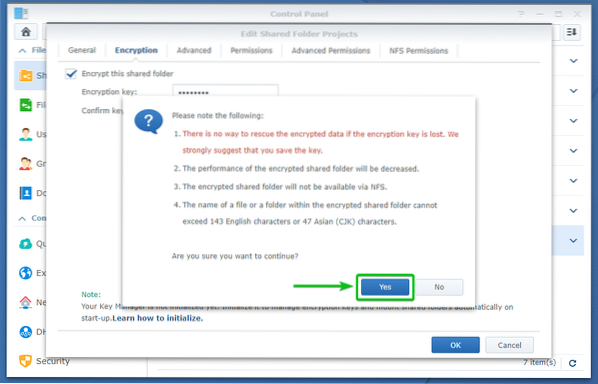
Folder yang dikongsi sedang disulitkan. Mungkin perlu sedikit masa untuk diselesaikan bergantung pada berapa banyak data yang sudah anda miliki di folder bersama ini.
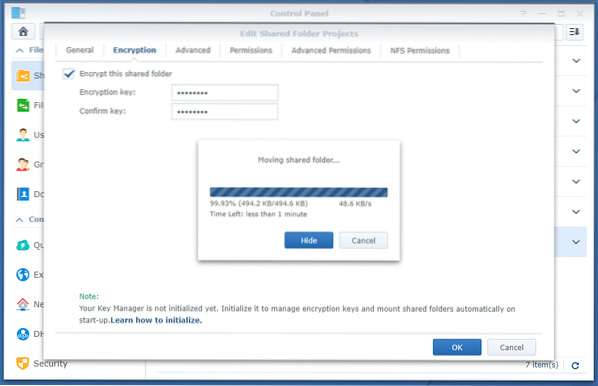
Setelah folder bersama dienkripsi, penyemak imbas anda akan meminta anda menyimpan fail kunci penyulitan folder bersama.
Navigasi ke lokasi yang selamat di komputer anda dan klik Jimat untuk menyimpan fail kunci penyulitan folder bersama.
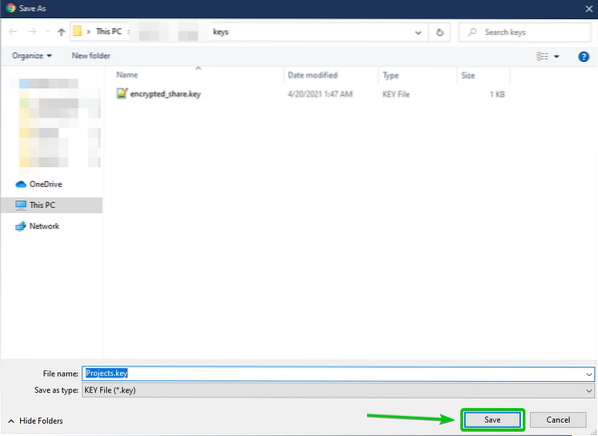
Penyemak imbas anda harus memuat turun fail kunci penyulitan dan menyimpannya ke lokasi yang anda inginkan di komputer anda.
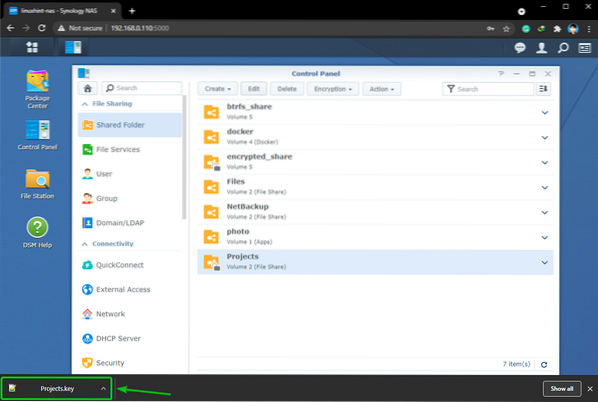
Folder yang dikongsi harus dienkripsi, seperti yang anda lihat dalam tangkapan skrin di bawah.
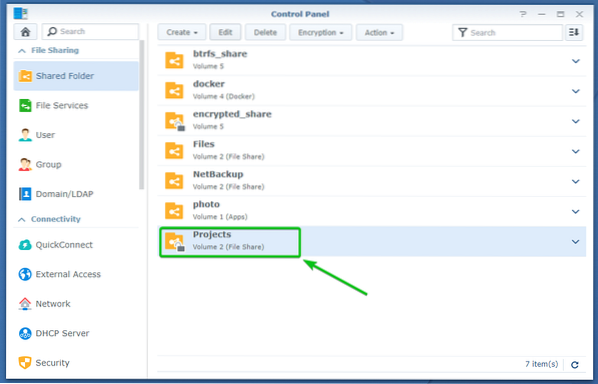
Memasang dan Melepaskan Folder Dikongsi Yang Dienkripsi:
Sekiranya folder bersama yang disulitkan tidak dipasang, anda akan melihat simbol kunci (
) dalam folder kongsi.
Sekiranya folder bersama yang disulitkan dipasang, anda akan melihat simbol buka kunci (
) dalam folder kongsi.
Folder bersama yang disulitkan dikongsi_kongsi dan Projek tidak dipasang, seperti yang ditunjukkan dalam tangkapan skrin di bawah. Untuk memasang folder bersama yang disulitkan, anda mesti membukanya.
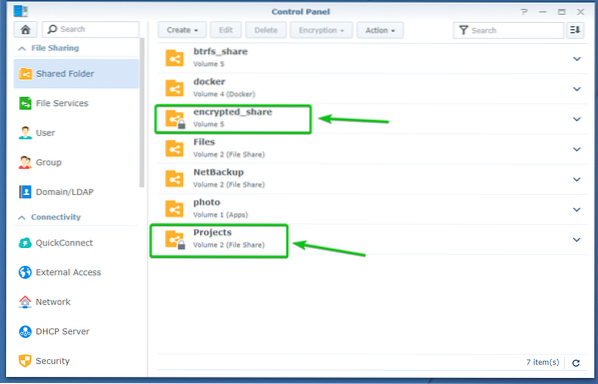
Untuk memasang folder bersama yang dienkripsi, pilih dan klik Penyulitan > Gunung seperti yang ditandakan pada tangkapan skrin di bawah.
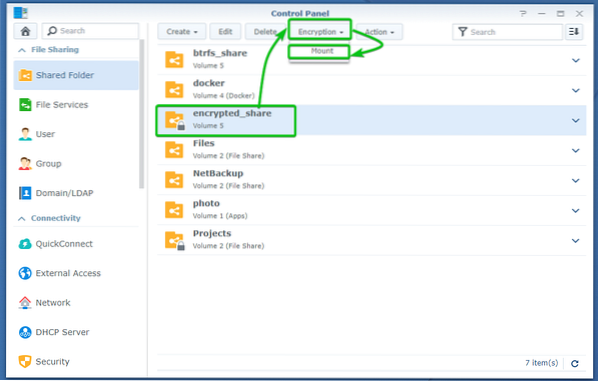
Anda boleh memasang folder bersama yang dienkripsi menggunakan kunci penyulitan atau kata laluan atau fail kunci penyulitan yang telah anda muat turun di komputer anda.
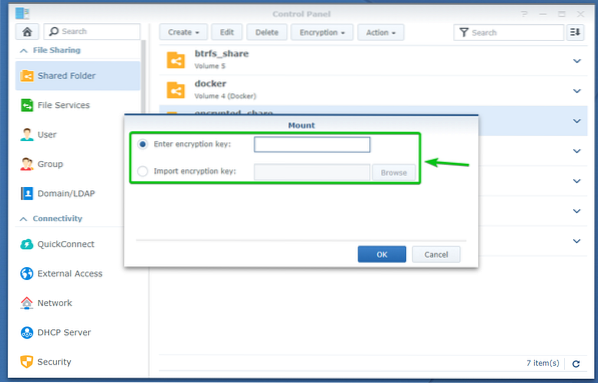
Setelah anda memasukkan kunci penyulitan atau kata laluan atau memilih fail kunci penyulitan dari komputer anda, klik okey.
Saya akan menggunakan kunci penyulitan atau kata laluan untuk memasang folder bersama dalam artikel ini.
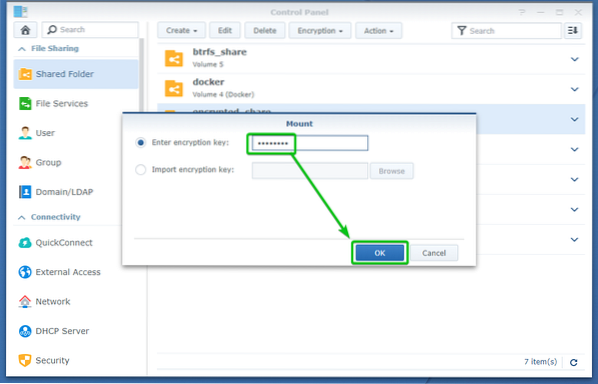
Folder bersama yang dienkripsi harus dipasang, seperti yang anda lihat dalam tangkapan skrin di bawah.
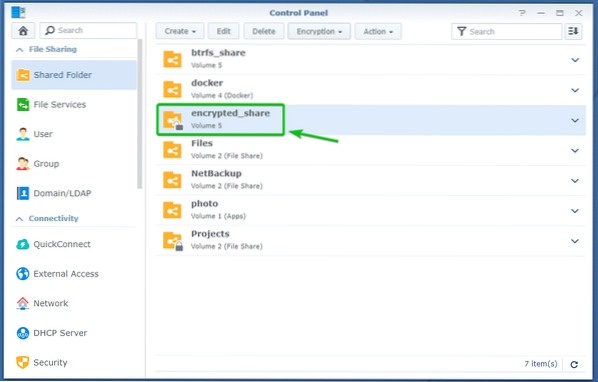
Sekarang, mari kita lihat cara melepaskan folder bersama yang disulitkan.
Untuk menunjukkan cara melepaskan folder kongsi yang dienkripsi, saya telah memasang Projek folder kongsi yang disulitkan dalam artikel artikel ini.
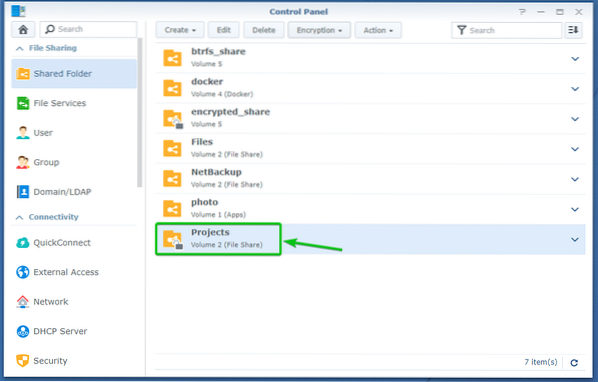
Untuk melepaskan pemasangan Projek folder kongsi yang disulitkan, pilih dan klik Penyulitan > Lepaskan seperti yang ditandakan pada tangkapan skrin di bawah.
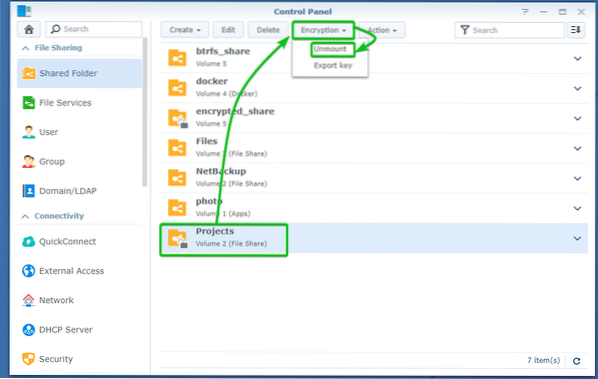
Untuk mengesahkan operasi unmount, klik pada Ya seperti yang ditandakan pada tangkapan skrin di bawah.
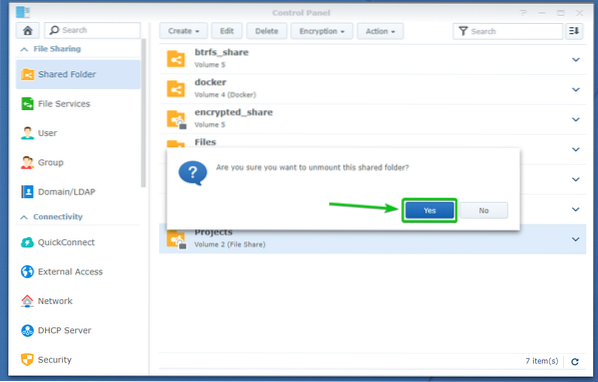
The Projek folder kongsi yang disulitkan harus dilepaskan, seperti yang anda lihat dalam tangkapan skrin di bawah.
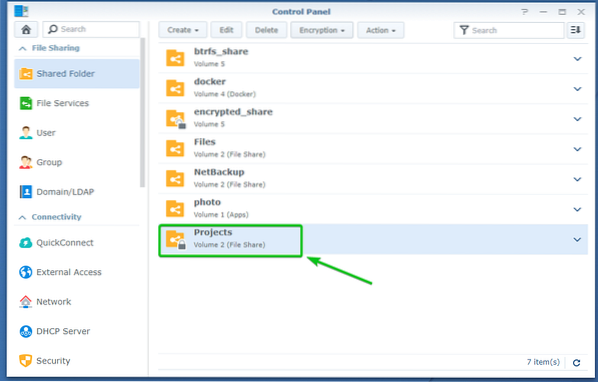
Pemasangan Folder Dikongsi Yang Dienkripsi Secara Automatik:
Secara lalai, folder bersama yang disulitkan tidak akan dipasang secara automatik. Anda perlu memasang folder bersama yang dienkripsi secara manual menggunakan kunci penyulitan atau kata laluan atau fail kunci penyulitan masing-masing.
Anda boleh mengkonfigurasi NAS Sinologi anda untuk memasang folder bersama yang disulitkan jika anda mahu secara automatik.
Untuk memasang folder bersama yang dienkripsi secara automatik, arahkan ke Folder Dikongsi bahagian dari Panel kawalan aplikasi seperti yang ditandakan pada tangkapan skrin di bawah.
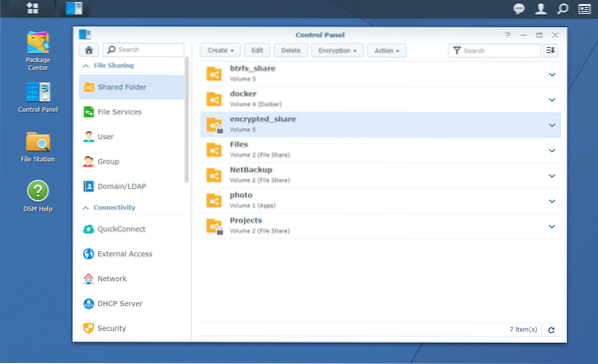
Klik pada Tindakan > Pengurus Utama seperti yang ditandakan pada tangkapan skrin di bawah.
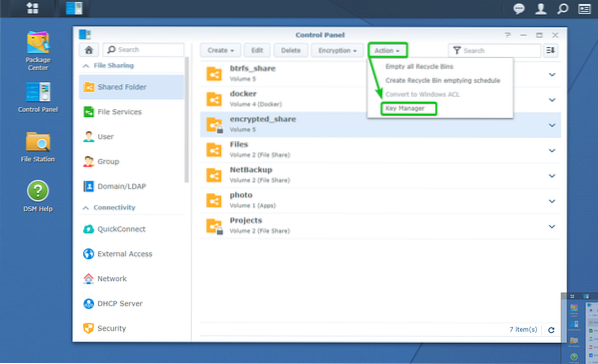
Sekiranya anda mengakses Pengurus Utama untuk pertama kalinya, anda mungkin melihat tetingkap berikut. Klik sahaja okey.
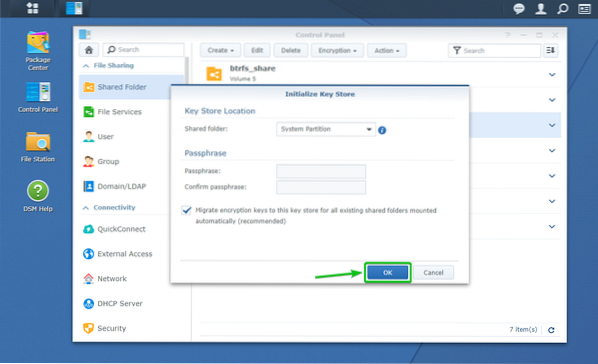
The Pengurus Utama tingkap hendaklah dibuka.
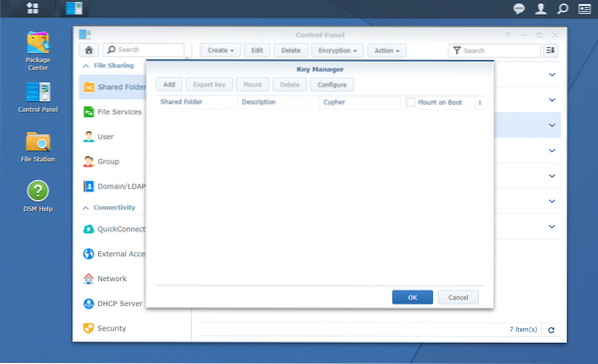
Klik pada Tambah.
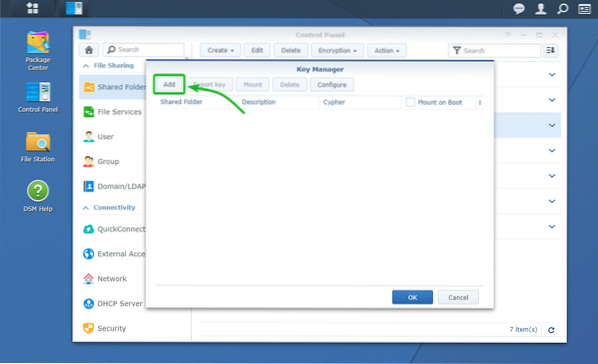
The Tambah Kunci tingkap hendaklah dibuka. Anda boleh menambahkan folder bersama yang dienkripsi dan kunci penyulitannya ke Pengurus Utama dari sini. Dengan cara ini, folder yang dikongsi akan dipasang secara automatik pada saat anda boot Synology NAS anda.
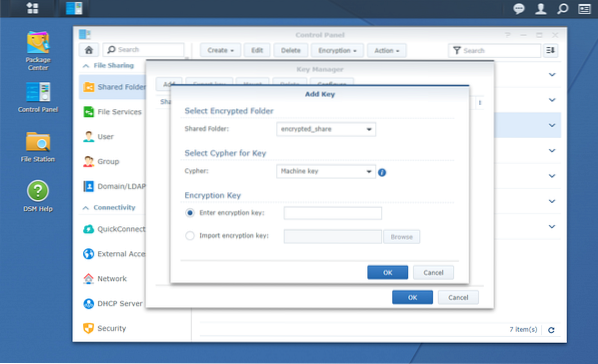
Pilih folder bersama yang dienkripsi yang ingin anda pasang secara automatik dari Folder Dikongsi menu lungsur seperti yang ditandakan pada tangkapan skrin di bawah.
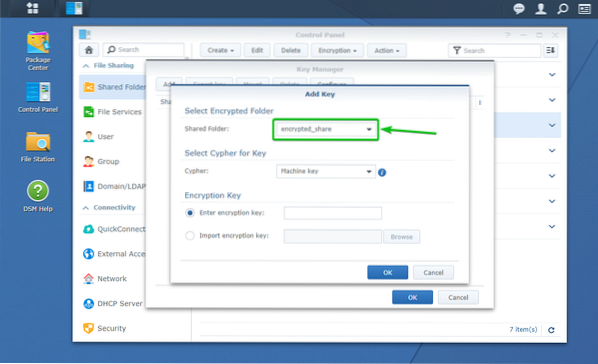
Sekarang, anda perlu memasukkan kunci enkripsi atau kata laluan atau memilih fail kunci penyulitan folder kongsi yang disulitkan yang anda pilih di Kunci Penyulitan bahagian seperti yang ditandakan pada tangkapan skrin di bawah.
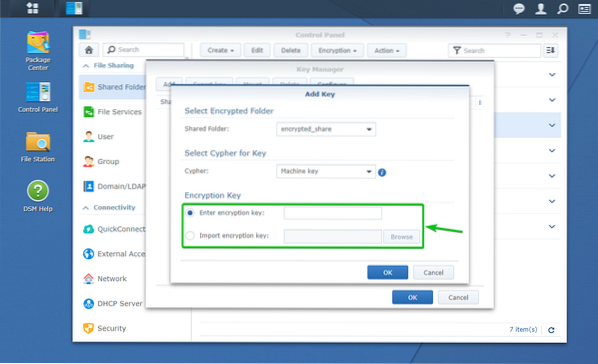
Setelah selesai, klik okey.
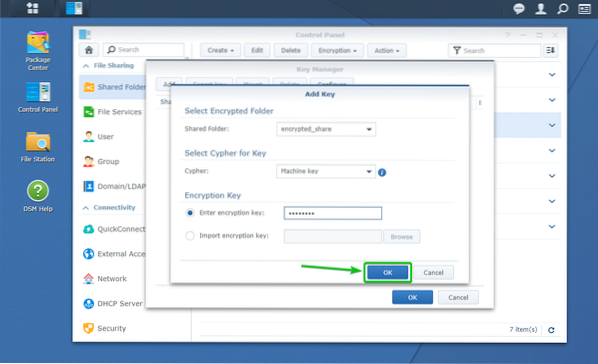
Folder kongsi yang dienkripsi yang anda inginkan dan kunci penyulitannya harus ditambahkan ke Pengurus Utama, seperti yang anda lihat dalam tangkapan skrin di bawah.
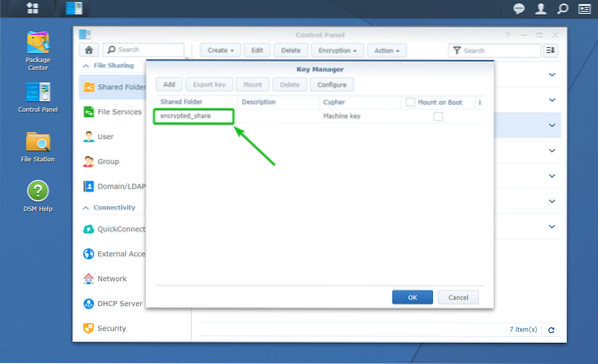
Untuk memasang folder bersama yang dienkripsi secara automatik yang telah anda tambahkan ke Pengurus Utama, periksa Pasang di Boot kotak pilihan folder bersama yang disulitkan seperti yang ditandakan pada tangkapan skrin di bawah.
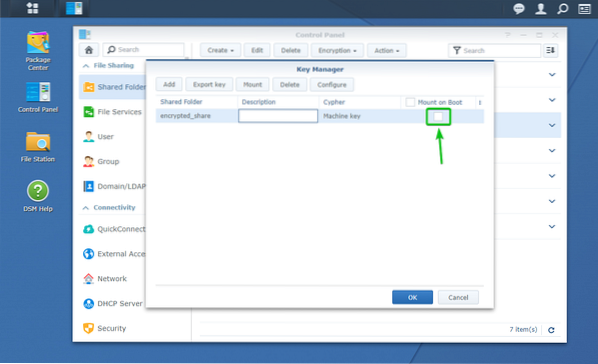
Setelah selesai, klik okey.
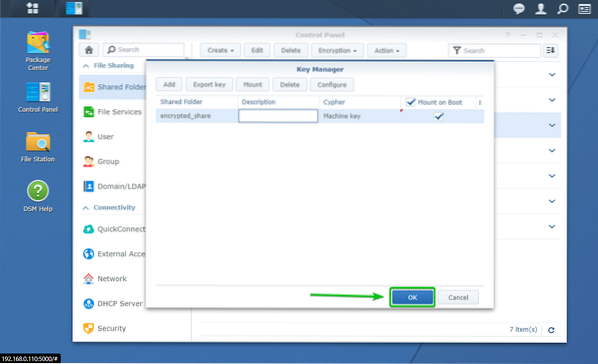
Seperti yang anda lihat, saya mempunyai 2 folder bersama yang disulitkan dikongsi_kongsi dan Projek. Saya telah mengkonfigurasi folder bersama yang disulitkan dikongsi_kongsi untuk memasang secara automatik pada but. The Projek folder bersama yang disulitkan tidak dikonfigurasikan untuk dipasang pada waktu boot secara automatik.
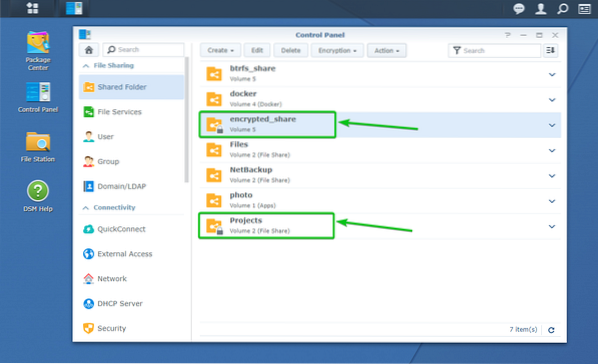
Mari mulakan semula Synology NAS dan lihat apa yang berlaku.
Untuk memulakan semula Synology NAS, klik pada ikon profil (
) di antara muka pengurusan Web Sinologi di sudut kanan atas dan klik Mula semula seperti yang ditandakan pada tangkapan skrin di bawah.
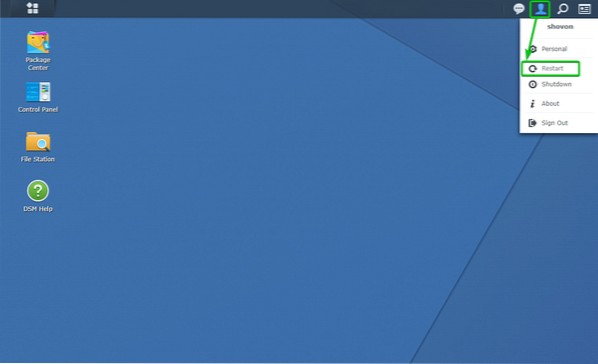
Untuk mengesahkan operasi mulakan semula, klik pada Ya.
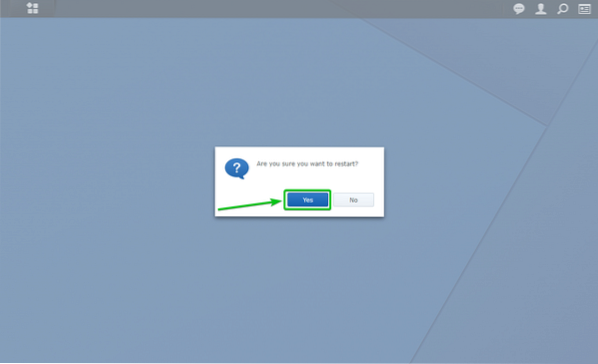
NAS Sinologi anda harus dimulakan semula. Mungkin diperlukan sedikit masa untuk diselesaikan.
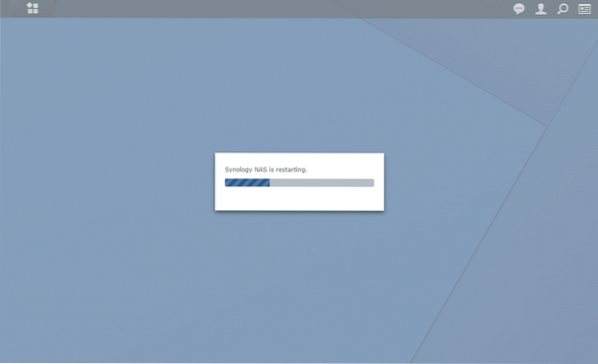
Sebaik sahaja boot Synology NAS anda, anda akan melihat bahawa folder bersama yang dienkripsi yang telah anda konfigurasikan untuk dipasang secara automatik pada waktu boot dipasang.
Dalam kes saya, yang dikongsi_kongsi folder bersama dipasang secara automatik pada waktu boot, seperti yang anda lihat dalam tangkapan skrin di bawah.
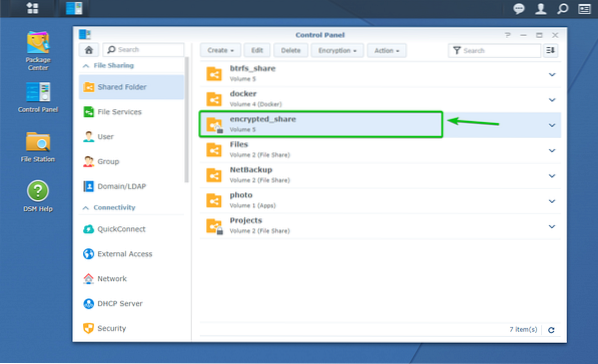
The Projek folder bersama yang disulitkan tidak dipasang, seperti yang anda lihat dalam tangkapan skrin di bawah.
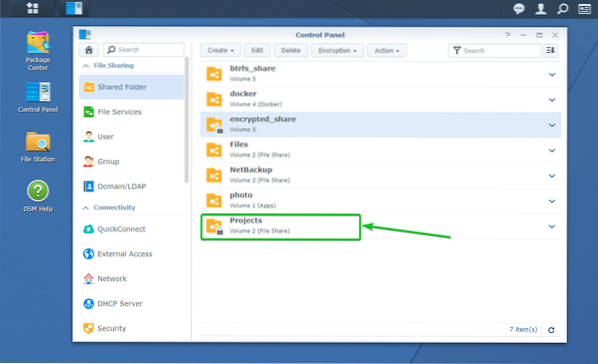
Mengakses Folder Dikongsi Yang Dienkripsi:
Anda boleh mengakses folder bersama yang dienkripsi yang dipasang dari Stesen Fail aplikasi dengan cara yang sama seperti anda mengakses folder bersama yang tidak disulitkan, seperti yang anda lihat dalam tangkapan skrin di bawah.
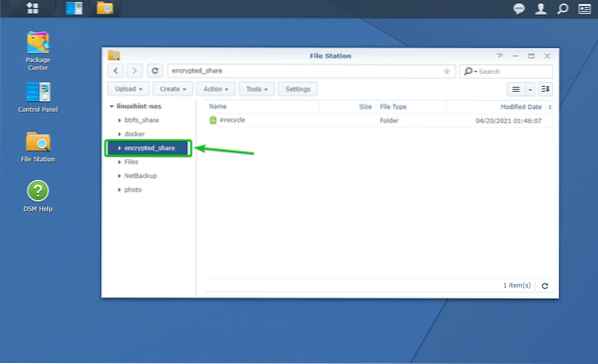
Mengeksport Kunci Penyulitan Folder Dikongsi Yang Dienkripsi:
Sekiranya anda kehilangan fail kunci penyulitan dan anda merasa perlu menyimpan sandaran fail kunci penyulitan sekiranya anda terlupa kunci atau kata laluan penyulitan, maka bahagian ini adalah untuk anda.
Untuk mengeksport kunci penyulitan folder bersama yang dienkripsi, arahkan ke Folder Dikongsi bahagian dari Panel kawalan aplikasi seperti yang ditandakan pada tangkapan skrin di bawah.
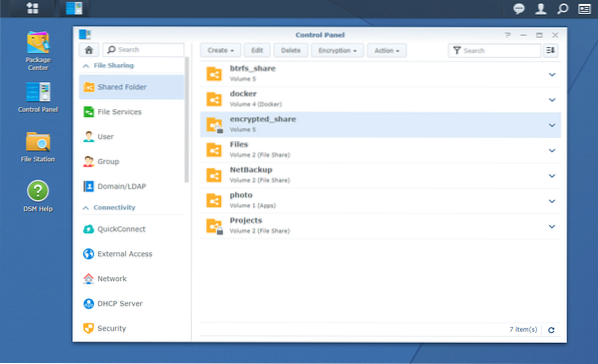
Sekarang, pastikan folder bersama yang dienkripsi yang anda mahu eksport fail kunci penyulitan terpasang.
Saya akan mengeksport fail kunci penyulitan folder kongsi yang disulitkan dikongsi_kongsi, dan dipasang, seperti yang anda lihat dalam tangkapan skrin di bawah.
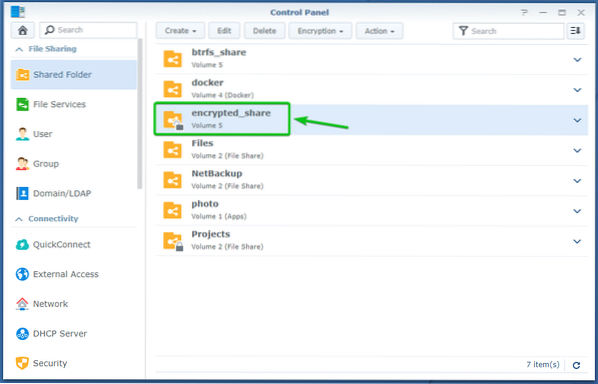
Sekarang, pilih folder bersama yang dienkripsi yang dipasang dan klik Penyulitan > Kunci eksport seperti yang ditandakan pada tangkapan skrin di bawah.
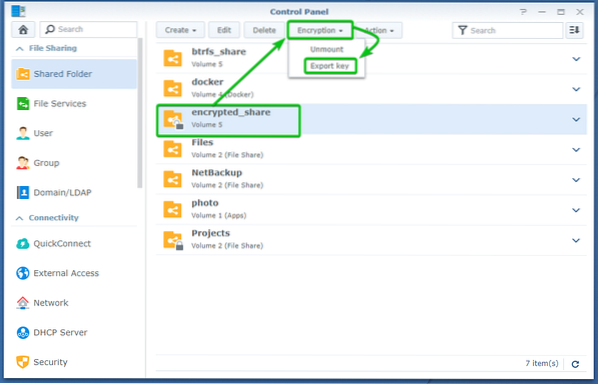
Taipkan kunci penyulitan atau kata laluan folder kongsi yang disulitkan dan klik okey.
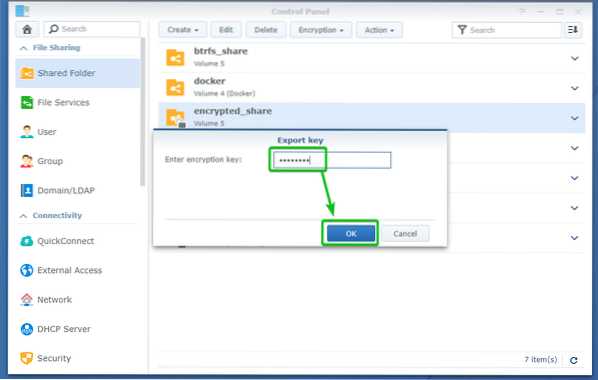
Penyemak imbas anda akan meminta anda menyimpan fail kunci penyulitan folder bersama.
Navigasi ke lokasi yang selamat di komputer anda dan klik Jimat untuk menyimpan kunci penyulitan folder bersama.
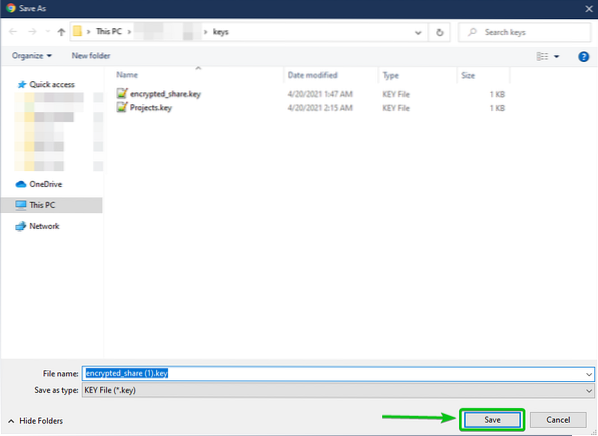
Penyemak imbas anda harus memuat turun fail kunci penyulitan dan menyimpannya ke lokasi yang anda inginkan di komputer anda.
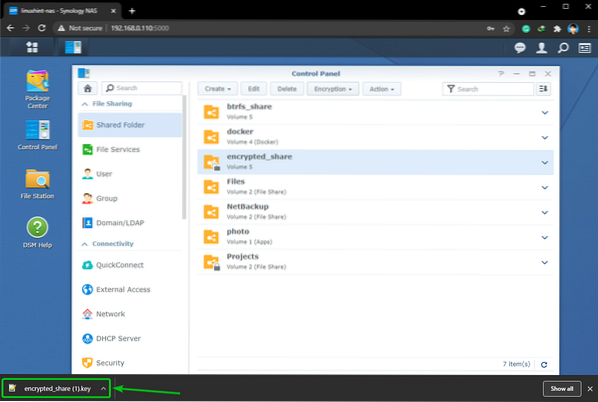
Kesimpulan:
Artikel ini telah menunjukkan kepada anda cara membuat folder bersama yang dienkripsi dan mengenkripsi folder bersama yang ada. Saya juga telah menunjukkan cara memasang dan melepaskan folder kongsi yang disulitkan. Saya telah menunjukkan kepada anda cara mengkonfigurasi Synology NAS untuk memasang folder bersama yang disulitkan secara automatik.
 Phenquestions
Phenquestions


