Adakah anda mempunyai beberapa mesin yang menjalankan beberapa sistem operasi? Kemudian anda mungkin menghadapi masalah semasa memindahkan fail ke sana kemari antara mesin tersebut. Rasa tidak senang membuang masa anda untuk menyelesaikan masalah pemindahan fail.
Oleh itu, kami mencadangkan untuk membuat folder dan kemudian membaginya dengan semua sistem yang disambungkan ke rangkaian tempatan. Dalam tutorial ini, kami membimbing anda melalui proses penyediaan folder di rangkaian tempatan anda untuk dapat berkongsi kandungannya di seluruh sistem Windows dan Linux. Satu-satunya pemasangan sekali dengan sedikit konfigurasi dan fail anda harus siap untuk dikongsi di pelbagai mesin anda.
Kami akan menggunakan alat yang popular Samba.
Menyiapkan Pelayan Samba untuk berkongsi fail di seluruh sistem Linux, Windows, dan Mac OS X
Samba adalah alat opensource yang dapat membantu anda untuk berkongsi fail dan pencetak di pelbagai platform termasuk Linux, Windows, dan Mac melalui rangkaian.
Tutorial ini membimbing anda mengenai cara memasang dan mengkonfigurasi Samba, untuk membolehkan perkongsian fail antara Ubuntu dan Windows. Walau bagaimanapun, pertama kita perlu mempersiapkan persekitaran kita seperti berikut:
Langkah 1 - Menyiapkan Ubuntu dan Windows Host
Di Ubuntu, masukkan IP Ubuntu dan nama host anda dalam fail / etc / hosts. Juga, tambahkan rekod untuk IP Windows dan nama host.
sudo vi / etc / host
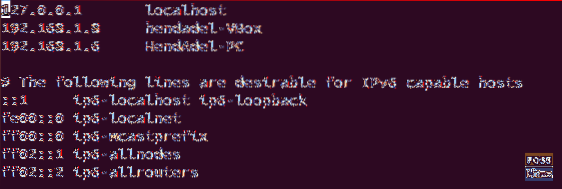
Pada Windows, masukkan IP dan nama host mesin anda. Juga, tambahkan rekod untuk IP Ubuntu dan nama hos anda.
notepad C: \\ Windows \ System32 \ driver \ etc \ host
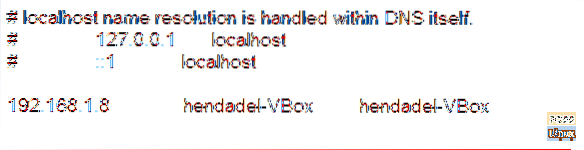
Langkah 2 - Konfigurasikan domain
Kedua-dua mesin mesti berada dalam domain yang sama, periksa domain stesen kerja Windows lalai menggunakan perintah seterusnya.
stesen kerja konfigurasi bersih
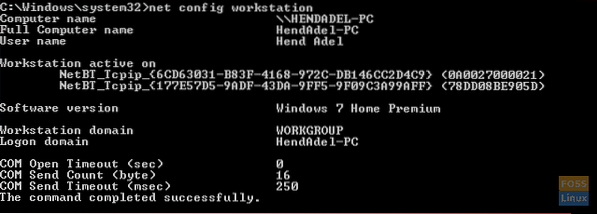
Seperti yang anda lihat dari tangkapan skrin sebelumnya, domain Windows adalah WORKGROUP.
Langkah 3 - Dayakan Perkongsian Fail di Windows
Aktifkan Perkongsian Fail pada Windows, buka cmd dengan hak pentadbir dan jalankan dua arahan seterusnya.
kumpulan aturan set firewall netsh advfirewall = "Perkongsian Fail dan Pencetak" baru aktif = Ya kumpulan aturan set firewall netsh advfirewall = "Penemuan Rangkaian" aktif baru = Ya
Keluarannya seperti di bawah:
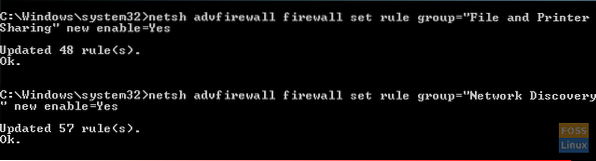
Langkah 4 - Pasang Samba di Ubuntu
Pastikan Ubuntu anda dikemas kini.
sudo apt-get update sudo apt-get upgrade
Jalankan arahan seterusnya untuk memasang Samba di Ubuntu.
sudo apt-get install samba samba-common python-glade2 system-config-samba
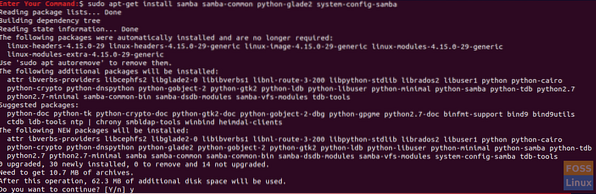
Periksa sama ada pemasangan Samba berjaya.
mana samba
Keluarannya seperti di bawah:

Langkah 5 - Sediakan Folder Dikongsi Awam di Ubuntu
Buat direktori awam di Ubuntu untuk berkongsi.
sudo mkdir -p / rumah / hendadel / sambashare
Tetapkan kebenaran direktori supaya sesiapa sahaja dapat membaca / menulis kepadanya.
sudo chown -R tiada siapa: nogroup / home / hendadel / sambashare / sudo chmod -R 0775 / home / hendadel / sambashare /

Langkah 6 - Salin dan siapkan fail Config
Salin fail konfigurasi lalai Samba untuk menjadi fail sandaran sekiranya ada kesalahan yang berlaku di masa depan.
sudo cp / etc / samba / smb.conf / etc / samba / smb.pengesahan.sandaran
Edit fail konfigurasi Samba
sudo vi / etc / samba / smb.pengesahan
Tambahkan baris seterusnya ke fail konfigurasi Samba:
[global] kumpulan kerja = rentetan pelayan KERJA = Pelayan Samba% v nama netbios = keselamatan hendadel-VBox = pengguna [SambaShare] Komen = Laluan Direktori Bersama Samba = / rumah / hendadel / sambashare boleh ditulis = ya tetamu ok = ya hanya baca = tidak ada kekuatan pengguna = tiada
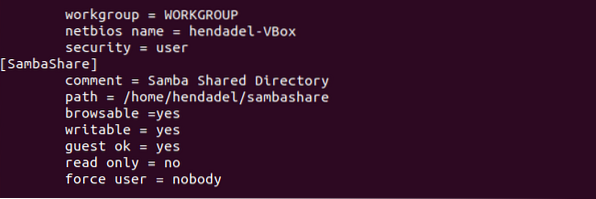
Periksa fail konfigurasi Samba menggunakan arahan seterusnya.
senjata uji
Keluarannya seperti ini:
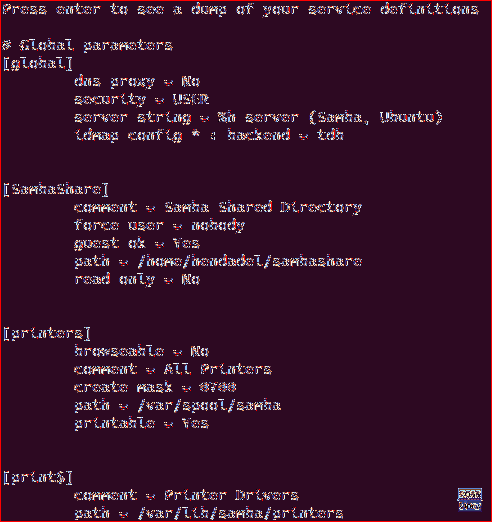
Langkah 7 - Mulakan semula Perkhidmatan Samba.
perkhidmatan sudo mulakan semula smbd

Langkah 8 - Akses Samba Share di Windows
Sekarang dari mesin Windows anda, jalankan terbuka dan gunakan arahan berikut untuk membuka folder bersama Ubuntu.
\ 2.168.1.8 \ sambashare
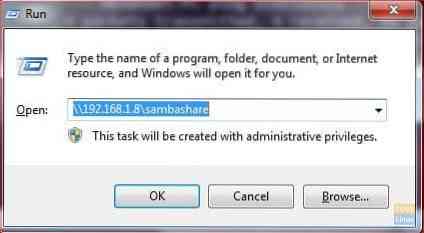
Folder yang dikongsi seperti ini:
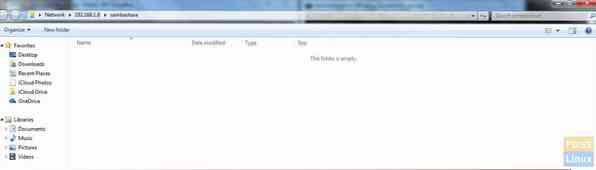
Anda kini boleh membuat folder atau fail di dalam direktori bersama dari mesin Windows anda dan periksa apakah folder tersebut juga dibuat di Ubuntu.
Pertama, buat folder ujian dari Windows:

Periksa folder yang dibuat dari Ubuntu:

Langkah 9 - Tetapkan Direktori Bersama Peribadi
Sebelum ini, kami mempunyai folder awam untuk semua anggota rangkaian. Bagaimana jika anda perlu berkongsi folder dengan beberapa pengguna tertentu, atau dengan kata lain pengguna yang hanya mempunyai nama pengguna dan kata laluan dapat mengakses direktori bersama.
Pertama, kita perlu membuat kumpulan, menambahkan pengguna dan ahli ke kumpulan ini dan hanya ahli kumpulan ini yang boleh mengakses direktori bersama.
Buat kumpulan:
sudo addgroup smbgroup

Tambahkan pengguna Ubuntu anda ke kumpulan smb.
sudo usermod -aG smbgroup hendadel Berikan kata laluan untuk pengguna samba.
sudo smbpasswd -a hendadel

Sekarang, buat direktori untuk dikongsi secara peribadi.
sudo mkdir -p / rumah / hendadel / sambaprivate /
Tetapkan izin ke direktori sebelumnya, sehingga hanya root dan anggota smbgroup yang mengakses direktori bersama.
sudo chown -R root: smbgroup / home / hendadel / sambaprivate / sudo chmod -R 0770 / home / hendadel / sambaprivate /

Edit fail konfigurasi Samba untuk menambahkan direktori yang baru dibuat.
sudo vi / etc / samba / smb.pengesahan
Tambahkan perkara di bawah:
[SambaPrivate] path = / home / hendadel / sambaprivate pengguna sah = @smbgroup tetamu ok = tidak boleh ditulis = ya boleh dilayari = ya
Fail konfigurasi hendaklah seperti berikut:

Mulakan semula perkhidmatan Samba.
perkhidmatan sudo mulakan semula smbd
Periksa fail konfigurasi Samba:
senjata uji

Periksa dua folder yang dibuat dari mesin Windows.
\ 2.168.1.8 \ sambashare
Windows harus meminta anda nama pengguna dan kata laluan seperti tangkapan skrin di bawah.
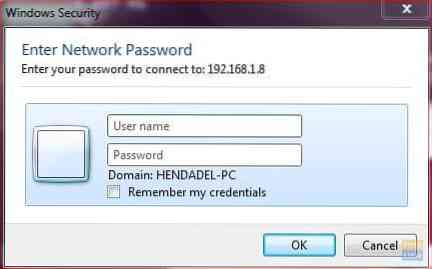
Setelah memasukkan kelayakan anda, anda akan melihat direktori yang dikongsi seperti di bawah.
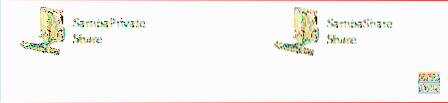
Akhirnya, saya harap anda menikmati tutorial ini. Lebih-lebih lagi, untuk sebarang pertanyaan lebih lanjut, berikan komen kepada kami, dan kami dengan senang hati akan membantu anda.
 Phenquestions
Phenquestions



