Microsoft Excel adalah aplikasi Office yang hebat dari Microsoft dan tidak memerlukan pengenalan. Ini membantu setiap kita, dengan banyak cara dengan menjadikan tugas kita lebih mudah. Dalam catatan ini kita akan melihat bagaimana selesaikan Persamaan dalam Excel, menggunakan Solver Add-in.
Beberapa hari atau yang lain, anda mungkin menemui keperluan untuk melakukan pengiraan terbalik. Sebagai contoh, anda mungkin perlu mengira nilai dua pemboleh ubah yang memenuhi dua persamaan yang diberikan. Anda akan cuba mengetahui nilai pemboleh ubah yang memenuhi persamaan. Contoh lain ialah - markah tepat yang diperlukan pada semester terakhir untuk menamatkan pengajian anda. Oleh itu, kita mempunyai jumlah markah yang diperlukan untuk menyelesaikan kelulusan dan jumlah semua markah semester sebelumnya. Kami menggunakan input ini dan melakukan beberapa pengiraan matematik untuk mengetahui markah tepat yang diperlukan pada semester terakhir. Seluruh proses dan pengiraan ini boleh dibuat dengan mudah dan mudah dengan bantuan penggunaan Excel Tambahan Penyelesai.
Selesaikan Persamaan dalam Excel
Solver Add-in alat yang hebat dan berguna dari Excel yang melakukan pengiraan untuk memberikan penyelesaian optimum yang memenuhi kriteria yang ditentukan. Oleh itu, mari kita lihat cara menggunakan Solver Add-in untuk Excel. Solver Add-in tidak dimuat untuk unggul secara lalai dan kami perlu memuatkannya seperti berikut,
Buka Excel dan klik pada Fail atau Office Button, kemudian klik Pilihan Excel.
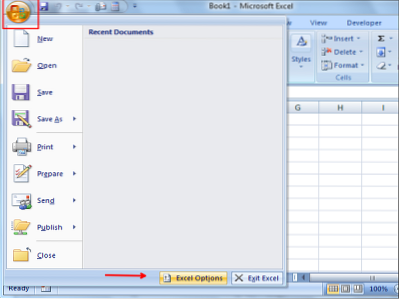
Kotak dialog Pilihan Excel terbuka dan klik Tambahan di sebelah kiri. Kemudian, pilih Tambahan Penyelesai dari senarai dan Klik pada “Pergi " butang.
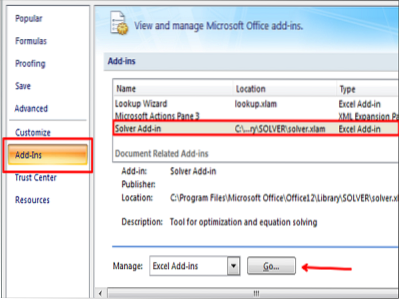
Kotak dialog add-in menunjukkan senarai add-in. Pilih Solver Add-in dan klik butang "Ok".
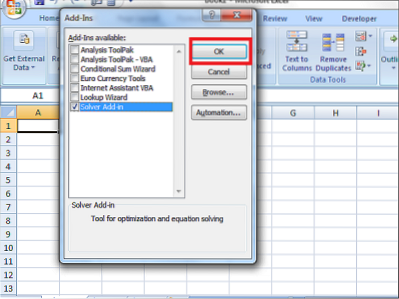
Kini, Solver Add-in ditambahkan ke lembaran Excel. Ketuk tab "Data" dan di sebelah kanan, anda dapat melihat Solver Add-in yang ditambahkan.
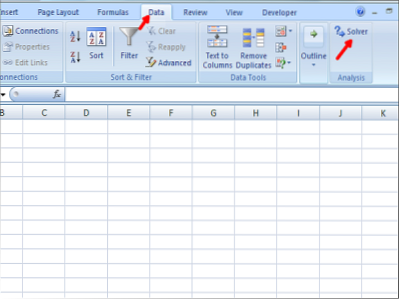
Cara menggunakan Solver Add-in
Kami menambahkan Solver Add-in ke Excel dan sekarang kita akan melihat cara menggunakannya. Untuk memahaminya dengan lebih baik, mari kita ambil contoh mengira keuntungan sesuatu produk. Lihat helaian Excel di bawah dengan beberapa contoh data di dalamnya. Untuk mencari untung%, kami menggunakan formula untung% = ((Harga jualan-Harga kos) / Harga kos) * 100
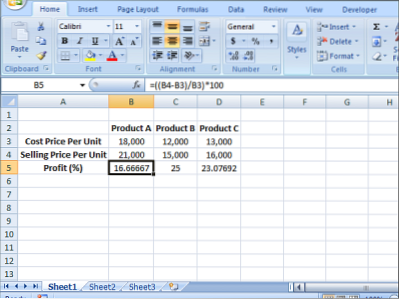
Kita dapat melihat bahawa terdapat tiga produk seperti Produk A, Produk B dan Produk C dengan Harga Kos, Harga Jual dan Keuntungan (%) produk masing-masing. Sekarang, sasaran kami adalah untuk meningkatkan keuntungan (%) Produk A hingga 20%. Kita perlu mengetahui nilai Harga Kos dan Harga Jual Produk A yang diperlukan untuk membuat keuntungan sebanyak 20%. Di sini, kita juga mempunyai kekangan bahawa Harga Kos harus lebih besar dari atau sama dengan 16.000 dan Harga Jual harus lebih kecil dari atau sama dengan 22.000 teratas. Oleh itu, pertama kita perlu menyenaraikan maklumat di bawah berdasarkan contoh yang kita ambil.
Sel Sasaran: B5 (Keuntungan%)
Sel Berubah untuk Produk A: B3 (Harga Kos) dan B4 (Harga Jual)
Kekangan: B3> = 16,000 dan B4 <= 22,000
Formula yang digunakan untuk mengira% keuntungan: ((Harga jualan-Harga kos) / Harga kos) * 100
Nilai sasaran: 20
Letakkan formula di sel sasaran (B5) untuk mengira% keuntungan.
Ini adalah maklumat yang diperlukan yang kami perlukan untuk menyelesaikan sebarang persamaan menggunakan Solver Add-in di Excel.
Sekarang, lancarkan Solver Add-in dengan mengklik pada tab Data dan klik pada Solver.
LANGKAH 1: Tentukan "Target Cell" sebagai B5, "Nilai" sebagai keuntungan yang disasarkan% 20 dan tentukan sel yang perlu diubah untuk memenuhi% keuntungan yang diperlukan. Dalam kes kami, B3 (C.P) dan B4 (S.P) perlu dinyatakan sebagai $ B $ 3: $ B $ 4 dalam "Dengan menukar sel berubah".
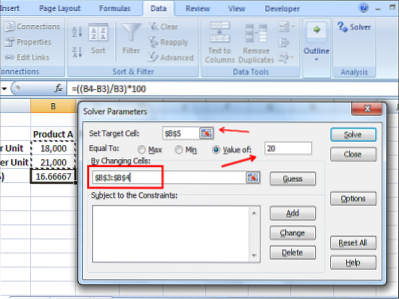
LANGKAH 2: Sekarang, sudah tiba masanya untuk menambah kekangan. Dalam kes kami, Harga Kos (B3)> = 16,000 dan Harga Jual (B4) <=22,000. Click on the “Add” button and add constraints as follows.
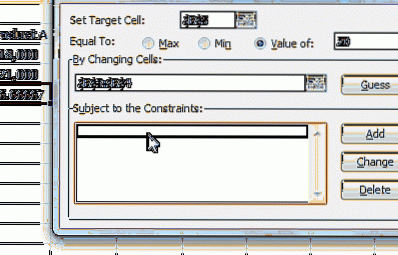
LANGKAH 3: Setelah memasukkan semua data yang diperlukan, klik pada butang "Selesaikan". Ia bertanya, adakah anda mahu menyimpan penyelesaian pemecah bersama dengan beberapa pilihan. Pilih berdasarkan keperluan anda dan klik pada butang "Ok".
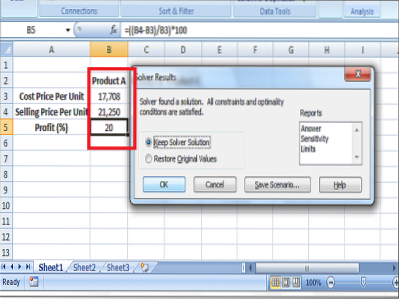
Sekarang, anda akan melihat bahawa Harga Kos dan Harga Jual terkini masing-masing telah ditukar menjadi 17, 708 dan 21, 250 untuk mendapatkan Keuntungan 20%.
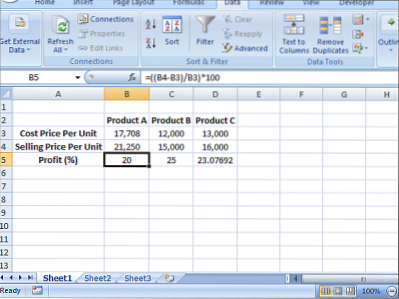
Ini adalah cara untuk menggunakan Solver Add-in untuk menyelesaikan persamaan di Excel. Terokai dan anda dapat memanfaatkannya dengan lebih banyak. Kongsi dengan kami tentang cara terbaik anda menggunakan Solver Add-in.
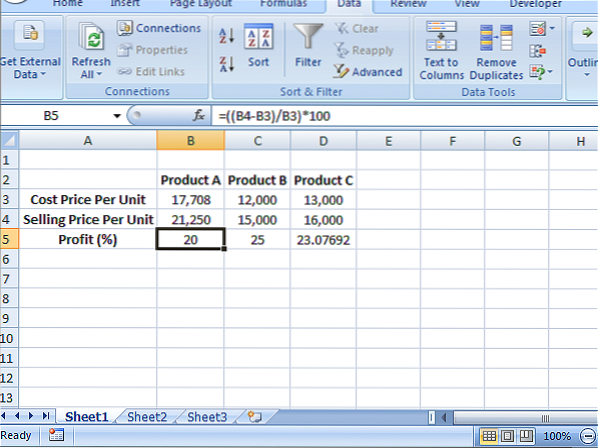
 Phenquestions
Phenquestions


