Mod Selamat Windows 10 memuat sistem operasi dengan sekumpulan minimum fail sistem dan pemacu peranti - cukup untuk boot OS Windows. Dalam Safe Mode, program permulaan, add-on, dll.tetapan, jangan jalankan. Kami biasanya boot ke Safe Mode, ketika kita perlu menyelesaikan masalah. Catatan ini akan menunjukkan kepada anda cara mengaktifkan dan memulakan atau boot Windows 10 dalam Safe Mode. Mungkin ada cara lain, tetapi kami akan merangkumi hanya 2 cara yang paling mudah.
Boot Windows 10 dalam Safe Mode
Terdapat tiga cara mudah untuk boot Windows 10 dalam Safe Mode:
- Tekan Shift dan kemudian klik Restart
- Buka bahagian Pemulihan dalam Kemas kini & Tetapan dan klik Mulakan semula sekarang.
- Gunakan MSConfig atau Utiliti Konfigurasi Sistem dan pilih tetapan Pilihan selamat dan Minimum selamat dan mulakan semula.
Mari kita perhatikan secara terperinci.
1] Menggunakan Pilihan Permulaan Lanjutan
Cara termudah untuk boot Windows 10 ke Safe Mode, adalah dengan menekan Shift dan kemudian klik Restart. Ini akan menghidupkan semula komputer Windows 10 anda Pilihan Permulaan Lanjutan.
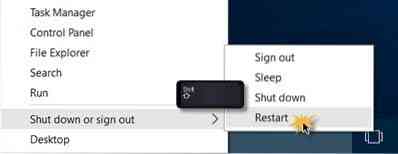
Sebagai alternatif, buka aplikasi Tetapan> Kemas kini & Keselamatan> Pemulihan. Di bawah Permulaan lanjutan, klik pada Mulakan semula sekarang.

Apabila anda mengikuti salah satu daripada dua kaedah yang disebutkan, komputer Windows 10 anda akan dimulakan semula, dan anda akan melihat skrin berikut.

Klik pada Selesaikan masalah untuk meneruskan.
Sekarang ikuti langkah-langkah yang telah ditetapkan Pilihan Permulaan Lanjutan di Windows 10. Ini akan membawa anda melalui keseluruhan proses bermula dengan - Selesaikan Masalah> Pilihan Lanjutan> Tetapan Permulaan> Mulakan semula> Tekan kekunci No 4.
Sekiranya anda telah mengikuti prosedur dengan betul, akhirnya anda akan sampai Tetapan Permulaan skrin, dari mana anda dapat mengaktifkan Safe Mode.

Tekan kekunci '4', dan komputer anda akan dimulakan semula dan masuk Safe mode. Untuk but semula Mod Selamat dengan Rangkaian, tekan kekunci '5'. Untuk but semula Mod Selamat dengan Prompt Perintah, tekan kekunci '6'.

Anda akan melihat desktop hitam dengan tanda air Safe Mode di bahagian kiri dan kanan bawah.
Baca: Cara Mengaktifkan F8 Key untuk Boot ke Safe Mode pada Windows 10
2] Menggunakan Utiliti Konfigurasi Sistem
Cara mudah yang lain, tentu saja, adalah dengan menggunakan Utiliti Konfigurasi Sistem terbina dalam. Dari Menu Win + X, buka kotak Run, ketik msconfig dan tekan Enter.
Di bawah But tab, periksa But selamat dan Pilihan minimum. Klik Guna / OK dan keluar. Semasa dimulakan semula, komputer anda akan memasuki Safe Mode secara langsung.

Anda kini boleh bekerja dalam Safe Mode.
Sebelum anda keluar, ingat untuk buka msconfig dan hapus centang kotak Safe Boot, klik Apply / OK dan kemudian pada Restart, supaya semasa reboot, komputer anda tidak akan boot semula dalam mod selamat - sebaliknya akan boot ke desktop anda.
Baca juga:
- Tidak dapat boot dalam Safe Mode di Windows
- Cara menambahkan Safe Mode ke pilihan Boot Menu di Windows 10.
- Cara reboot secara langsung dalam Safe Mode di Windows 10.
- PC tersekat dan tidak dapat keluar dari Safe Mode.
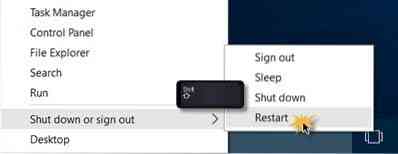
 Phenquestions
Phenquestions

