Mengetahui cara melakukan streaming dari komputer ke TV anda sangat berguna ketika anda ingin menstrimkan media anda - gambar, video, muzik, atau permainan video - di skrin besar, dan bukannya pada skrin komputer kecil atau komputer riba anda.Nasib baik, anda dapat menstrimkan media anda dari Linux ke TV anda! Dalam artikel ini, kami akan mengajar anda bagaimana melakukan perkara yang tepat.
Kabel HDMI
Ini adalah salah satu kaedah termudah untuk melakukan streaming dari Linux ke TV. Sebilangan besar set TV pintar dan tidak pintar dilengkapi dengan port HDMI, atau Antaramuka Multimedia Definisi Tinggi. Dengan kabel ini, anda boleh mengalirkan dari OS Linux ke TV anda dengan mudah.
Kabel HDMI ini berbeza panjangnya. Biasanya, panjangnya 2-3m. Mereka tidak memerlukan banyak kos, dan sangat mudah untuk dipasang dan digunakan.
Untuk menghubungkan OS Linux anda ke TV menggunakan kabel HDMI, ikuti langkah berikut:
- Sambungkan HDMI ke TV dan komputer riba anda.
- Tekan pilihan senarai Input pada alat kawalan jauh TV anda.
- Pilih pilihan HDMI.
Catatan: Ini mungkin salah satu pilihan HDMI 1, HDMI 2, atau HDMI 3, bergantung pada nombor port tempat anda memasang kabel HDMI.
Chromecast
Google Chromecast adalah peranti yang dapat dipasang ke TV mana pun. Setelah anda mengkonfigurasi peranti, ia membolehkan anda menghantar media dari telefon atau komputer ke layar TV. Chromecast adalah alat kecil dan mudah alih yang membolehkan anda menstrim media atau menghantar seluruh skrin desktop anda di TV.
Sekiranya Chromecast tidak tersedia di pasar tempatan anda, pertimbangkan untuk membeli alternatif, seperti Xiaomi Mi Box S, yang disertakan dengan Chromecast bawaan.
Cara menggunakan Chromecast dibincangkan di bawah:
Chromecast menggunakan Google Chrome
Langkah 1: Buka Google Chrome dan klik pada 3 titik di sudut kanan atas.

Langkah 2: Pilih pilihan "Cast ...".
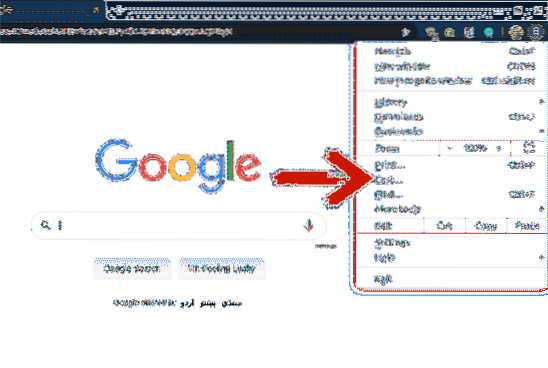
Langkah 3: Dari tab "Cast ...", pilih peranti mana yang ingin anda hantar ke layar. Dengan mengklik pilihan "Sumber", anda dapat memutuskan apakah anda ingin menghantar tab saat ini, seluruh desktop anda, atau file ke perangkat.
Setelah mengikuti langkah-langkah ini, skrin atau fail anda akan dihantar ke peranti yang disambungkan.
Chromecast Menggunakan pemain media VLC
Pemain media VLC adalah salah satu pemain media yang paling popular di pasaran. Pemain media VLC adalah sumber terbuka dan anda boleh menggunakan program ini untuk memainkan fail audio dan video anda.
Sekiranya anda memainkan fail pada program ini dan anda ingin membuangnya ke skrin TV anda, itu tidak akan menjadi masalah. Ini kerana pemain media VLC menyokong Chromecast. Anda boleh menghantar fail anda ke TV dalam beberapa langkah mudah.
Langkah 1: Buka fail dalam pemain media VLC yang ingin anda hantar ke skrin TV anda.
Langkah 2: Klik “Main balik."
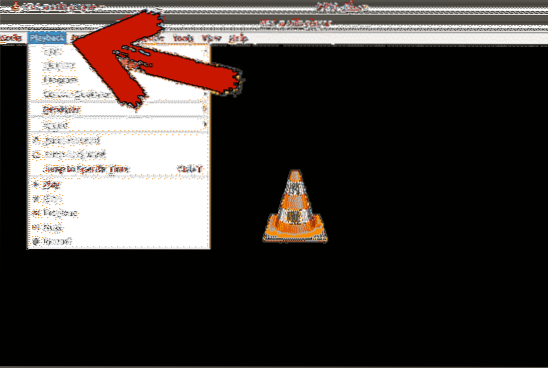
Langkah 3: Klik "Renderer" dan pilih peranti yang anda ingin menghantar fail anda.
Chromecast Menggunakan Terminal
Anda boleh menggunakan terminal anda untuk menghantar fail anda ke TV. Anda boleh menghantar fail tempatan atau video YouTube.
Langkah 1: Buka terminal anda
Langkah 2: Pasang mkchromecast. Saya sudah memasangnya, dan anda boleh memasangnya dengan menggunakan perintah terminal berikut:
$ sudo apt pasang mkchromecastLangkah 3: Masukkan arahan di bawah untuk melihat senarai rangkaian yang tersedia. Di sudut kanan atas, anda akan dapat melihat ikon Chromecast baru. Klik ikon dan pilih TV anda.
$ mkchromecast -t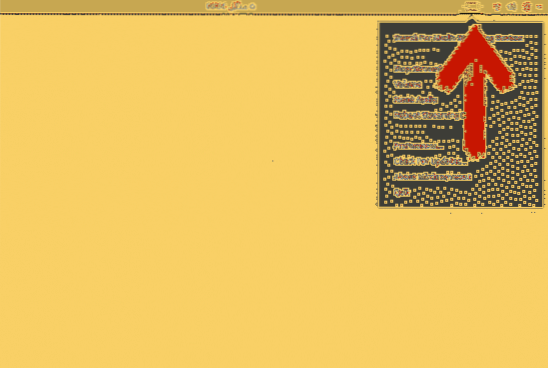
Sekiranya anda tidak dapat melihat peranti apa pun, pilih pilihan "Cari Peranti Streaming Media".
Langkah 4: Untuk menghantar media ke peranti yang dipilih, gunakan arahan berikut:
Untuk fail tempatan:
$ mkchromecast --video -i / rumah / video / pelakon.mp4Anda boleh menggantikan “/ home / video / cast.mp4 ”dengan jalan fail video tempatan anda sendiri.
Untuk video YouTube:
$ mkchromecast -y "pautan" -videoDaripada "pautan", tampal URL video yang ingin anda hantar ke peranti.
Bahagian Skrin Menggunakan 'Media Sharing' Ubuntu
Dengan menggunakan Perkongsian Media, anda dapat melihat fail yang terdapat di desktop anda di TV pintar.
Dalam versi sebelumnya, untuk berkongsi skrin anda ke TV, anda harus menggunakan alat pihak ketiga - tetapi tidak lagi. Sehingga Ubuntu 19.10, Ubuntu dilengkapi dengan ciri terbina dalam yang membolehkan anda berkongsi fail anda.
Untuk melakukan ini, ikuti langkah berikut:
Langkah 1: Buka tetapan.
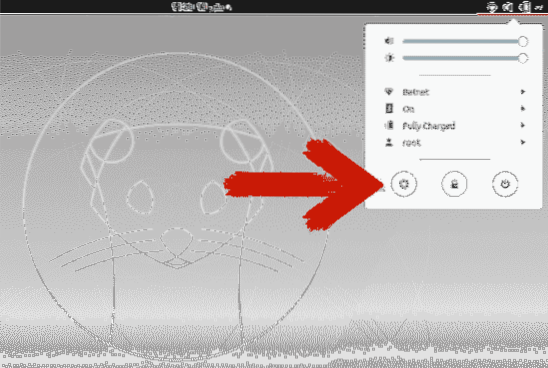
Langkah 2: Tatal ke bawah dan klik "Berkongsi."
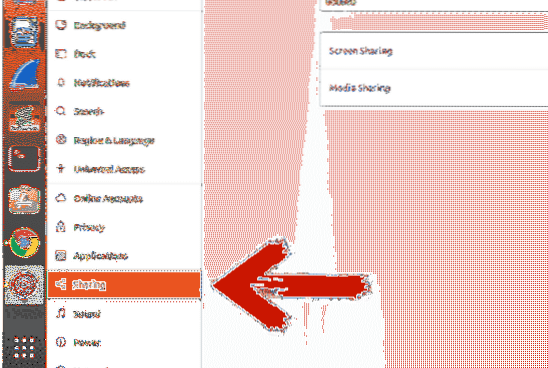
Langkah 3: Klik gelangsar di sudut kanan atas untuk mengaktifkan perkongsian.
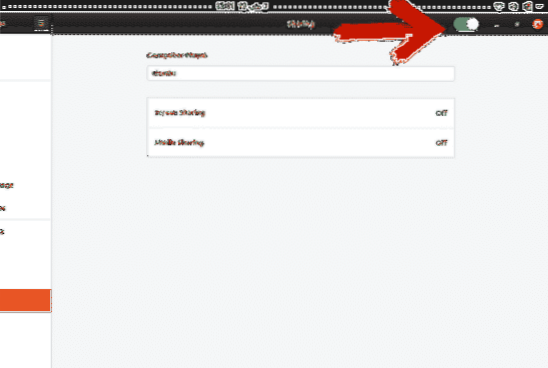
Langkah 4: Klik "Perkongsian Media.Klik slaid untuk menghidupkannya. Pilih rangkaian di mana anda ingin berkongsi media.
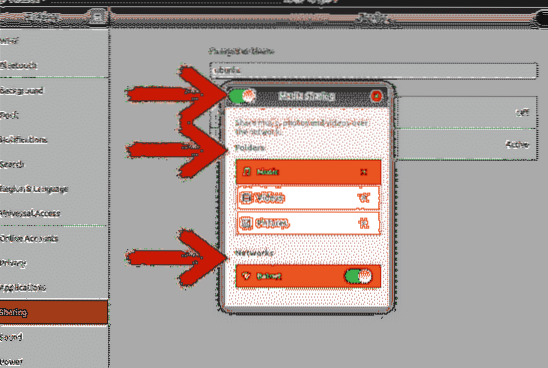
Folder Muzik, Video, dan Gambar anda dikongsi secara lalai. Anda boleh membuang direktori dengan menekan ikon silang dan menambahkan direktori dengan menekan ikon tambah dan kemudian memilih direktori pilihan anda.
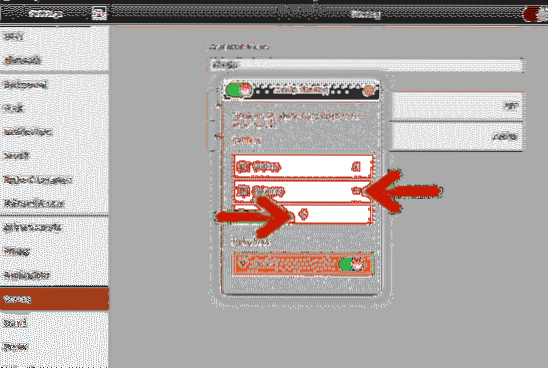
Kesimpulannya
Terdapat beberapa kaedah di mana anda boleh mengalirkan desktop Linux anda di TV atau beberapa peranti lain. Sebilangan kaedah ini memerlukan perkakasan luaran, sementara yang lain tidak. Beberapa kaedah memerlukan alat pihak ketiga untuk mengalirkan desktop anda ke TV jika anda belum mengemas kini selepas Ubuntu 19.10.
Chromecast dilengkapi dengan beberapa ciri, tetapi tidak tersedia di setiap negara. Kaedah kabel HDMI adalah pilihan yang mudah dan lebih baik daripada kaedah lain, tetapi memerlukan anda sentiasa berada dalam jarak 2-3 meter dari televisyen, yang boleh menjadi kerumitan ketika TV dan komputer anda tidak berada di ruangan yang sama.
Itu memberi kita pilihan saham media yang disertakan dengan Ubuntu 19.10 kemas kini. Sekiranya anda belum menaik tarafnya, yang perlu anda lakukan ialah menaik taraf Ubuntu anda untuk mendapatkan faedah ini tanpa perlu membeli perkakasan tambahan.
 Phenquestions
Phenquestions


