Alat tangkapan skrin terbina dalam
Dengan hampir semua distro Linux, tersedia alat tangkapan skrin lalai. Linux Mint 19 juga dilengkapi dengan alat klasiknya.

Alat ini lebih daripada cukup untuk hampir semua tujuan. Mari bercakap mengenai pilihan yang ada.
- Keseluruhan skrin - Ia akan menangkap keseluruhan skrin. Terdapat pemasa di sebelah kanan dan menentukan kelewatan antara menekan "OK" dan menangkap tangkapan skrin.
- Tetingkap aktif - Menangkap tangkapan skrin tetingkap yang sedang anda kerjakan. Ia paling baik digunakan dengan pemasa.
- Pilih kawasan - Anda boleh memotong bahagian skrin dan menyimpannya sebagai tangkapan skrin.
Sekiranya anda tergesa-gesa, anda boleh mengambil keseluruhan tangkapan skrin semasa dengan menekan butang "PrntScrn" atau "Fn + PrntScrn". Tangkapan skrin akan tersedia di “/ home /
Pilihan ini cukup berguna untuk hampir semua senario. Sebagai contoh, untuk mengambil tangkapan layar pengurus fail, seseorang harus memilih pilihan "Jendela aktif" dan beralih ke tetingkap tepat setelah.

Setelah menangkap tangkapan skrin, terdapat beberapa pilihan berguna yang ada.
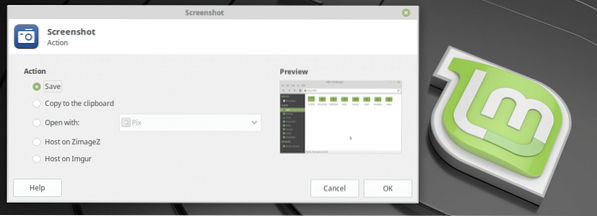
- Simpan - Simpan ke “/ rumah /
/ Gambar "direktori - Salin ke papan keratan - Salin gambar ke papan keratan
- Buka dengan - Buka dengan aplikasi. Anda boleh memilih penyunting gambar kegemaran anda untuk mengedit tangkapan skrin.
- Host di ZimageZ - Muat naik ke ZimageZ dan kembalikan pautan ke gambar.
- Host di Imgur - Muat naik ke Imgur dan kembalikan pautan ke gambar.
Alat tangkapan skrin lain
Terdapat juga alat tangkapan skrin lain yang tersedia untuk Linux Mint 19. Sebilangan dari mereka menawarkan ciri-ciri serius dan canggih untuk pengguna kuasa. Berikut adalah sebahagian daripadanya.
1. Shutter
Ini adalah alat tangkapan skrin yang luar biasa di mana seseorang dapat menangkap beratus tangkapan skrin pada masa yang sama tanpa menutup aplikasinya walaupun sekali. Terdapat pelbagai kaedah menangkap tangkapan skrin yang tersedia seperti alat "Tangkapan Skrin" klasik - pemilihan, keseluruhan skrin (Desktop), tetingkap.
Terdapat 2 perkara lain sebagai tambahan - menu dan petua alat. Berikut adalah demonstrasi fungsi "Menu".
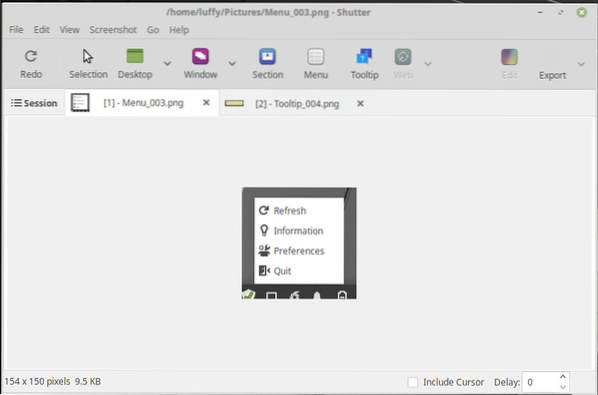
Inilah demo lain untuk fungsi "Petua Alat".
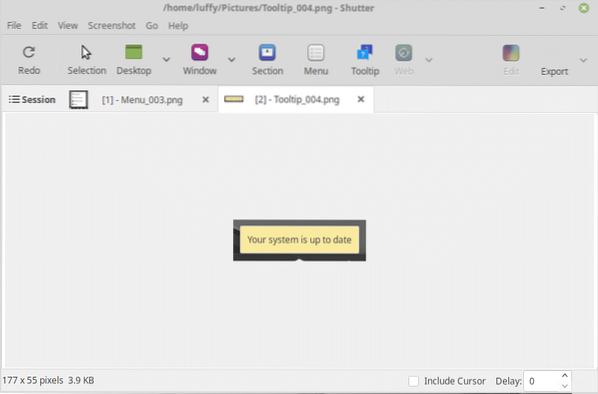
Dari pilihan, mudah untuk mengkonfigurasi fungsi yang berbeza.
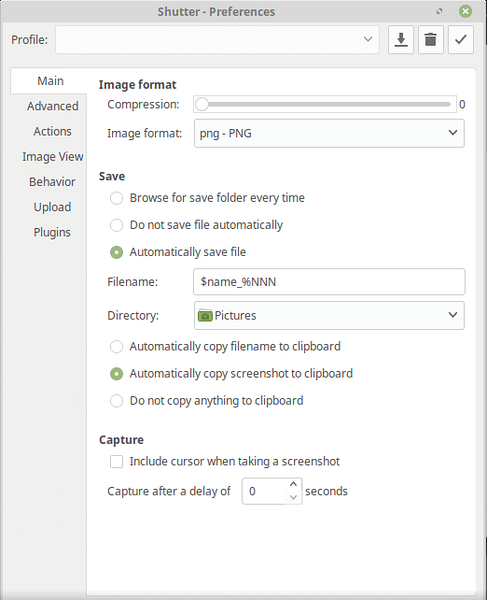
2. GIMP
GIMP dilengkapi dengan Linux Mint. Walau bagaimanapun, pemasangannya agak ketinggalan zaman, jadi jangan lupa untuk mengemas kini semua pakej sistem anda untuk mendapatkan GIMP terkini.
GIMP sendiri adalah salah satu penyunting gambar yang paling hebat untuk semua orang. Ia mudah digunakan dan hebat dengan ciri. Untuk mengambil tangkapan skrin dengan GIMP, pergi ke Fail >> Buat >> Tangkapan Skrin.
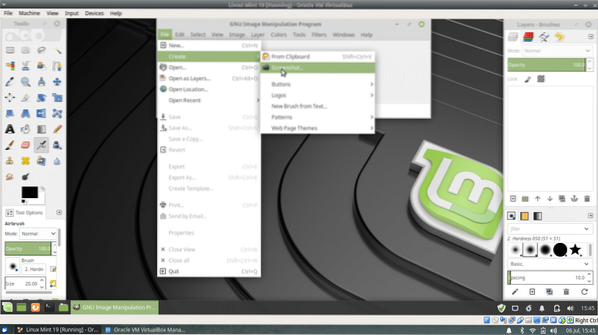
Fungsi tangkapan skrin akan meminta kaedah menangkap - skrin penuh, tetingkap tunggal dan ambil wilayah. Terdapat juga pilihan pemasa, pada dasarnya sama dengan alat tangkapan skrin terbina dalam. Perbezaan utamanya ialah, setelah ditangkap, tangkapan skrin siap untuk mendapatkan pengubahsuaian sebanyak yang diperlukan.
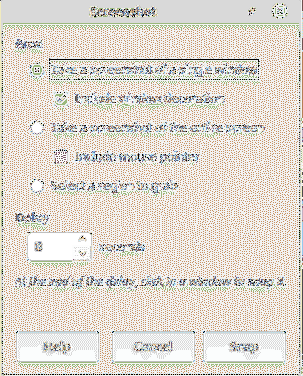
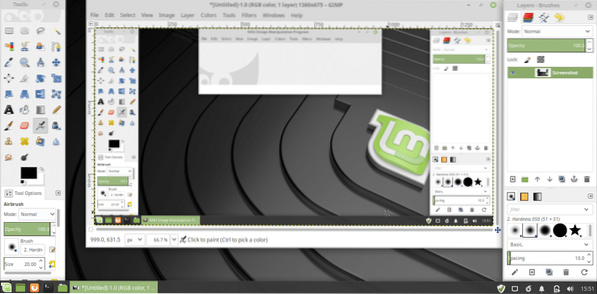
3. Flamehost
Bagi pengguna tenaga yang perlu mengambil tangkapan skrin setiap hari, alat ini akan sangat berguna. Flamehost bukan aplikasi lalai untuk Linux Mint 19. Anda harus memasangnya melalui baris arahan. Jalankan arahan berikut:
sudo apt update && sudo apt upgrade && sudo apt install flameshot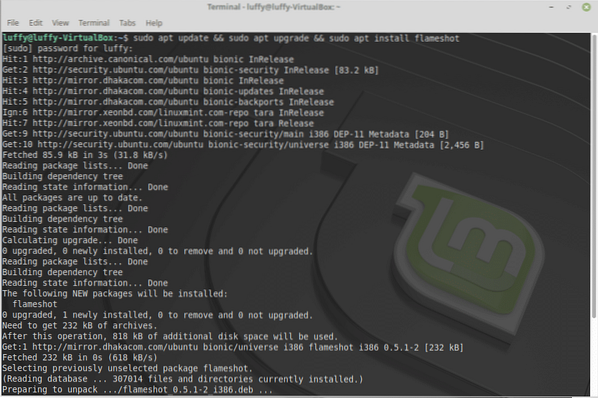
Perhatikan bahawa menurut pernyataan rasmi, Flameshot hanya tersedia untuk Ubuntu 18.04 dan lebih tinggi. Ini bermakna hanya pengguna Linux Mint 19 yang dapat memperoleh perisian tangkapan skrin yang hebat ini.
Buka alat. Anda akan melihat ikon dulang untuk Flameshot.

Untuk menangkap tangkapan skrin, cukup klik ikon. Kemudian, pilih kawasan skrin untuk ditangkap.

Walaupun kelihatan jelas, tidak berkilauan, ada sebungkus alat yang hebat. Lihat di bahagian bawah tangkapan skrin.

Berikut adalah semua alat lukisan dan keterangannya.
- Pensil
- Garisan
- Anak panah
- Alat lukisan pilihan
- Segi empat tepat
- Bulatan
- Penanda
- Kabur

Demo ini tidak cukup bagus tetapi menunjukkan semua alat lukisan yang dinyatakan.
Seterusnya, terdapat fungsi lain seperti buat asal, salin tangkapan layar, tutup skrin, muat naik ke pelayan gambar (Imgur) dll. Petua alat itu jelas.
Flamehost juga menyokong sebilangan pintasan papan kekunci.
| ←, ↓, ↑, → | Pindahkan pilihan sebanyak 1 piksel |
| Shift + ←, ↓, ↑, → | Ubah saiz pilihan sebanyak 1 piksel |
| Esc | Hentikan tangkapan |
| Ctrl + C | Salin ke papan keratan |
| Ctrl + S | Simpan pilihan sebagai fail gambar |
| Ctrl + Z | Buat asal lukisan pada tangkapan skrin |
| Klik kanan | Pemilih warna |
| Roda tetikus | Tukar ketebalan alat yang dipilih |
Dengan alat canggih ini, tiada had yang dapat dilakukan oleh pengguna.
- Sambungan penyemak imbas
Semua alat ini lebih daripada cukup untuk melaksanakan semua tugas lanjutan dengan tangkapan skrin. Namun, jika keperluan anda mempunyai pelanjutan seperti itu pada penyemak imbas kegemaran anda, maka terdapat sejumlah alat yang tersedia.
Dalam kes Firefox, penyemak imbas lalai Linux, ia dilengkapi dengan alat tangkapan skrin lalai. Cukup klik kanan di laman web dan ada.
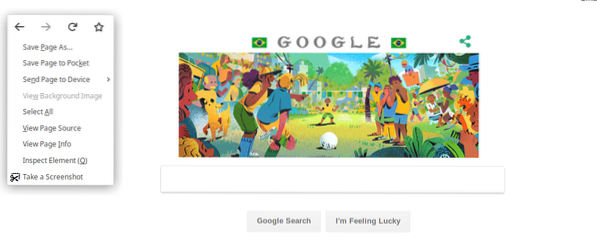
Sekiranya anda pengguna Chrome, disyorkan Tangkapan Skrin Hebat. Ini adalah aplikasi yang popular di kalangan pengguna Chrome yang memiliki kemampuan untuk merakam video dari laman web.

Garisan bawah
Tangkapan skrin berguna dalam banyak keadaan seperti menunjukkan seseorang panduan langkah demi langkah (seperti yang saya tunjukkan di sini), menangkap tangkapan skrin kesalahan atau mengajar seseorang bagaimana melaksanakan tugas dalam sistem. Untuk pengguna Linux, terdapat banyak pilihan yang ada. Anda tidak memerlukan semuanya sekaligus, tetapi satu atau dua pasti akan membantu.
Yang mana yang anda gunakan? Apa alat kegemaran anda untuk mengambil tangkapan skrin? Jangan ragu untuk berkongsi pendapat anda mengenai alat tangkapan skrin @linuxhint atau facebook.com / linuxhint1 dan jangan lupa berkongsi dengan rakan anda.
 Phenquestions
Phenquestions


