Ubuntu 20.04 dikeluarkan pada bulan April tahun ini; jika anda belum menaik taraf ke Ubuntu baru, periksa tutorial peningkatan kami di sini untuk membantu anda melalui langkah terperinci dan mudah. Sekarang, jika anda pengguna Ubuntu, anda perlu mengambil tangkapan skrin dari tetingkap semasa anda untuk menghantarnya atau menyimpannya untuk keperluan masa depan.
Dalam panduan ini, kami akan menunjukkan kepada anda cara mengambil tangkapan skrin di Ubuntu 20.04. Tutorial ini akan merangkumi dua kaedah:
- Ambil tangkapan skrin melalui aplikasi terbina dalam Ubuntu.
- Ambil tangkapan skrin melalui aplikasi pihak ketiga.
Ikuti Tangkapan Skrin di Ubuntu
Oleh itu, mari kita bincangkan setiap kaedah dengan lebih terperinci.
Kaedah 1: Ambil Tangkapan Skrin Melalui Aplikasi Built-in Ubuntu
Aplikasi tangkapan skrin lalai dan bawaan yang digunakan oleh Ubuntu 20.04 adalah aplikasi "Screenshot". Biasanya, aplikasi lalai ini berjalan sebagai proses di latar belakang, menunggu pengguna menekan butang "PrtScr" pada papan kekunci. Apabila butang "PrtScr" ditekan, anda akan melihat bahawa skrin anda berkedip; ini bermaksud gambar dari Ubuntu semasa diambil. Secara umum, mengklik butang "PrtScr" akan mengaktifkan proses latar belakang dan mengambil gambar dari keadaan sistem semasa. Selain itu, gambar baru akan disimpan dalam direktori gambar secara lalai. Mari sama-sama mencuba ini.
Langkah 1. Buka terminal anda.
Langkah 2. Pastikan anda mempunyai keluaran Ubuntu terbaru menggunakan arahan seterusnya:
lsb_release -a
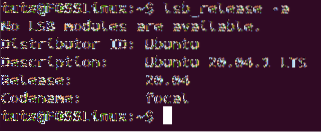
Langkah 3. Tekan butang PrintScreen "PrtScr" dari papan kekunci anda. Anda harus perhatikan bahawa skrin anda akan berkedip, dan anda mungkin mendengar bunyi rana kamera.
Langkah 4. Dari panel dok kiri, buka Penjelajah fail lalai Ubuntu.
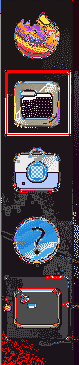
Langkah 5. Dari panel kiri, pilih direktori Gambar.
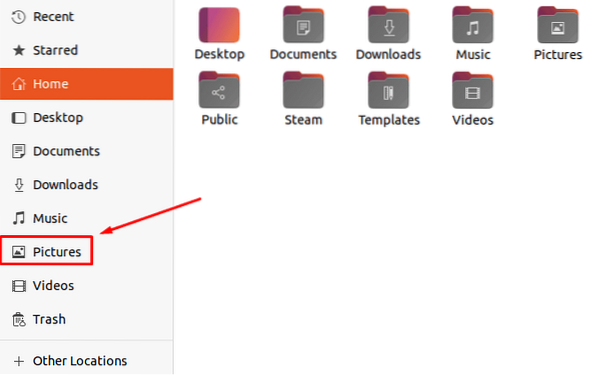
Langkah 6. Seperti yang anda lihat, tangkapan skrin disimpan di direktori Gambar.
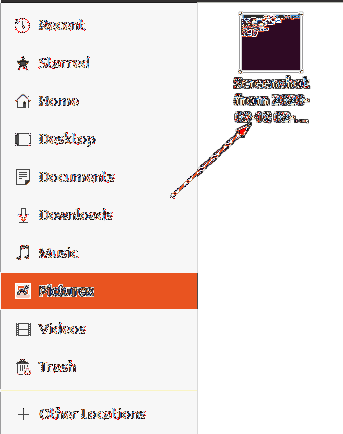
Langkah 7. Butang skrin cetak mengambil gambar dari seluruh tetingkap. Namun, jika anda perlu mengambil kawasan tertentu dari layar semasa anda, anda dapat membuka aplikasi tangkapan layar. Untuk membuka aplikasi "tangkapan skrin", buka menu Aktiviti.

Langkah 8. Di kotak carian, cari aplikasi "tangkapan layar".
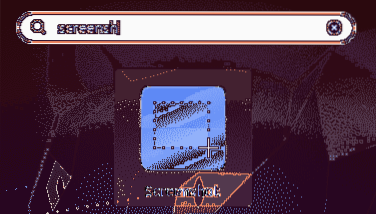
Langkah 9. Aplikasi tangkapan skrin lalai akan dibuka di mana anda boleh memilih dari pilihan yang dipaparkan.
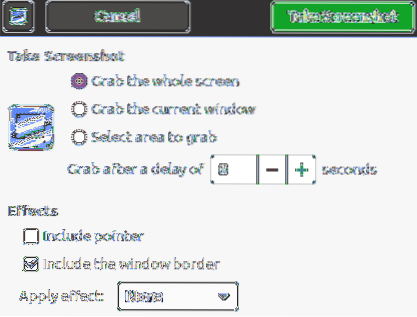
Langkah 10. Untuk mengambil tangkapan layar dari area tertentu di layar Anda, pilih opsi "pilih area untuk merebut" kemudian tekan butang "Ambil Tangkapan Layar".
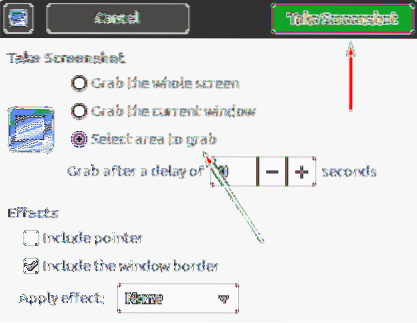
Seterusnya, anda akan dapat menandakan kawasan yang anda perlukan untuk mengambil gambarnya.
Langkah 11. Setelah gambar diambil, anda akan menyimpan tangkapan skrin di direktori yang anda perlukan.
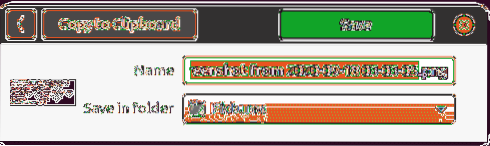
Kaedah 2: Ambil Tangkapan Skrin Melalui Aplikasi Pihak Ketiga
Selama kaedah ini, kami akan menggunakan aplikasi pihak ketiga lain selain aplikasi "Screenshot" Ubuntu lalai. Kami akan menggunakan aplikasi bernama "flameshot". Aplikasi ini penuh dengan pilihan hebat di mana ia mempunyai penanda, pen, dan beberapa pilihan penyuntingan foto lain yang boleh anda gunakan semasa mengambil tangkapan skrin.
Langkah 1. Pertama, mari pasang aplikasi flameshot.
sudo apt pasang flameshot
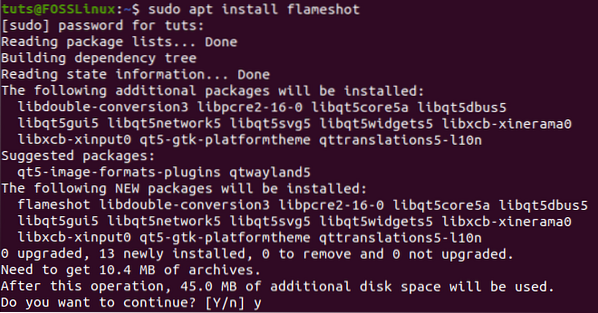
Langkah 2. Apabila pemasangan berjaya dilakukan, cari aplikasi "flameshot", dan buka.
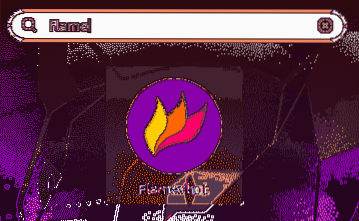
Langkah 3. Anda kini dapat melihat ikon "flameshot" muncul di bar menu atas.
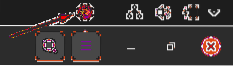
Langkah 4. Klik kanan pada ikon "flameshot" dan pilih pilihan "Take Screenshot".
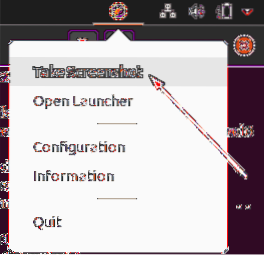
Langkah 5. Layar anda sekarang akan redup dengan tip dari aplikasi "flameshot".
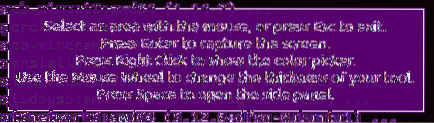
Langkah 6. Seterusnya, anda boleh menandakan kawasan yang anda perlukan untuk mengambil tangkapan skrin dari situ. Seperti yang anda perhatikan, beberapa pilihan baru akan muncul di mana anda boleh memilih untuk menulis teks, menonjolkan sesuatu, dan lebih banyak pilihan yang boleh anda periksa.
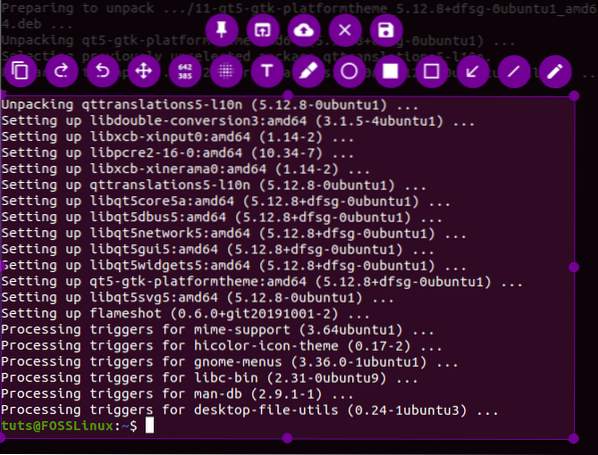
Langkah 7. Untuk pilihan yang lebih maju, anda boleh mengklik pilihan konfigurasi.
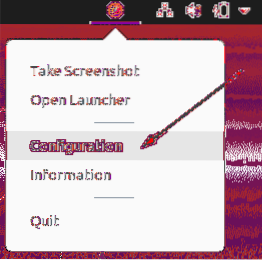
Kemudian anda akan mendapat tetingkap konfigurasi "flameshot".
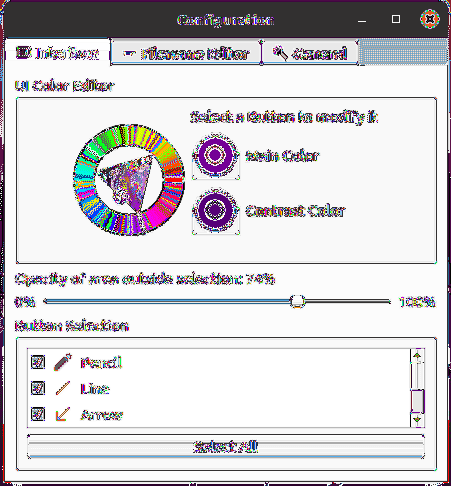
Itu sahaja! Anda baru sahaja belajar bagaimana mengambil tangkapan skrin di Ubuntu 20 anda.04 menggunakan dua pelbagai kaedah. Saya harap anda dapati sumber ini berguna. Sekiranya ya, sila kongsi dengan rakan anda di platform sosial.
 Phenquestions
Phenquestions


