Ambil tangkapan skrin melalui antara muka pengguna di Ubuntu 20.04 LTS
Di Ubuntu 20.04 LTS, Tangkapan Skrin Gnome adalah alat yang kuat yang digunakan untuk tangkapan skrin dengan kelewatan waktu yang ditentukan dan mempunyai banyak ciri lain. Untuk membuka utiliti Tangkapan Skrin, anda akan mengaksesnya melalui bar carian aplikasi.
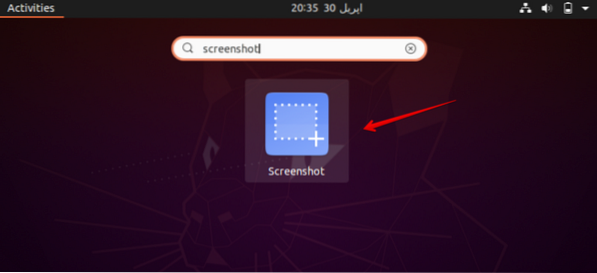
Setelah mengklik Screenshot kotak dialog berikut akan muncul di desktop sistem anda.
Sekarang anda akan memilih satu pilihan pada satu masa antara pilihan berikut yang dipaparkan di kotak dialog.
- Raih keseluruhan skrin
- Rebut tetingkap semasa
- Pilih kawasan yang hendak direbut
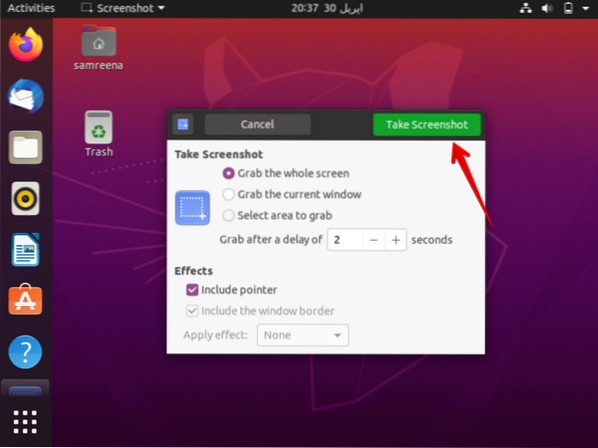
Setelah memilih pilihan, anda akan memasukkan waktu dalam beberapa saat di medan 'Ambil setelah penundaan' dan kemudian tekan butang 'Ambil Tangkapan Layar'.
Sekarang, anda akan beralih ke tetingkap yang ingin anda tangkap. Ini akan mengambil tangkapan skrin tetingkap anda setelah kelewatan yang telah anda nyatakan di atas di kotak dialog.
Anda akan memilih beberapa nama dan lokasi yang diingini di mana anda ingin menyimpan gambar ini dan klik pada butang 'Simpan'.
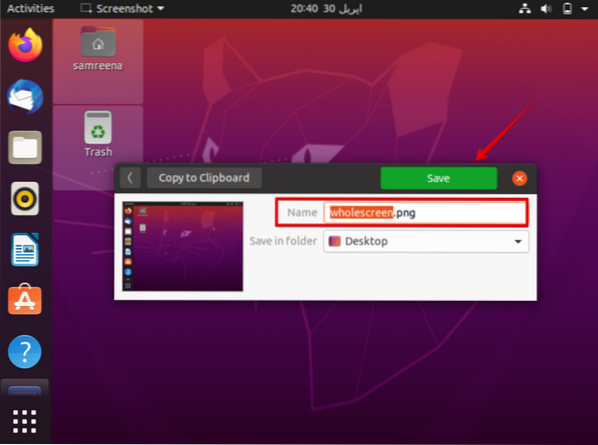
Sekarang, anda boleh mengakses dan membuka tangkapan skrin yang disimpan dari sistem anda.
Ambil tangkapan skrin menggunakan baris arahan di Ubuntu 20.04 LTS
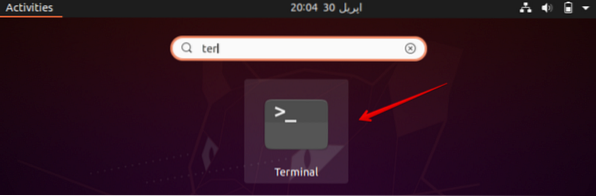
Untuk mengambil tangkapan skrin menggunakan baris arahan, anda akan menggunakan utiliti tangkapan skrin yang sama melalui terminal. Untuk tujuan ini, buka terminal sama ada melalui kaedah pintas Ctrl + Alt + t atau anda boleh mengaksesnya melalui bar carian aplikasi.
Untuk mengambil tangkapan skrin menggunakan terminal, gunakan arahan berikut:
Sintaks
$ gnome-tangkapan skrin -w -d [kelewatan masa-dalam-saat]Opsyen d mempunyai had masa satu Billion saat yang bersamaan dengan 11574 hari.
Contohnya
Contohnya, anda ingin mengambil tangkapan skrin tetingkap terminal semasa selepas 2 saat, maka anda akan menggunakan arahan seperti berikut:
$ gnome-tangkapan skrin -w -d 2Anda juga boleh beralih ke skrin apa sahaja yang ingin anda tangkap. Tangkapan skrin akan diambil dan disimpan ke dalam folder yang ditentukan. Dalam kes yang disebutkan di atas, saya tidak mengubah tetingkap, tangkapan skrin kelihatan seperti gambar berikut.
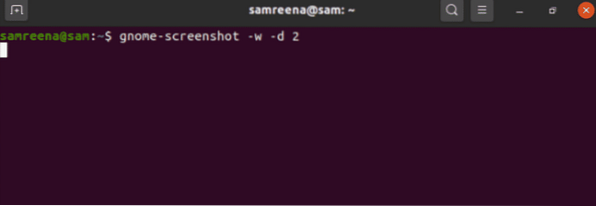
Ambil tangkapan skrin melalui kazam
Kazam adalah utiliti hebat yang digunakan untuk membuat tangkapan skrin di Ubuntu 20.04 LTS. Kazam juga digunakan untuk rakaman skrin.
Untuk memasang utiliti ini pada sistem anda, anda akan menggunakan arahan berikut:
$ sudo apt-get install kazam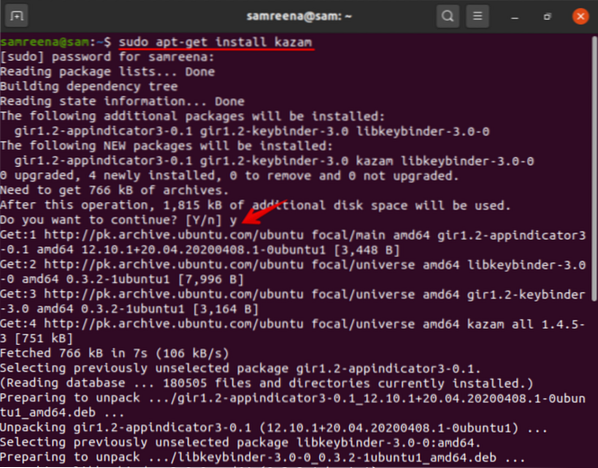
Semasa pemasangan utiliti ini, permintaan pengesahan pengguna akan mengganggu proses pemasangan. Anda akan menekan 'y' dan 'Enter' untuk meneruskannya.
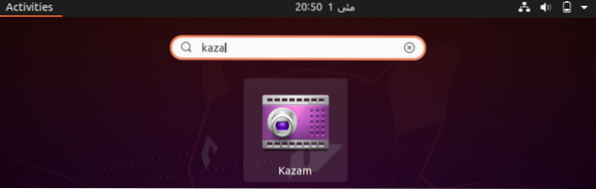
Anda boleh mengesahkan pemasangan, dengan menaip 'kazam' di bar carian. Kazam telah berjaya dipasang pada sistem anda. Setelah mengklik ikon, kotak dialog akan muncul di layar seperti berikut:
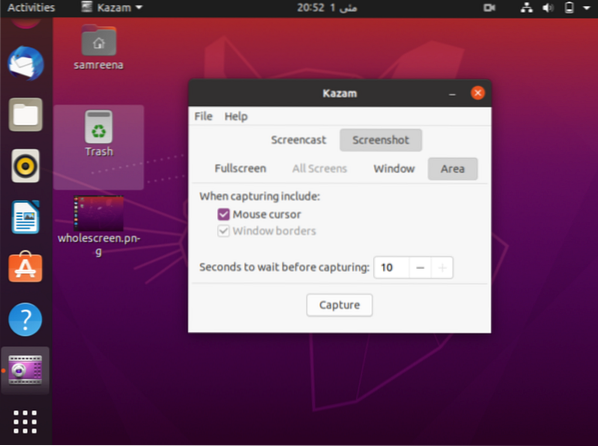
Anda akan memilih 'tangkapan skrin' dari kotak dialog. Anda boleh mengambil tangkapan skrin dengan mengklik butang 'tangkap'.
Dalam artikel ini, kami telah menerangkan bagaimana anda dapat menangkap tetingkap atau skrin anda setelah kelewatan waktu yang dapat anda sebutkan di Ubuntu 20 anda.04 Aplikasi tangkapan skrin LTS Gnome UI atau menggunakan perintah terminal untuk mengambil tangkapan skrin.
 Phenquestions
Phenquestions


