Dalam kes Ubuntu, ia tidak ditentukan sebelumnya. Beberapa bahagian Ubuntu telah dikonfigurasi sebelumnya, sementara yang lain anda perlu mengkonfigurasi sendiri. Anda juga boleh menukar bahagian yang telah ditentukan. Dari sistem fail hingga prosedur pemasangan, hampir semuanya berbeza daripada Windows. Oleh itu, jika anda keliru, jangan panik kerana tingkah laku seperti itu adalah perkara biasa dan beri masa pada Ubuntu dan percayalah, itu akan membesar.
Sama seperti memasang perisian boleh dilakukan dengan dua cara, i.e., melalui terminal atau kaedah Grafik menggunakan pengurus pakej. Perkara yang sama berlaku untuk menyahpasang perisian. Terdapat tiga jenis pakej utama yang dipasang di Ubuntu dan disenaraikan seperti berikut
- Pakej asli atau pakej Debian
- Pakej snap
- Aplikasi Flatpak
Pakej asli atau pakej Debian adalah pakej yang terdapat di sumber perisian Ubuntu. Untuk jangka masa yang panjang, beberapa pakej khusus untuk beberapa distro Linux. Mari jelaskan ini melalui contoh. Dua perisian A dan B dibangunkan. A khusus untuk Ubuntu, sementara B khusus untuk Arch Linux. Ini adalah ketidakselesaan yang ketara bagi pengguna Linux. Snap dan Flatpaks adalah dua pengurus pakej universal utama di mana anda boleh memasang semua pakej tanpa mengira apa itu Linux Distro anda.
Oleh itu, jika perisian A dan B ada dalam senarai pakej Snap's dan Flatpack, pengguna Ubuntu dan Arch Linux dapat memuat turun dan menggunakan aplikasi ini.
Nyahpasang Perisian menggunakan Pusat Perisian Ubuntu
Sekiranya anda lebih suka menjalankan tugas anda secara grafik, anda boleh menggunakan Pusat Perisian Ubuntu untuk menyahpasang. Sekiranya anda baru menggunakan Ubuntu, disarankan agar anda menggunakan Pusat Perisian Ubuntu untuk menyahpasang perisian anda. Ia mudah dan mudah kerana semua aplikasi disusun dan disusun. Dengan menggunakan Pusat Perisian Ubuntu, anda boleh menyahpasang pakej Asli, pakej Snap, dan aplikasi Flatpak semuanya dari tempat yang sama.
Selain itu, jika anda adalah bekas pengguna Windows, prosesnya sangat serupa. Anda juga boleh menyahpasang beberapa aplikasi yang sudah dipasang sebelumnya yang tidak anda perlukan.
Untuk menyahpasang perisian yang anda inginkan menggunakan Pusat Perisian Ubuntu, tekan kekunci Sistem (Windows) dan pada bar carian, ketik “Perisian Ubuntu."Buka program itu ikon beg membeli-belah oren
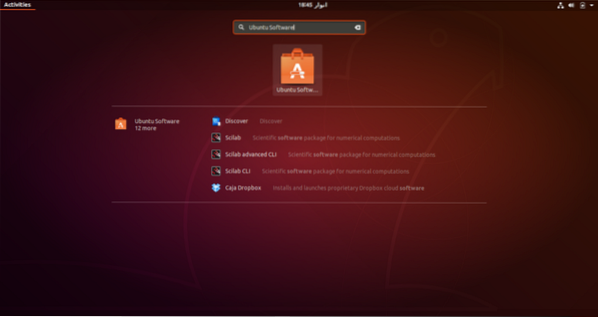
Setelah anda membuka Perisian Ubuntu, pergi ke tab "terpasang" yang terletak di bahagian atas. Ini akan membawa anda ke bahagian di mana semua aplikasi terpasang anda disenaraikan.
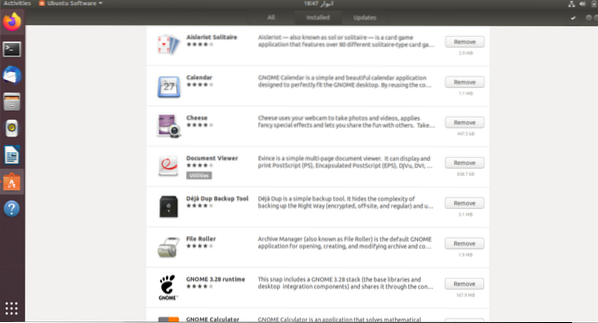
Tinjau senarai untuk mencari aplikasi yang ingin anda nyahpasang.Sebaik sahaja anda menemui aplikasi yang anda inginkan, klik butang buang untuk memulakan proses penyahpasangan.
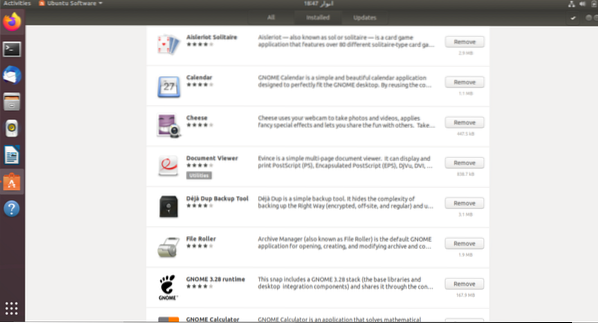
Anda akan diminta memasukkan kata laluan akaun anda setelah anda mengklik butang hapus untuk meneruskan penyahpasangan. Proses ini akan diulang untuk setiap aplikasi yang ingin anda alih keluar.
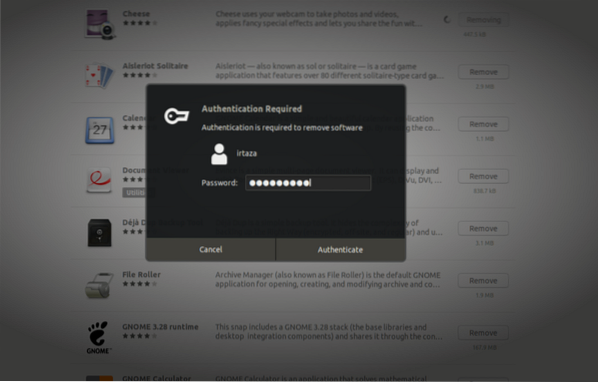
Nyahpasang Perisian Menggunakan Terminal
Di samping kaedah grafik, anda juga boleh memasang dan menyahpasang aplikasi dari Ubuntu anda menggunakan terminal. Sebilangan pengguna merasa senang untuk menyahpasang aplikasi dari terminal daripada Perisian Ubuntu; semuanya bergantung pada pengguna.
Untuk menyahpasang aplikasi dari terminal, buka terminal Ubuntu dengan menekan kekunci Windows dan menaip terminal di kotak carian atau hanya dengan menekan Ctrl, Alt, dan T pada masa yang sama. Tidak seperti Perisian Ubuntu, anda tidak dapat menyahpasang aplikasi asli, pakej Snap, dan Flatpaks dengan satu perintah. Jenis aplikasi yang berbeza ini mempunyai perintah yang berbeza untuk menyahpasang, yang diberikan di bawah.
Nyahpasang aplikasi Ubuntu Asli menggunakan terminal
Anda boleh menyahpasang aplikasi asli, juga dikenali sebagai aplikasi Debian dengan mengetik perintah berikut di terminal.
$ sudo apt program hapusSekiranya anda tidak pasti nama sebenarnya program ini, cari dari senarai yang ada. Untuk mencari aplikasi anda dari senarai aplikasi Debian yang terpasang, ketik perintah berikut di terminal
program carian $ aptGantikan program yang ditulis dalam huruf miring dengan nama aplikasi yang ingin anda nyahpasang. Aplikasi ini disebut aplikasi Debian kerana Ubuntu didasarkan pada Debian, dan aplikasi tersebut terdapat di sumber perisian Ubuntu.
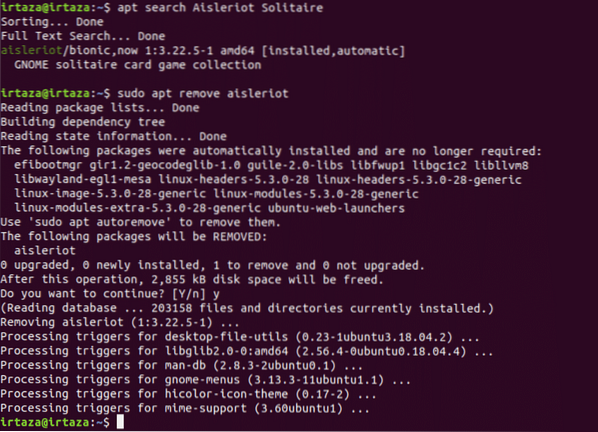
Nyahpasang pakej Snap menggunakan terminal
Pakej snap menjadi sangat popular kerana kebolehgunaannya. Untuk membuang pakej Snap tertentu, ikuti langkah-langkah ini.
Sekiranya anda tidak mengetahui nama sebenar pakej Snap anda, ketik perintah berikut dan cari dari senarai
$ snap senaraiSetelah anda mengetahui nama yang betul dari pakej Snap yang ingin anda hapus dari sistem anda, ketik perintah berikut di terminal.
$ sudo menghapus program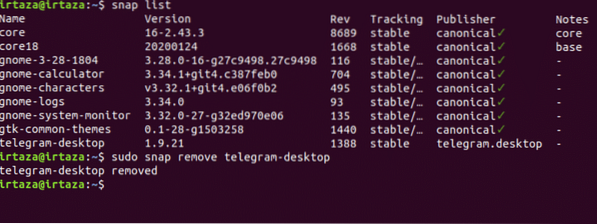
Nyahpasang Flatpaks menggunakan terminal
Walaupun Flatpaks tidak begitu popular seperti pakej Snap, masih banyak pengguna Ubuntu yang menggunakan Flatpaks. Sekiranya anda tidak pasti apa nama sebenarnya Flatpak anda, ketik perintah berikut dan cari Flatpak yang anda inginkan dari senarai.
senarai $ flatpakSetelah anda menemui flatpak yang anda mahukan, ketik perintah berikut di terminal untuk mengeluarkan flatpack yang anda inginkan dari sistem anda.
program uninstall $ sudo flatpak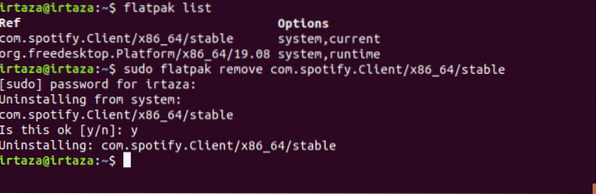
Kesimpulannya
Ubuntu boleh sedikit menakutkan pengguna baru, kerana kebanyakan perkara tidak langsung. Tetapi setelah anda mendapatkan Ubuntu, anda tidak akan berani kembali ke OS sebelumnya. Di Ubuntu, pengguna perlu belajar menggunakan terminal. Terdapat tiga jenis fail pakej Debian, pakej Snap, dan Flatpaks.
Anda boleh menggunakan cara grafik, i.e., oleh Ubuntu Software, untuk menyahpasang salah satu jenis fail ini. Dalam Perisian Ubuntu, semua aplikasi dikategorikan. Anda juga boleh menyahpasang program melalui perintah terminal. Perintah yang berbeza diperlukan untuk pelbagai jenis Pakej. Oleh itu, anda memerlukan arahan yang berbeza untuk pakej Debian, perintah lain untuk pakej Snap, dan perintah yang berasingan untuk Flatpaks.
 Phenquestions
Phenquestions


