Repositori Pakej Ubuntu:
Repositori pakej Ubuntu pada dasarnya adalah pelayan fail di mana semua deb bungkusan disimpan.
Ubuntu mempunyai 4 repositori pakej rasmi utama: utama, terhad, Alam semesta, dan pelbagai alam.
Dalam utama repositori, perisian Ubuntu yang disokong percuma dan sumber terbuka disimpan.
Dalam terhad repositori, pemacu hak milik (i.e. NVIDIA) disimpan.
Dalam Alam semesta perisian repositori, percuma dan sumber terbuka yang dikekalkan oleh komuniti disimpan.
Dalam pelbagai alam repositori, perisian yang mempunyai sekatan hak cipta atau masalah undang-undang disimpan.
Ubuntu juga mempunyai repositori pakej tambahan yang dipanggil rakan kongsi. Dalam rakan kongsi repositori, beberapa perisian proprietari dan sumber tertutup disimpan.
Terdapat repositori pakej pihak ketiga dan PPA lain yang boleh anda tambahkan di Ubuntu untuk memasang pakej perisian yang anda mahukan juga.
Fail Konfigurasi Repositori Pakej Ubuntu:
Maklumat repositori pakej Ubuntu disimpan di / etc / apt / sumber.senarai fail. PPA pihak ketiga dan repositori lain disimpan sebagai .senarai fail di / etc / apt / sumber.senarai.d / direktori. Terdapat fail konfigurasi adalah fail teks biasa. Jadi, anda boleh menggunakan penyunting teks dengan mudah untuk menguruskannya.
Kandungan dari / etc / apt / sumber.senarai fail ditunjukkan dalam tangkapan skrin di bawah.
$ cat / etc / apt / sumber.senarai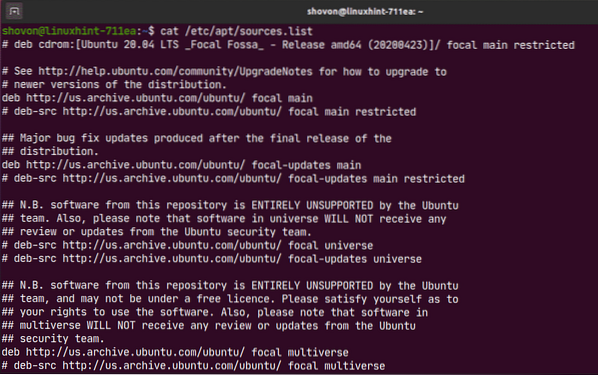
Di sini, setiap baris bermula dengan deb atau deb-src adalah garis repositori pakej APT. Garisan bermula dengan # (hash) adalah komen. Mereka menerangkan untuk apa repositori itu.
Baris repositori pakej APT mempunyai format berikut:
Di sini,
deb digunakan untuk menentukan repositori yang mengandungi pakej tersusun.
deb-src digunakan untuk menentukan repositori yang mengandungi kod sumber pakej yang mesti disusun sebelum digunakan.
deb-src digunakan terutamanya untuk tujuan pembangunan. Sekiranya anda bukan pembangun perisian atau tidak tahu apa ini, maka gunakan saja deb.
Anda boleh mendapatkan nama kod mesin Ubuntu anda dengan arahan berikut:
$ lsb_release -csSekiranya Ubuntu 20.04 LTS, yang
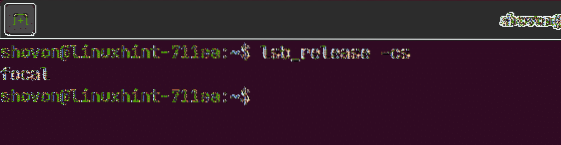
Terdapat juga kemas kini
The
Anda boleh meletakkan satu atau lebih
Berikut adalah contoh garis repositori pakej APT:
deb http: // kami.arkib.ubuntu.com / ubuntu / fokus utama terhadMenyenaraikan Repositori Pakej Diaktifkan Ubuntu:
Anda boleh menyenaraikan semua repositori pakej yang diaktifkan dari sistem operasi Ubuntu anda dengan arahan berikut:
$ sudo egrep -h -v '(^ #) | (^ $)' / etc / apt / sumber.senaraikan $ (ls/ etc / apt / sumber.senarai.d / *.senarai 2> / dev / null)

Seperti yang anda lihat, semua repositori pakej yang diaktifkan akan dipaparkan.

Menguruskan Repositori Pakej Rasmi:
Secara lalai, pegawai Ubuntu utama, terhad, Alam semesta dan pelbagai alam repositori pakej diaktifkan. The rakan kongsi repositori tidak diaktifkan.
Anda boleh mengaktifkan repositori pakej rasmi Ubuntu (katakanlah, terhad) dengan arahan berikut:
$ sudo apt-add-repository terhad
Seperti yang anda lihat, terhad repositori sudah diaktifkan. Sekiranya ia dilumpuhkan kerana sebab tertentu, ia akan diaktifkan.
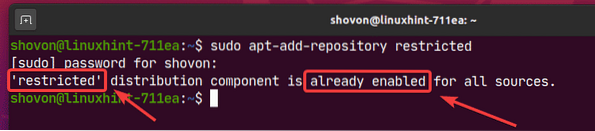
Anda boleh melumpuhkan atau membuang rasmi terhad repositori seperti berikut:
$ sudo apt-add-repository --hapus terhad
Seperti yang anda lihat, terhad repositori dilumpuhkan.
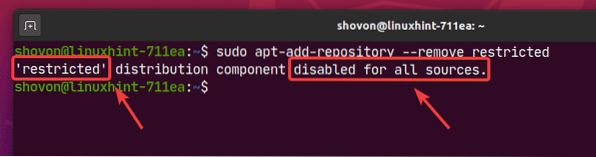
Menambah dan Mengeluarkan Repositori rakan Ubuntu:
Anda boleh menambah Ubuntu rakan kongsi repositori dengan arahan berikut:
$ sudo apt-add-repository "deb http: // arkib.kanonik.com / ubuntu$ (lsb_release -cs) rakan kongsi "

Ubuntu rakan kongsi repositori harus diaktifkan.
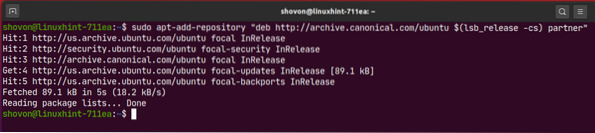
Seperti yang anda lihat, Ubuntu rakan kongsi repositori diaktifkan.
$ sudo egrep -h -v '(^ #) | (^ $)' / etc / apt / sumber.senaraikan $ (ls / etc / apt / sumber.senarai.d / *.senarai2> / dev / null)
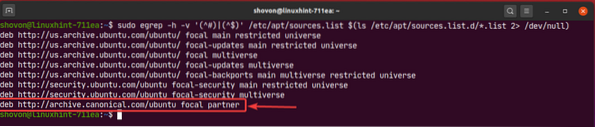
Anda juga boleh membuang Ubuntu rakan kongsi repositori dengan arahan berikut:
$ sudo apt-add-repository --remove "deb http: // arkib.kanonik.com / ubuntu$ (lsb_release -cs) rakan kongsi "

Menguruskan Repositori Pakej Pihak Ketiga:
Sekiranya repositori pakej rasmi Ubuntu tidak mempunyai perisian / alat yang anda cari, anda sentiasa boleh menambahkan repositori pakej pihak ketiga dan PPA di Ubuntu dan memasang perisian / alat yang anda inginkan dari sana.
Sumber yang baik dari PPA Ubuntu pihak ketiga adalah launchpad. Lawati halaman Launchpad Ubuntu PPA dan cari perisian / alat (i.e. sekatan kod) anda sedang mencari di sana.
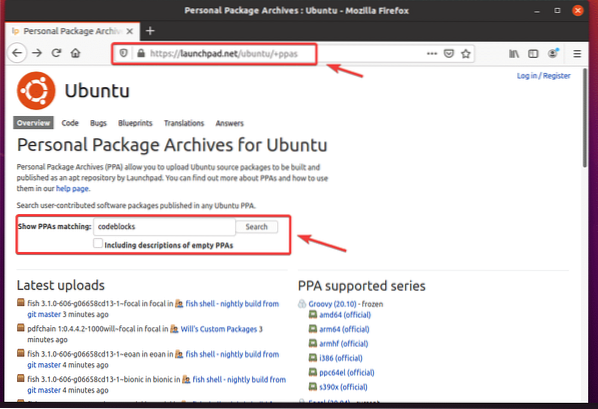
Dari hasil carian, anda dapat mencari repositori PPA pihak ketiga dari perisian / alat yang anda inginkan. Klik pada pautan PPA yang anda suka. Saya telah memilih Codeblocks Binaan Harian PPA untuk demonstrasi.
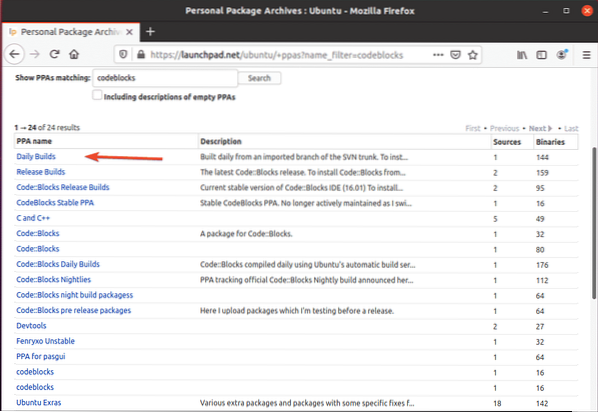
PPA harus mempunyai arahan mengenai cara memasang sesuatu dari PPA seperti yang anda lihat dalam tangkapan skrin di bawah. Ikuti sahaja arahan pemasangan khusus PPA.
Contohnya, Codeblocks Binaan Harian PPA memberitahu anda untuk menjalankan 3 arahan untuk memasang Codeblocks Daily build.
$ sudo add-apt-repository ppa: codeblocks-devs / setiap hari$ sudo apt-get kemas kini
$ sudo apt-get install codeblocks codeblocks-contrib
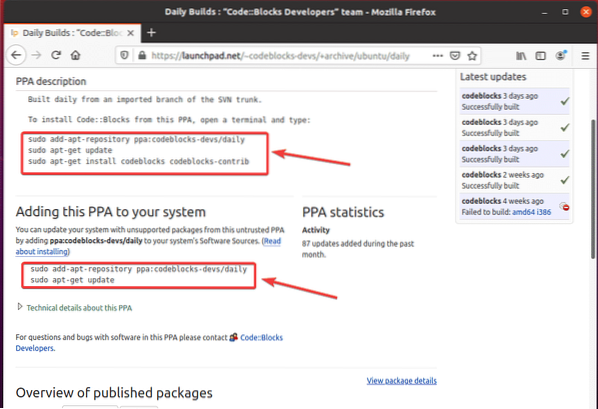
Di sini, arahan berikut digunakan untuk menambahkan PPA ke sistem operasi Ubuntu anda:
$ sudo add-apt-repository ppa: codeblocks-devs / setiap hari
Untuk mengesahkan, tekan
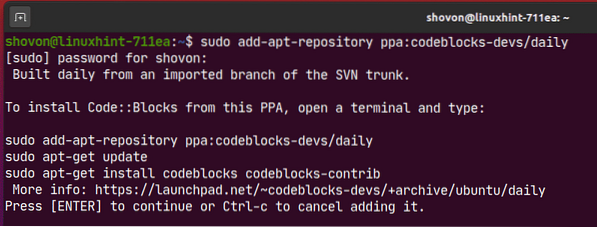
PPA harus ditambah dan juga cache repositori pakej APT harus dikemas kini.
Dalam kes saya, PPA tidak akan berfungsi kerana tidak menyokong Ubuntu 20.04 LTS belum. Tetapi ia ditambah.
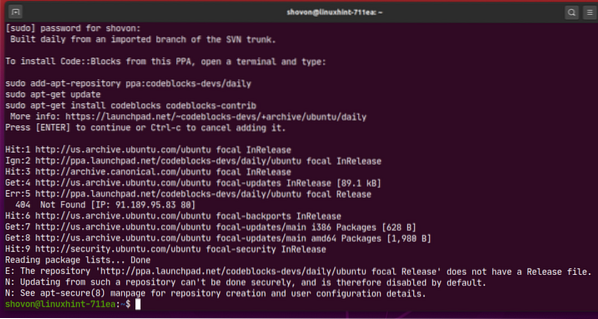
Seperti yang anda lihat, repositori PPA telah ditambahkan ke mesin Ubuntu saya.
$ sudo egrep -h -v '(^ #) | (^ $)' / etc / apt / sumber.senaraikan $ (ls/ etc / apt / sumber.senarai.d / *.senarai 2> / dev / null)
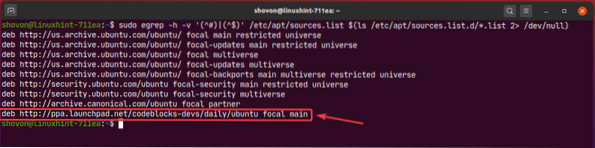
Sekiranya anda mahu, anda boleh membuang PPA dengan arahan berikut:
$ sudo add-apt-repository --hapus ppa: codeblocks-devs / harian
Untuk mengesahkan operasi penghapusan, tekan
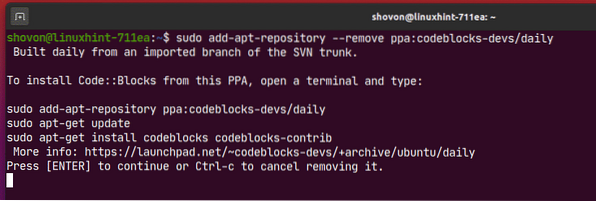
PPA harus dikeluarkan. Seperti yang anda lihat, PPA tidak lagi ada di / etc / apt / sumber.senarai fail atau dalam / etc / apt / sumber.senarai.d / direktori.
$ sudo egrep -h -v '(^ #) | (^ $)' / etc / apt / sumber.senaraikan $ (ls/ etc / apt / sumber.senarai.d / *.senarai 2> / dev / null)
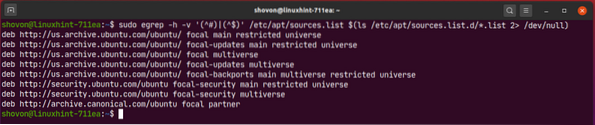
Beberapa perisian pihak ketiga (i.e. Docker, MongoDB) mungkin menyediakan garis repositori pakej APT yang boleh anda tambahkan di Ubuntu untuk memasangnya.
Sebagai contoh, garis repositori pakej APT rasmi Docker mungkin kelihatan seperti berikut:
deb [arch = amd64] https: // muat turun.tukang dok.com / linux / ubuntu fokus stabilDi sini, fokus adalah
Untuk menambahkan repositori ini, jalankan arahan berikut:
$ sudo apt-add-repository "deb [arch = amd64] https: // muat turun.tukang dok.com / linux / ubuntu$ (lsb_release -cs) stabil "
Di sini, $ (lsb_release -cs) akan digantikan dengan

Repositori pakej rasmi Docker harus ditambah.
Abaikan kesalahan. Docker tidak menyokong Ubuntu 20.04 LTS belum. Saya hanya menggunakannya untuk demonstrasi mengenai cara menambah / membuang repositori pakej pihak ketiga di Ubuntu.
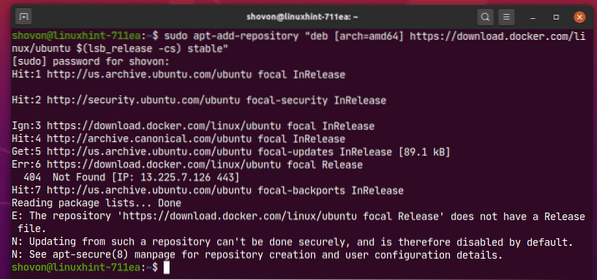
Seperti yang anda lihat, repositori pakej Docker ditambahkan.
$ sudo egrep -h -v '(^ #) | (^ $)' / etc / apt / sumber.senaraikan $ (ls/ etc / apt / sumber.senarai.d / *.senarai 2> / dev / null)
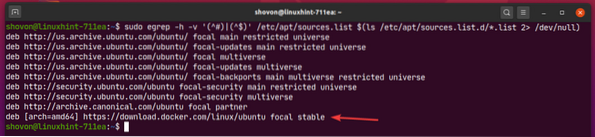
Untuk membuang repositori pakej pihak ketiga, senaraikan semua repositori pakej yang diaktifkan dengan arahan berikut:
$ sudo egrep -h -v '(^ #) | (^ $)' / etc / apt / sumber.senaraikan $ (ls/ etc / apt / sumber.senarai.d / *.senarai 2> / dev / null)
Kemudian, salin baris repositori pakej APT yang ingin anda alih keluar dari senarai.
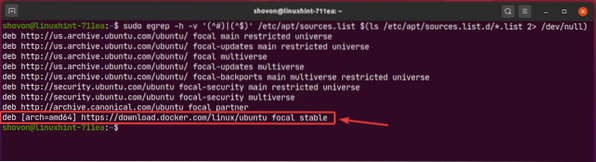
Kemudian, keluarkan repositori pakej bahagian ketiga seperti berikut:
$ sudo apt-add-repository --remove "deb [arch = amd64] https: // muat turun.tukang dok.com/ linux / ubuntu fokus stabil "

Seperti yang anda lihat, repositori pakej pihak ketiga tidak ada dalam senarai repositori pakej yang diaktifkan lagi.
$ sudo egrep -h -v '(^ #) | (^ $)' / etc / apt / sumber.senaraikan $ (ls/ etc / apt / sumber.senarai.d / *.senarai 2> / dev / null)
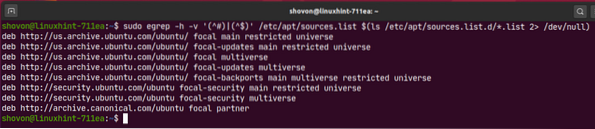
Mengemas kini Cache Repositori Pakej:
Setelah anda menambahkan repositori pakej APT baru, jalankan arahan berikut untuk mengemas kini cache repositori pakej APT:
$ sudo apt kemas kini
Cache repositori pakej APT harus dikemas kini.
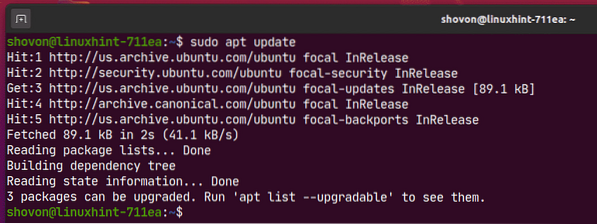
Senarai Pakej yang Dipasang:
Anda boleh menyenaraikan semua pakej yang dipasang pada mesin Ubuntu anda dengan arahan berikut:
senarai apt $ sudo - dipasang
Semua pakej yang dipasang (i.e. acl, sokongan acpi), versi pakej (i.e. 2.2.53-6, 0.143), seni bina pakej (i.e. amd64) harus disenaraikan seperti yang anda lihat dalam tangkapan skrin di bawah. Senarainya sangat panjang.
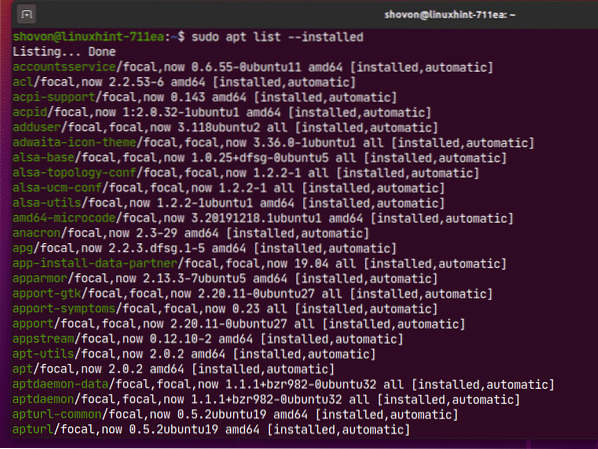
Menyenaraikan Pakej Yang Boleh Ditingkatkan:
Sekiranya anda ingin menyenaraikan pakej yang dipasang di mesin Ubuntu anda tetapi versi yang lebih baru (kemas kini) tersedia di repositori pakej, jalankan arahan berikut:
$ apo senarai apt --ditingkatkan
Seperti yang anda lihat, semua pakej yang mempunyai kemas kini (versi yang lebih baru) tersedia disenaraikan. Saya akan menunjukkan kepada anda cara memasang kemas kini ini di bahagian seterusnya dalam artikel ini.
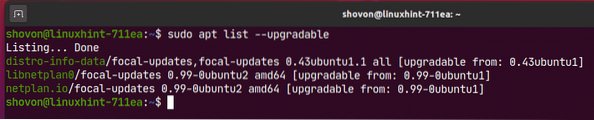
Mencari Pakej:
Anda boleh mencari pakej dengan nama pakej, keterangan pakej dan sebagainya. Anda juga boleh menggunakan Ekspresi Biasa untuk mencari pakej.
Sebagai contoh, anda boleh mencari semua yang ada penyunting teks pakej seperti berikut:
$ sudo apt search 'text editor'
Seperti yang anda lihat, pakej yang sepadan dengan pertanyaan carian penyunting teks disenaraikan. Senarainya sangat panjang. Saya hanya menunjukkan sebahagian kecil senarai di sini.
Di sini, teks hijau mewakili nama pakej yang boleh anda gunakan untuk memasang pakej pada mesin Ubuntu anda.
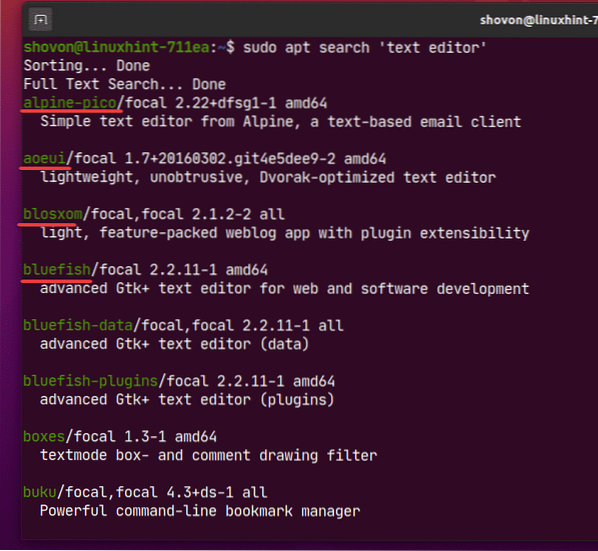
Anda juga boleh menggunakan Ekspresi Biasa untuk mencari pakej.
Sebagai contoh, anda boleh mencari pakej yang bermula dengan simpul- seperti berikut:
$ sudo apt search '^ node-'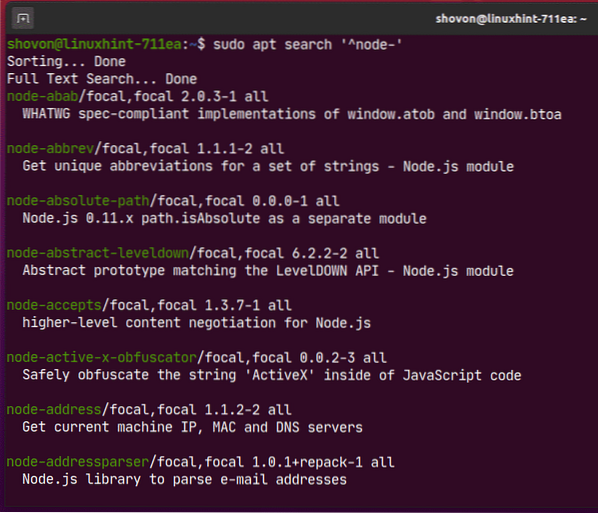
Sekiranya anda berminat untuk mengetahui lebih lanjut mengenai pakej tertentu (i.e. nodejs), anda boleh menjalankan perintah berikut:
$ sudo apt tunjukkan nodejs
Seperti yang anda lihat, banyak maklumat mengenai nodejs pakej dipaparkan.
Di sini,
The Pakej Nama nodejs.
Pakej itu Versi adalah 10.19.0 ~ dfsg-3ubuntu1.
Pakej adalah dari laman web Bahagian daripada Alam semesta repositori.
Pakej akan digunakan 158 KB ruang cakera setelah dipasang (Saiz Dipasang).
Ia Bergantung pada libc6 dan libnode64 pakej.
The Laman utama projek tersebut ialah http: // nodejs.org.
Pakej itu Muat turun-Saiz adalah 61.1 KB.
Pakej adalah dari http: // kami.arkib.ubuntu.Pakej com / ubuntu focal / universal amd64 repositori (APT-Sumber) dan lain-lain.
Untuk apa pakej tersebut dijelaskan dalam Penerangan bahagian.
Terdapat lebih banyak maklumat yang boleh anda baca jika anda mahu
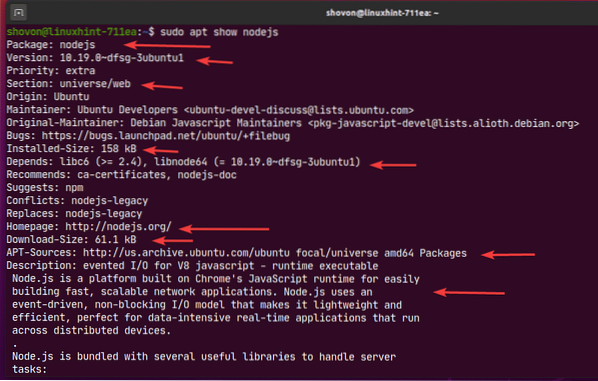
Memasang Pakej dari Repositori Pakej Diaktifkan:
Setelah anda menemui paket atau pakej yang ingin anda pasangkan, anda boleh memasangnya dengan mudah di mesin Ubuntu anda.
Anda boleh memasang satu pakej (i.e. nodejs) seperti berikut:
$ sudo apt memasang nodejs
Seperti yang anda lihat, memasang pakej ini akan dipasang 3 lebih banyak pakej pergantungan. Secara keseluruhan 4 pakej baru akan dipasang. Anda mesti memuat turun mengenai 6,807 KB fail pakej dari internet. Setelah pakej dipasang, ia akan habis 30.7 MB ruang cakera tambahan.
Untuk mengesahkan pemasangan, tekan Y dan kemudian tekan
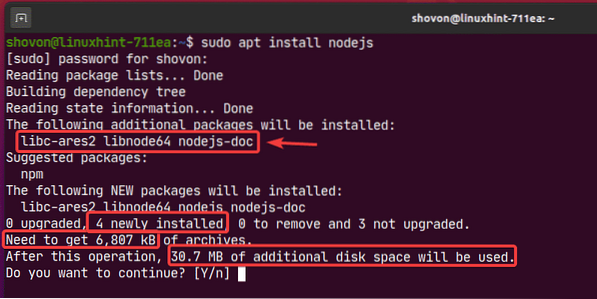
Seperti yang anda lihat, pakej yang diperlukan sedang dimuat turun dari internet.
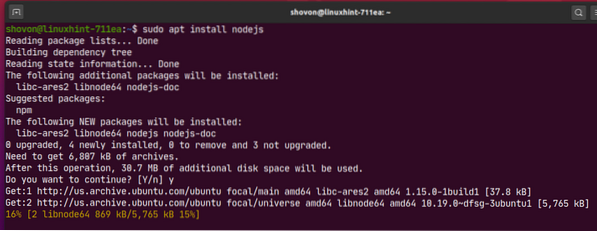
Pada ketika ini, pakej harus dipasang.
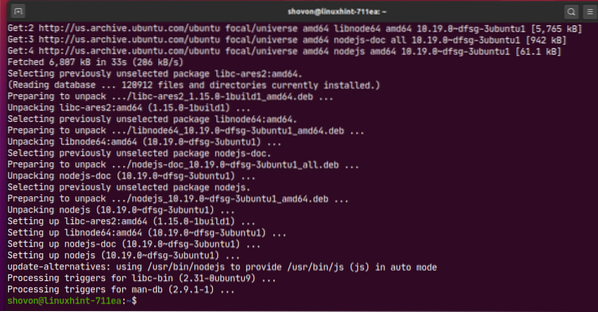
Anda juga boleh memasang lebih dari satu pakej (i.e. filezilla, apache2, vsftpd) pada masa yang sama seperti berikut:
$ sudo apt install filezilla apache2 vsftpd
Untuk mengesahkan pemasangan, tekan Y dan kemudian tekan
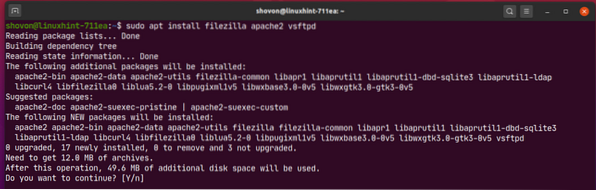
Pakej yang diperlukan sedang dimuat turun dari internet.
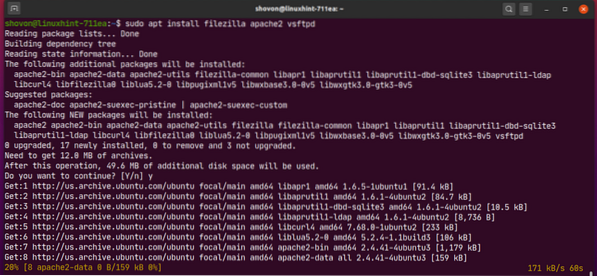
Pada ketika ini, semua pakej harus dipasang.
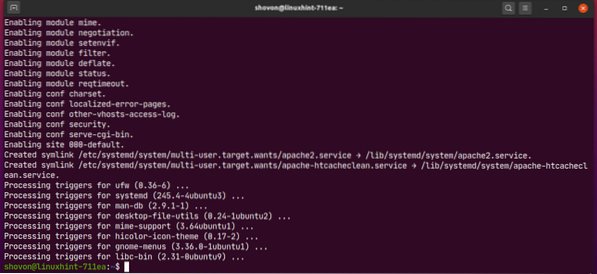
Memasang Pakej DEB Pihak Ketiga:
Anda boleh memasang pakej DEB pihak ketiga (.deb) fail pada mesin Ubuntu anda menggunakan pengurus pakej APT. Sekiranya pakej DEB pihak ketiga mempunyai kebergantungan, pengurus pakej APT akan berusaha menyelesaikannya juga.
Sebagai contoh, saya telah memuat turun fail pakej DEB Visual Studio Code dari laman web rasmi Visual Studio Code. Fail pakej DEB kod_1.44.2-1587059832_amd64.deb berada di ~ / Muat turun direktori seperti yang anda lihat dalam tangkapan skrin di bawah.

Sekarang, anda boleh memasang fail pakej DEB kod_1.44.2-1587059832_amd64.deb menggunakan pengurus pakej APT seperti berikut:
$ sudo apt install ./ Muat turun / kod_1.44.2-1587059832_amd64.deb
Fail pakej DEB harus dipasang.
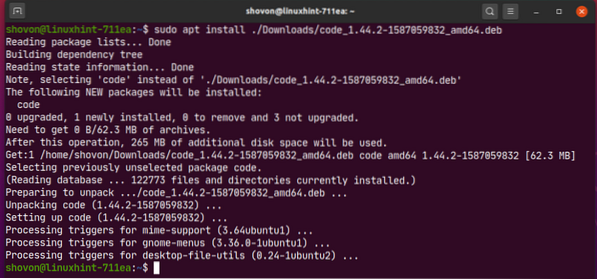
Memasang Versi Pakej Khusus:
Pakej mungkin mempunyai banyak versi di repositori pakej. Anda boleh memasang versi tertentu dari pakej tersebut jika anda mahu.
Anda boleh mendapatkan semua versi pakej yang tersedia (i.e. rancangan bersih.io) dengan arahan berikut:
$ sudo apt show -a rancangan bersih.io 2> / dev / null | Versi grep
Seperti yang anda lihat, 2 versi (0.99-0ubuntu2 dan 0.99-0ubuntu1dari rancangan bersih.io pakej ada.

Sekarang, anda boleh memasang rancangan bersih.io versi 0.99-0ubuntu2 seperti berikut:
$ sudo apt pasang netplan.io = 0.99-0ubuntu2
Untuk mengesahkan pemasangan, tekan Y dan kemudian tekan
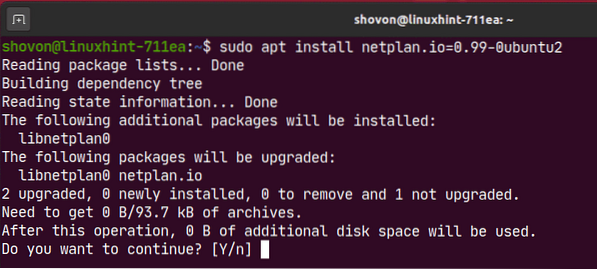
rancangan bersih.io versi 0.99-0ubuntu2 harus dipasang.

Dengan cara yang sama, anda boleh memasang rancangan bersih.io versi 0.99-0ubuntu1 seperti berikut:
$ sudo apt pasang netplan.io = 0.99-0ubuntu1
Nyahpasang Pakej:
Anda boleh menyahpasang pakej dengan mudah dengan pengurus pakej APT.
Anda boleh menyahpasang pakej (i.e. nodejs) seperti berikut:
$ sudo apt menghapus nodejs
Untuk mengesahkan untuk membuang operasi, tekan Y dan kemudian tekan
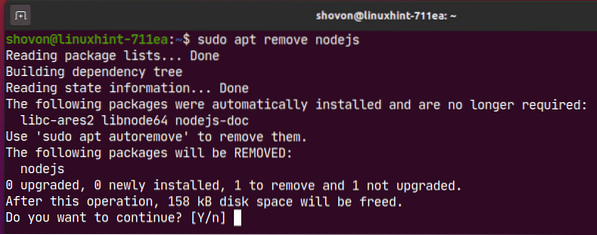
Bungkusan harus dikeluarkan.
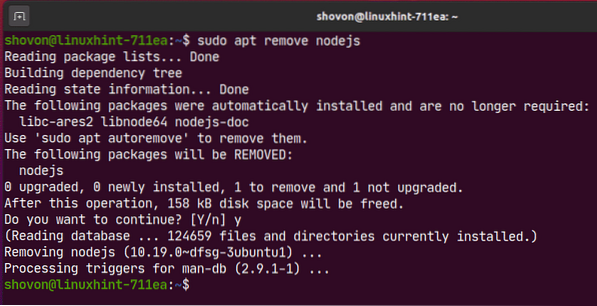
Walaupun anda telah mengeluarkan bungkusan (i.e. nodejs), pakej tersebut mungkin meninggalkan beberapa fail konfigurasi dan fail lain. Anda boleh membuangnya seperti berikut:
$ sudo apt membersihkan nodejs
Fail yang tersisa dari pakej (jika ada) harus dikeluarkan.
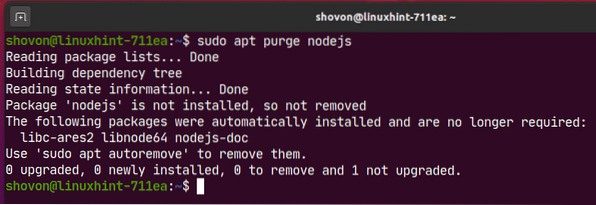
Membuang Pakej Tidak Perlu:
Setelah anda membuang pakej, paket pergantungan yang dipasang bersama dengan pakej tidak lagi diperlukan.
Anda boleh membuang pakej yang tidak diperlukan ini dengan arahan berikut:
$ sudo apt autoremove
Seperti yang anda lihat, 3 pakej tidak lagi diperlukan. Setelah dikeluarkan, kira-kira 30.Ruang cakera 5 MB akan dibebaskan.
Untuk mengesahkan operasi penghapusan, tekan Y dan kemudian tekan
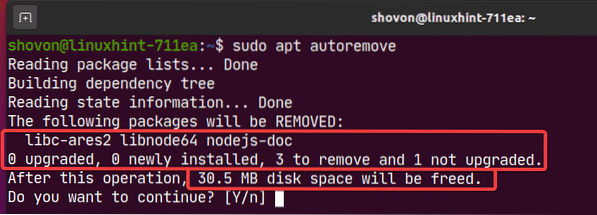
Semua bungkusan yang tidak perlu harus dikeluarkan.
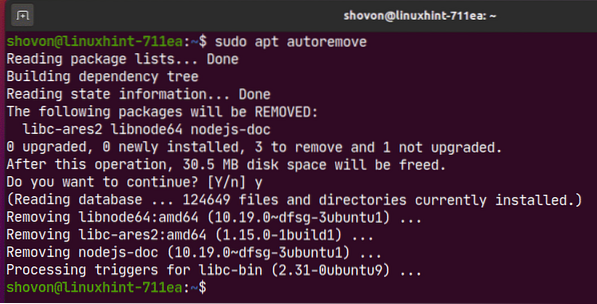
Mengemas kini Pakej:
Saya telah membahas topik ini dalam artikel yang berasingan. Untuk mengetahui cara memastikan semua pakej mesin Ubuntu anda terkini, baca artikel saya Cara Mengemas kini Ubuntu 20.04 dari Antara Muka Perintah.
Membersihkan:
Semua pakej yang dimuat turun oleh pengurus pakej APT disimpan dalam cache / var / cache / apt / arkib / direktori seperti yang anda lihat dalam tangkapan skrin di bawah.
$ ls -lh / var / cache / apt / arkib /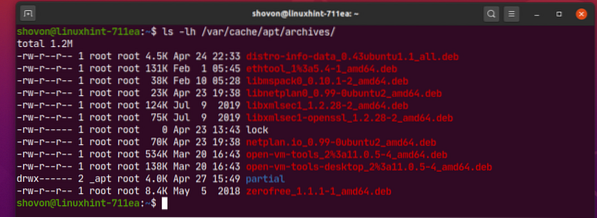
Untuk membuang pakej cache, jalankan arahan berikut:
$ sudo apt bersih
Seperti yang anda lihat, pakej cache dikeluarkan.
$ ls -lh / var / cache / apt / arkib /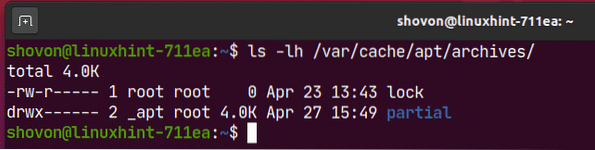
Jadi, ini adalah cara anda menggunakan pengurus pakej APT di Ubuntu 20.04 LTS. Terima kasih kerana membaca artikel ini.
 Phenquestions
Phenquestions


