Dalam artikel ini, saya akan menunjukkan kepada anda cara menggunakan KRename untuk menamakan semula banyak fail pada KDE 5 Plasma Desktop Environment. Saya akan menggunakan Kubuntu 18.04 LTS untuk demonstrasi dalam artikel ini. Tetapi sebarang pengedaran Linux moden yang menyokong KDE Desktop Environment (seperti Ubuntu / Debian, LinuxMint, Arch) harus berfungsi dengan baik. Oleh itu, mari kita mulakan.
Memasang KRename pada Ubuntu / Debian dari Command Line:
Di Ubuntu / Debian anda boleh memasang KRename dari repositori pakej rasmi dengan mudah.
Pertama, kemas kini cache repositori pakej APT dengan arahan berikut:
$ sudo apt kemas kini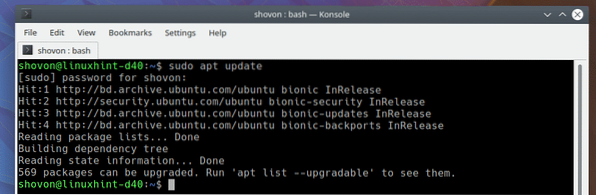
Sekarang, pasang KRename dengan arahan berikut:
$ sudo apt memasang nama samaran
Sekarang, tekan y dan kemudian tekan
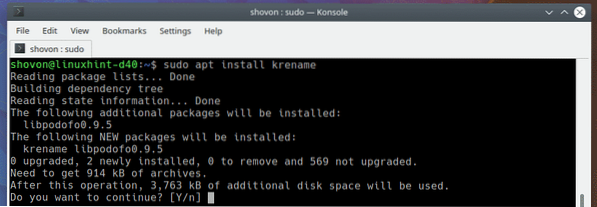
Nama KR harus dipasang.
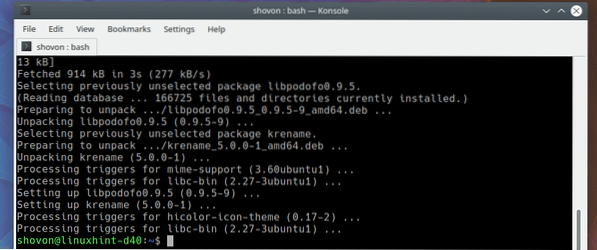
Memasang KRename dari Pusat Perisian:
Anda juga boleh memasang KRename dari Pusat Perisian Desktop Plasma KDE 5.
Pertama, buka Pusat Perisian dari Pelancar Aplikasi KDE > Permohonan > Sistem > Cari seperti yang ditandakan pada tangkapan skrin di bawah.
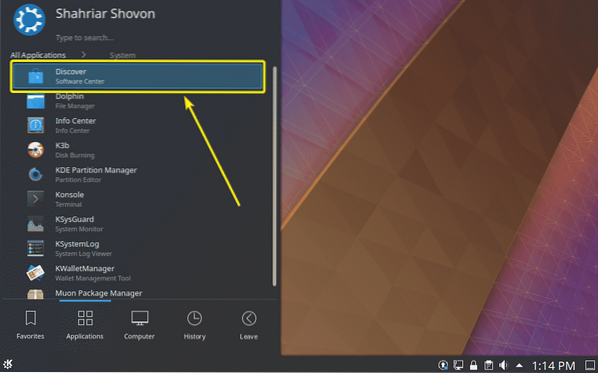
Sekarang, cari Nama KR. Setelah anda menjumpainya, klik pada Pasang seperti yang ditandakan pada tangkapan skrin di bawah.
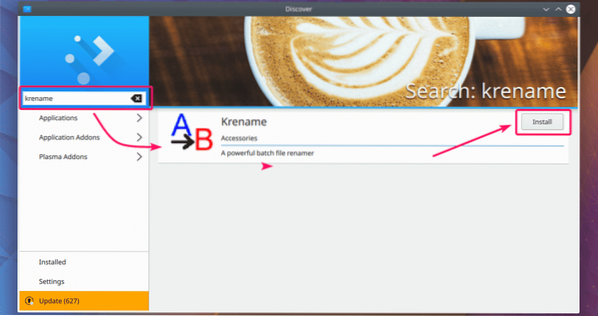
Nama KR harus dipasang.
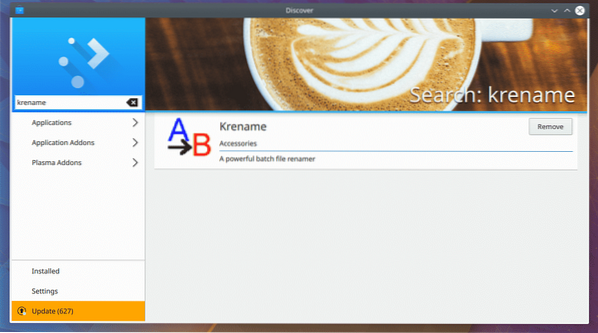
Memulakan Nama KR:
Setelah KRename dipasang, anda boleh memulakan KRename dari Pelancar Aplikasi KDE > Permohonan > Utiliti > Nama KR seperti yang ditandakan pada tangkapan skrin di bawah.
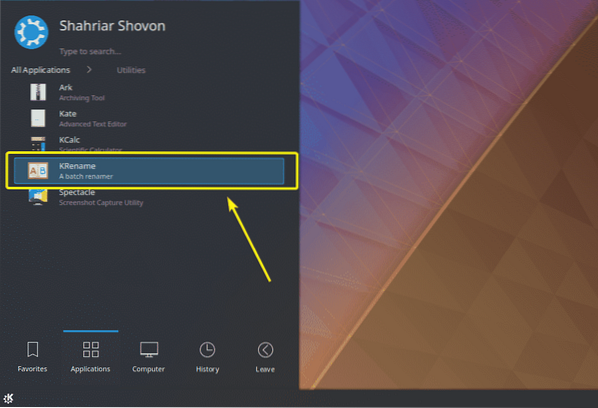
Nama KR mesti bermula. Pada bahagian seterusnya artikel ini, saya akan menunjukkan kepada anda cara menggunakan KRename untuk menamakan semula fail anda secara pukal.
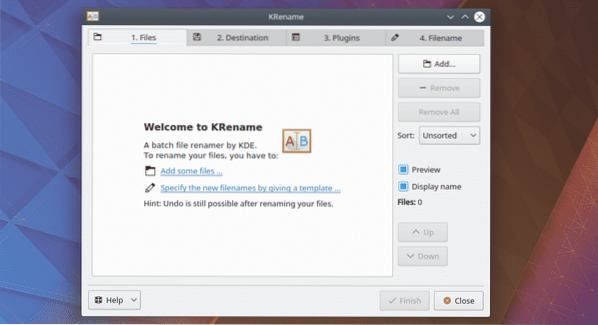
Menggunakan KRename:
Perkara pertama yang harus anda lakukan ialah menambahkan beberapa fail ke KRename. Anda boleh klik pada Tambah… butang untuk menambah fail yang anda mahu namakan semula.
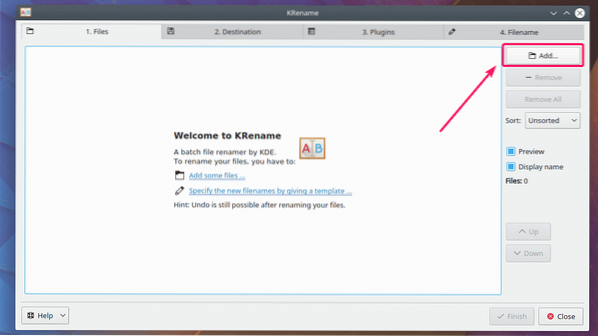
Sekarang, pilih fail yang anda mahu namakan semula dan klik Buka.
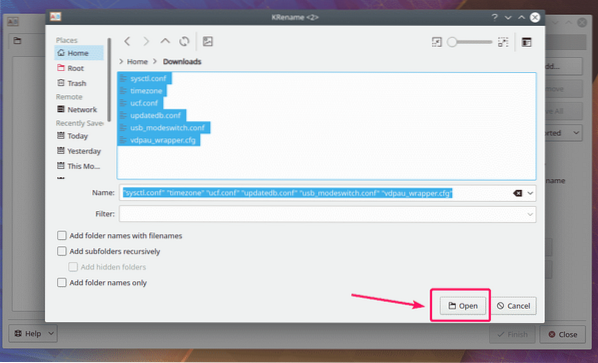
Semua fail yang anda mahu namakan semula harus dibuka.
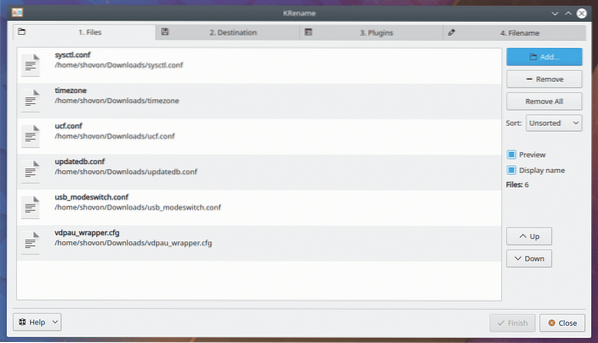
Sekarang, pergi ke Destinasi tab. Biasanya anda tidak perlu melakukan apa-apa dari sini. Pilihan lalai Namakan semula fail input adalah apa yang anda mahukan. Tetapi, jika anda ingin memindahkan atau menyalin fail ke folder lain setelah operasi ganti nama, atau membuat pautan simbolik ke fail di folder lain, anda boleh melakukannya dari sini dengan salah satu pilihan seperti yang ditandakan pada tangkapan skrin di bawah.
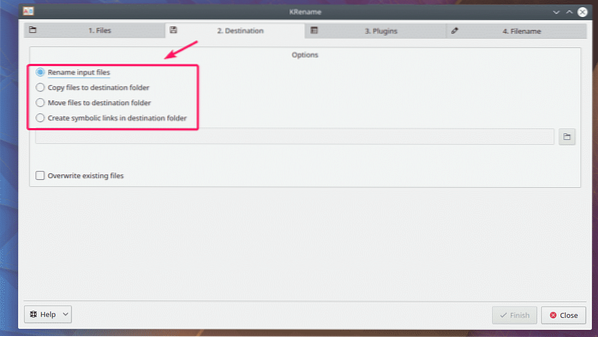
Untuk menamakan semula fail anda, anda mesti pergi ke Nama fail tab. Di bahagian bawah anda mempunyai tetingkap pratonton yang berguna seperti yang anda lihat dalam tangkapan skrin di bawah. Di sini, di sebelah kiri, anda mempunyai nama fail asal dan di sebelah kanan, anda mempunyai nama fail yang dinamakan semula.
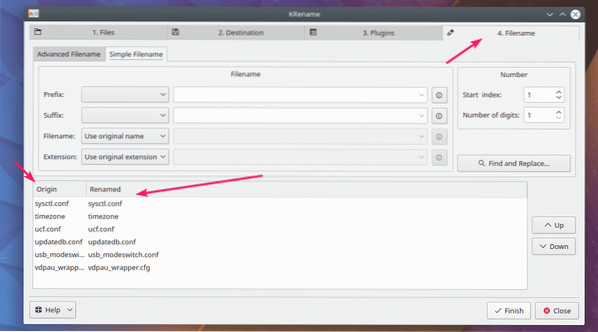
Di sini, anda mempunyai Awalan bahagian. Anda boleh menggunakannya untuk menambahkan awalan pada nama fail anda yang ada.
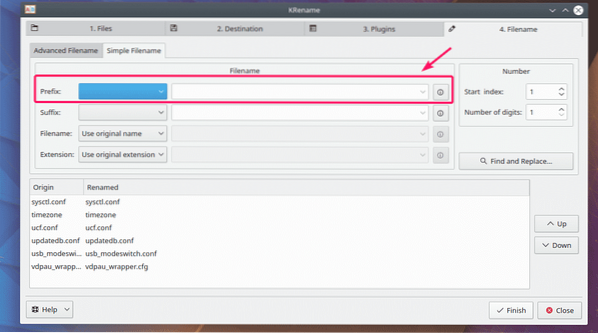
Di sini, anda mempunyai Awalan bahagian. Anda boleh menggunakannya untuk menambahkan awalan pada nama fail anda yang ada.
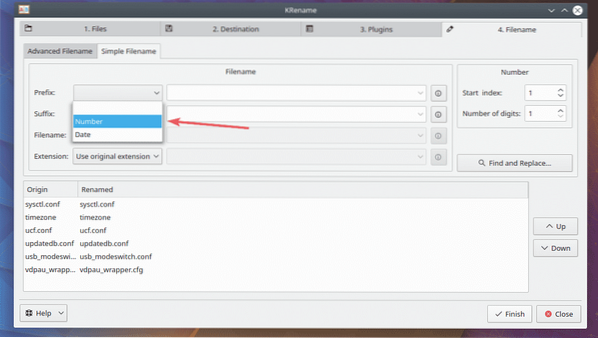
Seperti yang anda lihat, Nombor dimasukkan sebelum fail.
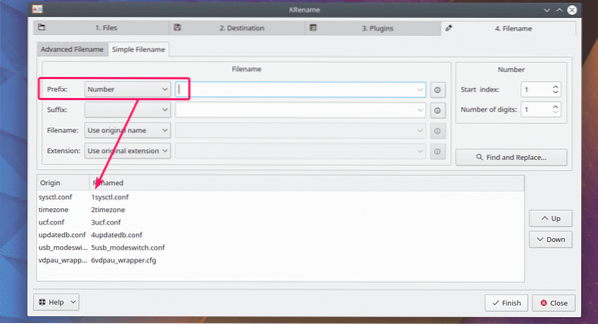
Sekiranya anda ingin menambahkan sesuatu selepas nombor, anda boleh memasukkannya ke dalam kotak teks kosong betul-betul di sebelah kotak pilihan awalan.
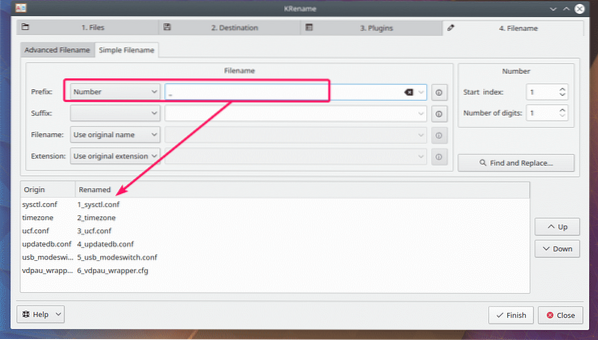
Sekiranya anda mahukan pilihan yang lebih kompleks, klik pada ikon seperti yang ditandakan pada tangkapan skrin di bawah.
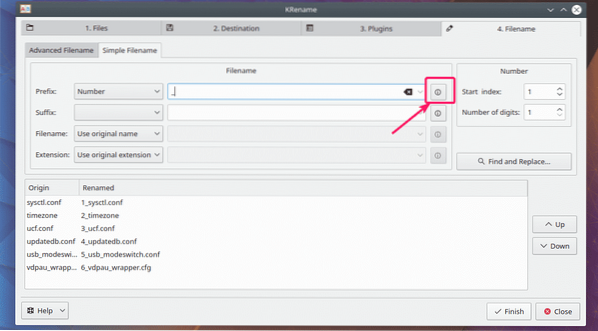
Seperti yang anda lihat, terdapat banyak kategori dan setiap kategori mempunyai banyak pilihan untuk dipilih. Pilih apa yang anda mahu masukkan ke dalam nama fail anda dan klik Masukkan.
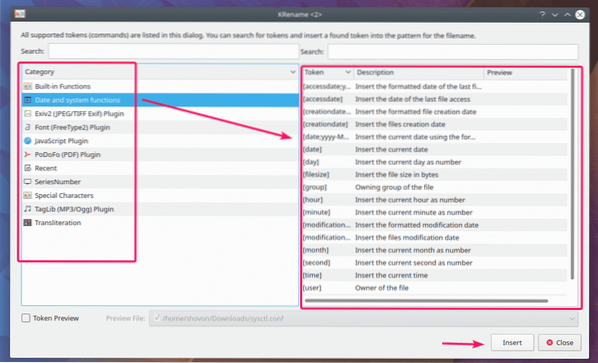
Seperti yang anda lihat, saya telah menambahkan pilihan [filesize] dan nama fail dikemas kini di bahagian pratonton.
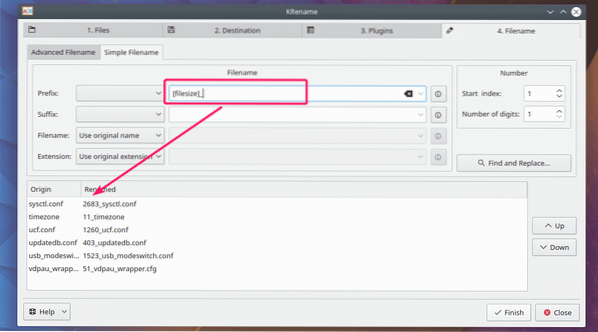
Dengan cara yang sama, anda boleh memilih a Akhiran (untuk menambah selepas nama fail, sebelum peluasan). Pilihannya sama dengan Awalan. Jadi, saya tidak menunjukkan ini lagi di sini.
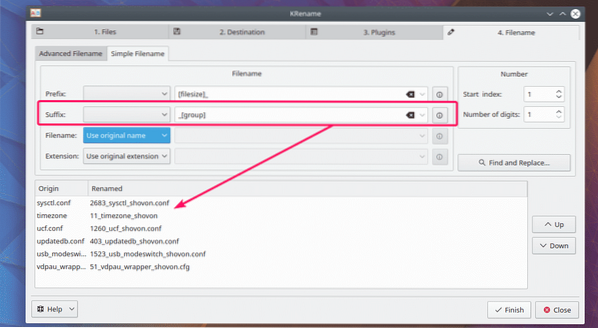
Anda juga boleh menukar nama fail menjadi Huruf Besar, huruf kecil atau Memodalkannya dari Nama fail bahagian. Anda mungkin ingin menetapkan nama khas bergantung pada keperluan anda. Untuk melakukannya, klik pada Nama tersuai.
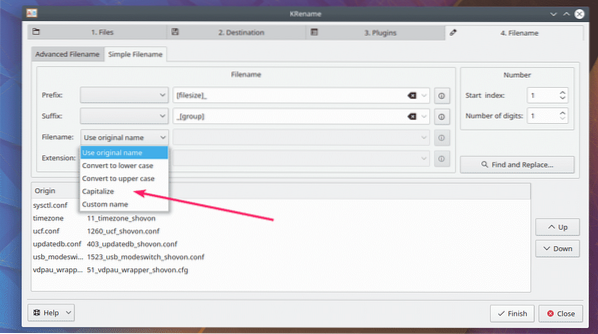
Sekarang, anda boleh menetapkan nama khusus, atau memilih dari banyak pilihan yang telah ditentukan seperti yang anda lihat sebelumnya.
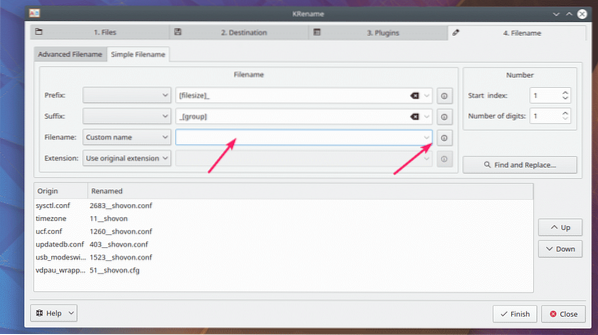
Saya menambah tarikh semasa selepas nama fail menggunakan salah satu templat yang telah ditetapkan. Di sini, $ digantikan dengan nama fail asal.
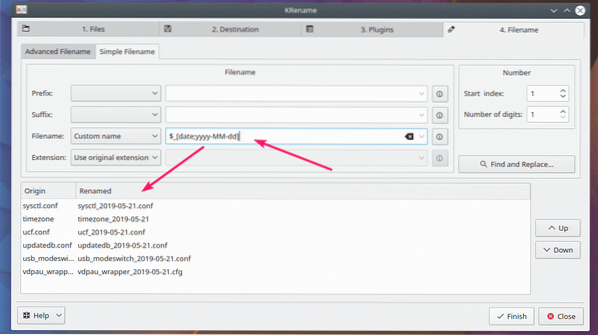
Dengan cara yang sama, anda boleh menukar peluasan menjadi huruf kecil, huruf besar atau memanfaatkannya dari huruf kecil Sambungan bahagian. Anda juga boleh menetapkan pelanjutan khas dengan cara yang sama seperti sebelumnya.
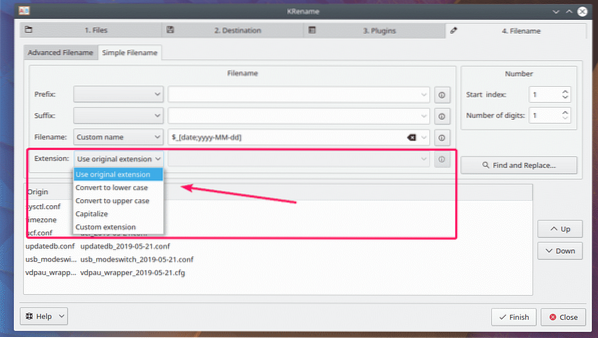
Sekiranya anda mahu, anda juga boleh mencari rentetan dan menggantikannya. Anda juga boleh menggunakan ungkapan biasa untuk memadankan dan mengganti rentetan dalam nama fail anda. Untuk melakukannya, klik pada Cari dan tukar… butang seperti yang ditandakan pada tangkapan skrin di bawah.
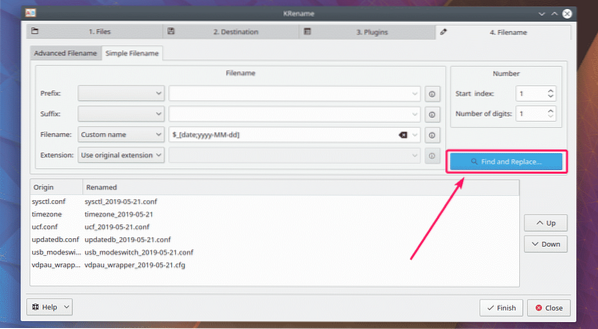
Sekarang, klik pada Tambah… untuk menambah corak penemuan dan ganti baru.
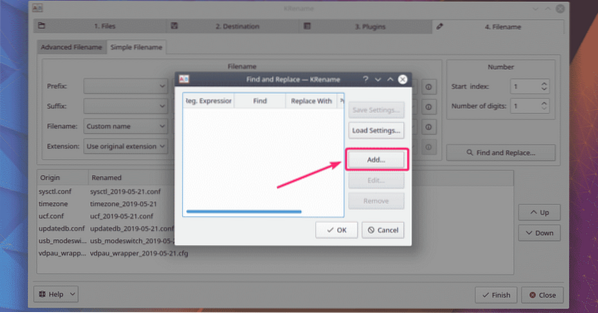
Sekarang, taipkan perkara yang anda ingin cari di Cari bahagian, maka apa yang anda mahu ganti dengan di Ganti Dengan bahagian. Sekiranya anda ingin memadankan ungkapan biasa, kemudian masukkan ungkapan biasa di Cari bahagian dan periksa Cari adalah Ungkapan Biasa. Setelah selesai, klik okey.
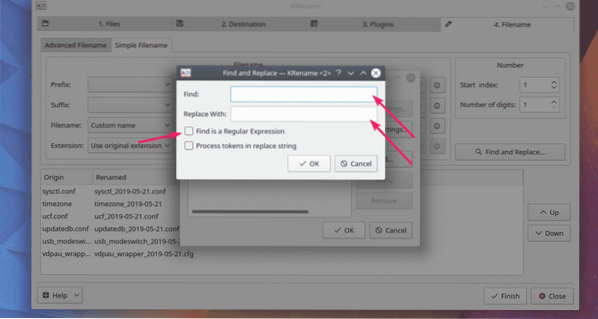
Sekarang, klik pada okey untuk itu berkuatkuasa. Sekiranya corak cari dan ganti adalah sesuatu yang sering anda gunakan, maka anda juga boleh menyimpannya dan memuatkannya kemudian. Untuk menyimpan corak, klik pada Simpan Tetapan… dan simpan di tempat yang selamat. Sekiranya anda memerlukannya kemudian, anda boleh mengklik Muatkan Tetapan… dan memuatkan corak.
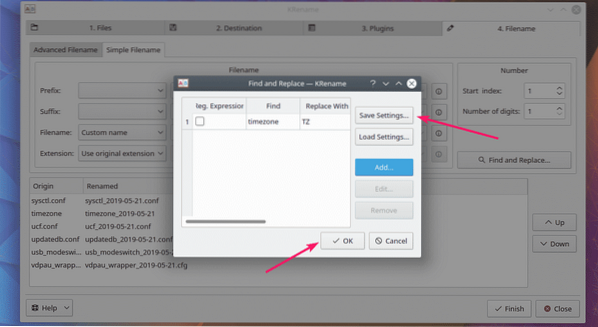
Seperti yang anda lihat, Zon masa digantikan dengan TZ.
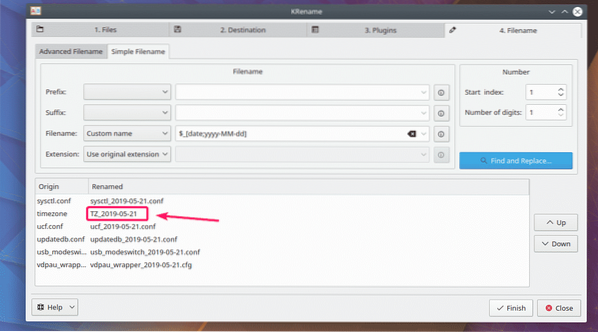
Setelah selesai, klik Selesai untuk operasi penamaan semula.
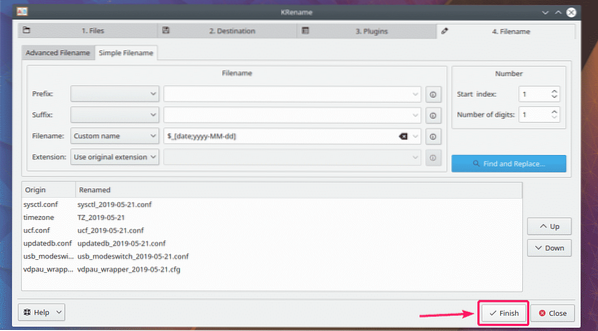
Setelah proses penamaan semula selesai. Klik pada Tutup.
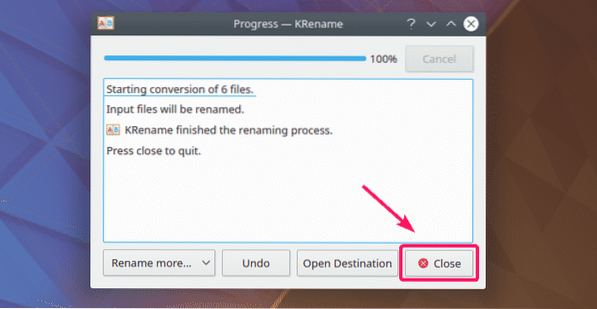
Seperti yang anda lihat, fail dinamakan semula.
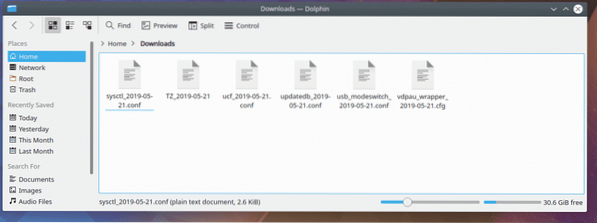
Jadi, itulah cara anda memasang dan menggunakan KRename di KDE Plasma Desktop Environment. Terima kasih kerana membaca artikel ini.
 Phenquestions
Phenquestions


