Dalam artikel ini, saya akan menunjukkan kepada anda bagaimana menggunakan perintah SCP untuk menyalin fail dari komputer anda ke dan dari pelayan jauh Linux dengan selamat. Oleh itu, mari kita mulakan.
Memasang Program Pelayan dan Pelanggan SSH pada Pelayan Jauh:
Sekiranya anda ingin menggunakan SCP untuk menyalin fail ke dan dari pelayan jauh, perisian pelayan SSH mesti dipasang pada pelayan jauh dan perintah scp juga mesti tersedia.
Di Linux, anda boleh memasang pelayan OpenSSH dan pakej klien OpenSSH dengan mudah (yang mengandungi perintah scp) dari repositori pakej rasmi pengedaran Linux yang anda inginkan. Saya akan membahas beberapa perkara biasa dalam artikel ini.
CentOS 7 / RHEL 7:
Pada CentOS 7 atau RHEL 7, anda boleh memasang pelayan OpenSSH dan pakej klien OpenSSH menggunakan pengurus pakej YUM seperti berikut:
$ sudo yum install -y openssh-clients opensshUbuntu / Debian:
Di Ubuntu, Debian, atau distribusi Linux berasaskan Debian, anda boleh memasang pakej pelayan OpenSSH dan klien OpenSSH menggunakan pengurus pakej APT seperti berikut:
$ sudo apt install -y openssh-client openssh-serverArch Linux:
Di Arch Linux, anda boleh menjalankan perintah berikut untuk memasang pakej OpenSSH server dan OpenSSH klien menggunakan pengurus pakej Pacman.
$ sudo pacman -Sy$ sudo pacman -S openssh
Memasang scp pada Pelanggan:
Untuk menggunakan scp untuk menyalin fail ke pelayan jauh dari komputer anda atau menyalin fail dari pelayan jauh ke komputer anda, anda mesti menyediakan program scp di kedua tempat (komputer dan pelayan jauh).
Di Linux, anda boleh memasang pakej klien OpenSSH dengan mudah dari repositori pakej rasmi pengedaran Linux yang anda inginkan.
CentOS 7 / RHEL 7:
Pada CentOS 7 atau RHEL 7, anda boleh memasang pakej klien OpenSSH menggunakan pengurus pakej YUM seperti berikut:
$ sudo yum install -y openssh-klienUbuntu / Debian:
Di Ubuntu, Debian, atau distribusi Linux berasaskan Debian, anda boleh memasang pakej klien OpenSSH menggunakan pengurus pakej APT seperti berikut:
$ sudo apt install -y openssh-clientArch Linux:
Pada Arch Linux, anda boleh menjalankan perintah berikut untuk memasang pakej klien OpenSSH menggunakan pengurus pakej Pacman.
$ sudo pacman -Sy$ sudo pacman -S openssh
Menggunakan SCP:
Untuk menyalin fail menggunakan SCP, anda perlu mengetahui alamat IP nama domain pelayan anda.
Untuk mencari alamat IP pelayan anda, jalankan arahan berikut di pelayan:
$ ip aSeperti yang anda lihat, alamat IP pelayan saya adalah 192.168.21.131. Ia akan berbeza bagi anda. Oleh itu, pastikan untuk menggantinya dengan milik anda mulai sekarang.
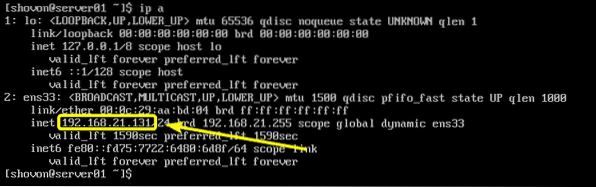
Sekiranya anda ingin menggunakan nama DNS, anda seharusnya dapat mencarinya di panel pentadbir penyedia VPS anda.
Format arahan scp adalah:
$ scp [pilihan (pilihan)] tujuan sumberSekiranya anda ingin menyalin fail dari komputer anda ke pelayan jauh, maka destinasi akan dalam format nama pengguna@nama hos/Alamat IP:direktori_ jauh
Sekiranya anda ingin menyalin fail dari pelayan jauh ke komputer anda, maka sumber akan dalam format nama pengguna@nama hos/Alamat IP:jalan jauh
Di sini, nama pengguna adalah pengguna yang anda log masuk dalam pelayan jauh sebagai.
nama hos atau Alamat IP adalah nama DNS atau alamat IP pelayan jauh anda.
jalan jauh adalah direktori atau fail pada pelayan jauh yang ingin anda salin ke komputer anda atau direktori di pelayan jauh di mana anda ingin menyalin fail atau direktori dari komputer anda.
Beberapa contoh akan membuatnya jelas.
Katakan, anda mahu menyalin penternak.iso fail dari direktori kerja semasa komputer anda ke direktori HOME pengguna yang anda log masuk seperti pada pelayan jauh anda. Untuk melakukannya, jalankan scp seperti berikut:
$ scp penternak.iso> shovon @ 192.168.21.131: ~NOTA: Di sini, ~ mewakili direktori HOME.

Sekiranya anda menyambung ke pelayan jauh untuk pertama kalinya, anda akan melihat mesej berikut. Sekarang, taipkan iya dan kemudian tekan

Sekarang, taipkan kata laluan pengguna yang anda log masuk dan tekan
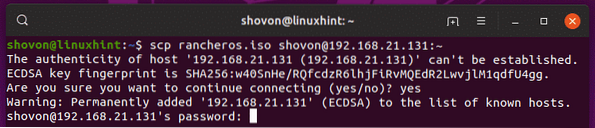
Fail disalin ke pelayan jauh.
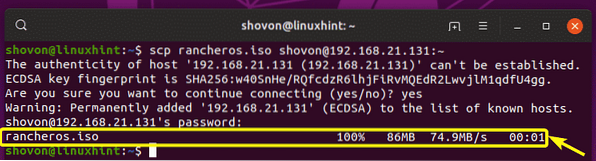
Seperti yang anda lihat, failnya ada.

Untuk menyalin direktori (katakan konfigurasi /) dari komputer anda ke pelayan jauh, jalankan perintah berikut:
$ scp -r config / shovon @ 192.168.21.131: ~
Sekarang, taip kata laluan dan tekan
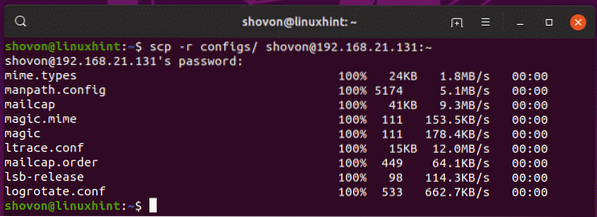
Dengan cara yang sama, anda boleh menyalin fail (katakanlah / etc / fstab) dari pelayan jauh anda ke komputer anda ~ / Muat turun direktori seperti berikut:
$ scp shovon @ 192.168.21.131: / etc / fstab ~ / Muat turun
Fail disalin ke komputer anda seperti yang anda lihat.

Untuk menyalin direktori (katakanlah ~ / gambar) dari pelayan jauh anda ke direktori HOME komputer anda, jalankan scp seperti berikut:
$ scp -r shovon @ 192.168.21.131: ~ / gambar ~
Seperti yang anda lihat, direktori termasuk isi direktori disalin ke direktori utama komputer saya.
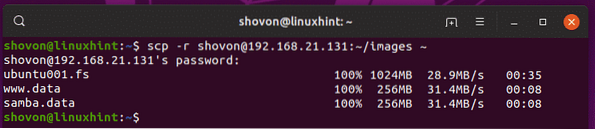
Jadi, itulah cara anda menggunakan SCP untuk menyalin fail dari atau ke direktori jauh anda. Terima kasih kerana membaca artikel ini.
 Phenquestions
Phenquestions


