Penyimpanan awan terutamanya digunakan sebagai kaedah untuk berkongsi fail dengan orang lain atau memindahkannya dari satu peranti ke peranti lain. Dan kerana ruang simpanan menjadi lebih berpatutan, walaupun dalam banyak kes percuma, perkhidmatan ini mula menjadi penting sebagai penyelesaian sandaran yang semakin menarik, dengan syarat orang tidak keberatan pihak ketiga yang menguruskan data.
Microsoft cepat mengetahui perkara ini. Oleh itu, ia terus diperbaiki OneDrive perkhidmatan. Sebagai contoh, salah satu perubahan yang baru diperkenalkan di Windows 10 adalah penambahan 'Penyegerakan Selektif OneDrive'ciri. Dengan fitur ini, pengguna dapat menampilkan fail yang diselaraskan ke PC mereka melalui OneDrive. Apa yang terutama dilakukan oleh fitur ini ialah membolehkan pengguna menyegerakkan semua fail dan folder di OneDrive anda, atau Pilih folder tertentu untuk diselaraskan, menjadikannya tersedia secara tempatan.
OneDrive Selective Sync pada Windows 10
Pada versi Windows sebelumnya - Windows 8.1, aduannya ialah ciri penyegerakan tidak boleh dipercayai. Orang mahu fail yang mereka simpan dalam penjelajah fail di komputer mereka juga harus tersedia di luar talian supaya mereka dapat mengaksesnya di mana sahaja. Ini tidak mungkin kerana hanya tempat letak.
Microsoft menggunakan tempat letak pada PC pengguna untuk mewakili fail yang mereka simpan di OneDrive. Orang ramai harus mengetahui perbezaan antara Pemegang Tempat i.e. fail tersedia dalam talian berbanding fail yang tersedia di luar talian i.e. secara fizikal pada PC anda. Microsoft mendapat banyak maklum balas mengenai tingkah laku ini dan akhirnya muncul dengan ciri penyegerakan selektif.
Ciri baru ini memberi kebebasan kepada pengguna untuk memilih data apa yang ingin diselaraskan ke PC mereka dari OneDrive dalam talian mereka. Jadi, mereka boleh memilih untuk menyinkronkan semua fail OneDrive dalam talian ke PC, atau hanya fail yang dipilih oleh mereka.
The Ikon OneDrive berada di bar tugas Windows 10. Cukup cari ikon, Klik kanan atau tekan dan tahan ikon OneDrive di kawasan pemberitahuan bar tugas, dan pilih Tetapan.
Kemudian, dari tetingkap Microsoft OneDrive yang terbuka, pilih tab folder, dan tekan 'Pilih Folderbutang.
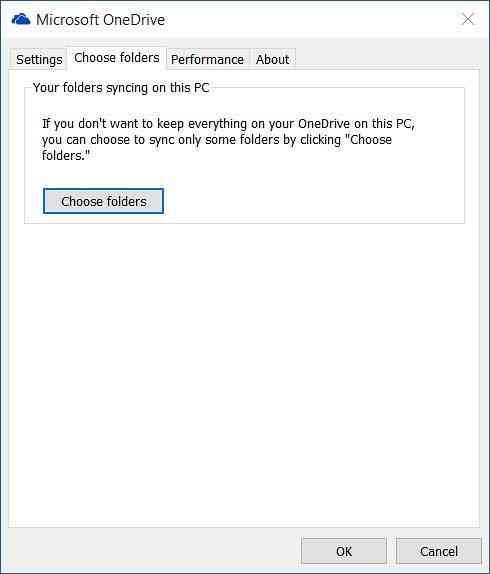
Sekarang, untuk Menyegerakkan Semua Fail dan Folder di OneDrive saya, periksa 'Semua fail dan folder di OneDrive saya'klik pada OK untuk meneruskan lebih jauh.

Untuk memilih Folder tertentu untuk Disegerakkan atau Nyahsinkronkan pada OneDrive anda
Pilih 'Segerakkan folder ini sahaja'pilihan, dan tekan butang OK.
Semua folder yang dipilih sekarang akan disegerakkan pada PC anda.
Untuk memeriksa, klik pada ikon OneDrive di kawasan pemberitahuan bar tugas dan buka folder OneDrive anda di File Explorer.
Semoga ini dapat membantu!
Lihat catatan ini jika anda menerima Peranti ini telah dikeluarkan dari mesej OneDrive dan yang ini jika anda menghadapi masalah & masalah penyegerakan OneDrive.

 Phenquestions
Phenquestions


