Artikel ini akan memberi tumpuan kepada penyunting teks Nano. GNU Nano adalah bahagian dari sistem GNU / Linux. Program ini adalah penyunting teks yang sangat sederhana, namun hebat. GNU Nano sangat sesuai untuk mereka yang memilih kesederhanaan daripada ciri dan kehebatan. Di bawah ini, anda akan belajar menggunakan editor GNU Nano.
GNU Nano di Linux
Linux adalah program kernel, yang dibuat dan dikelola oleh Linus Torvalds. Namun, kernel itu sendiri tidak ada gunanya. Perisian lain yang terdapat di atas Linux adalah keseluruhan OS yang berfungsi. Sebilangan besar distro Linux menggunakan perisian yang disediakan oleh Projek GNU untuk menyelesaikan OS.
Nano adalah penyunting teks yang merupakan sebahagian daripada sistem GNU. Sistem GNU, yang dikembangkan dan dikendalikan oleh Projek GNU, adalah sistem operasi lengkap yang bebas dan sumber terbuka. Menariknya, hampir semua distro Linux semasa hanyalah sebahagian daripada keseluruhan sistem GNU. Itulah sebabnya Linux juga disebut sebagai GNU / Linux.
Memasang GNU Nano
Seperti yang sudah anda duga, sistem anda semestinya sudah memasang Nano. Sekiranya Nano tidak dipasang, ia boleh didapati di semua distro Linux terus dari pelayan pakej masing-masing. Dalam kebanyakan situasi, nama pakejnya adalah nano.
Bergantung pada distro apa yang anda gunakan, jalankan arahan yang sesuai di terminal.
Untuk Debian / Ubuntu dan derivatif, gunakan arahan berikut:
$ sudo apt pasang nanoUntuk Arch Linux dan derivatifnya, gunakan arahan berikut:
$ sudo pacman -S nanoUntuk openSUSE, SUSE Linux dan derivatif, gunakan arahan berikut:
$ sudo zypper pasang nanoUntuk Fedora dan turunannya, gunakan arahan berikut.
$ sudo dnf pasang nanoLihat laman web rasmi GNU Nano
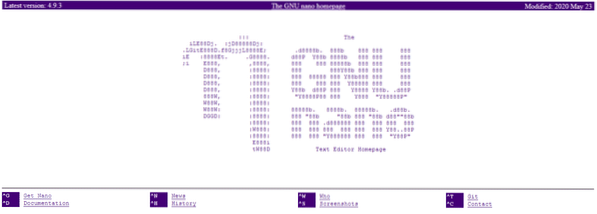
Sekiranya anda ingin berpetualang, maka cubalah kaedah ini. Kami akan memasang GNU Nano dari sumbernya. Walaupun ini adalah perkara yang menyeronokkan, namun kekurangannya adalah, pengurus pakej anda tidak dapat menguruskannya secara langsung. Lebih-lebih lagi, jika terdapat pelepasan yang dikemas kini, anda harus memuat turun semula sumbernya, menyusunnya, dan memasangnya semula.
Sedia? Dapatkan kod sumber Nano.
$ curl -o nano.tar.gz https: // www.penyunting nano.org / dist / v4 / nano-4.9.3.tar.gz
Sekiranya anda tidak memasang curl, anda juga boleh menggunakan wget.
$ wget -O nano.tar.gz https: // www.penyunting nano.org / dist / v4 / nano-4.9.3.tar.gz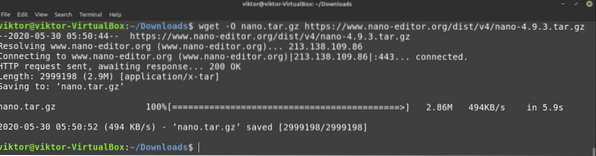
Ekstrak bungkusannya.
$ tar -xvf nano.tar.gz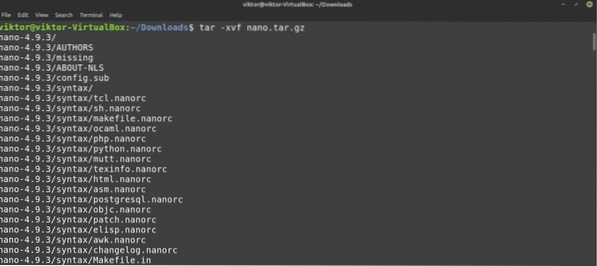
Untuk bahagian seterusnya, anda memerlukan beberapa alat binaan, seperti penyusun GNU C / C ++. Dalam kes Debian / Ubuntu, anda perlu memasang membina-keperluan kumpulan pakej. Sekiranya anda menggunakan sistem berasaskan Arch, kemudian pasang pengkalan asas pakej. Sekiranya anda menjalankan distro lain, lakukan kajian anda sendiri mengenai distro ini terlebih dahulu.
Setelah alat yang diperlukan dipasang, jalankan arahan berikut.
$ cd nano-4.9.3$ ./ konfigurasikan
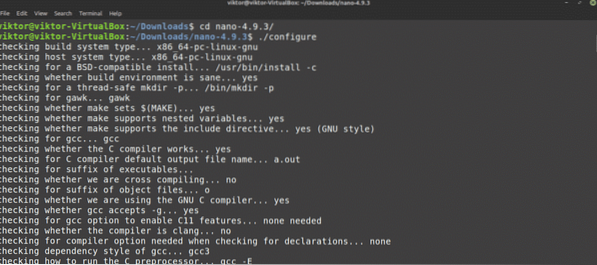
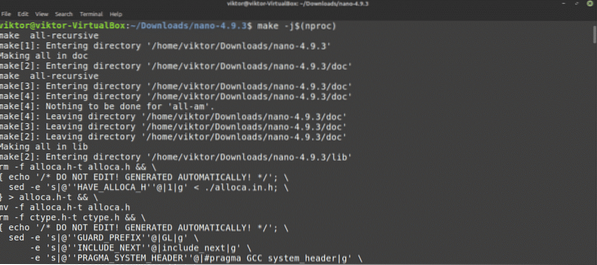
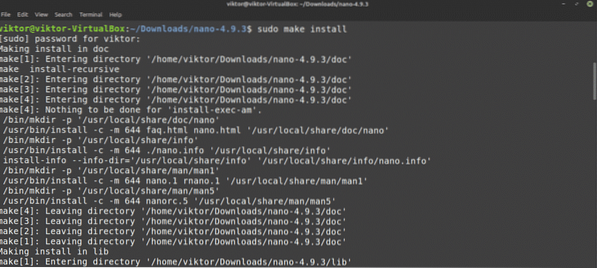
Menggunakan Nano
Setelah Nano dipasang, sudah tiba masanya untuk menggunakannya. Dari terminal, jalankan arahan berikut.
$ nano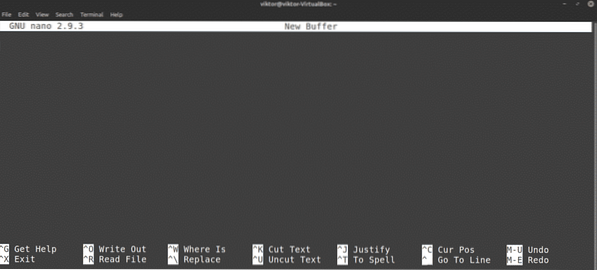
Ini akan memulakan penyunting Nano dengan fail teks kosong.
Keluar dari Nano
Adakah anda pernah ke Vim? Maka anda mungkin biasa dengan meme "tidak dapat keluar dari Vim". Nah, dalam kes Nano, sama sekali tidak ada yang rumit seperti ini. Tekan
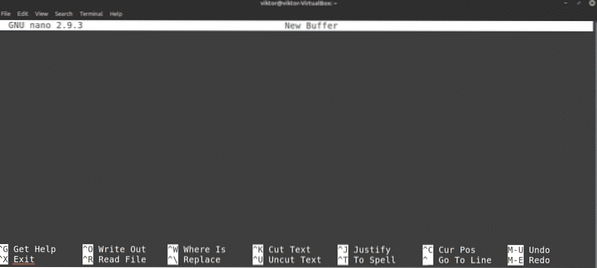
Membuat Fail Teks
Untuk membuat fail teks di lokasi tertentu, gunakan struktur perintah berikut. Pastikan bahawa pengguna semasa mempunyai kebenaran menulis ke direktori sasaran.
$ nanoSebagai contoh, saya akan membuat fail teks dengan nama demo.txt di lokasi ~ / Desktop.
$ nano ~ / Desktop / demo.txt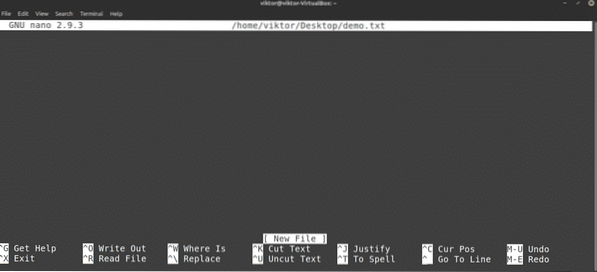
Sebagai demo.fail txt tidak ada, Nano akan membuka fail teks kosong. Fail belum dibuat, dan akan ditulis sebaik sahaja anda menyimpan fail tersebut.
Menyimpan Fail Teks
Setelah anda membuat perubahan pada fail teks, simpan fail tersebut dengan menekan
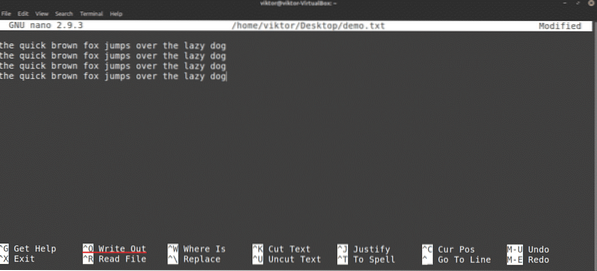
Nano akan meminta nama fail. Dalam kebanyakan kes, anda hanya memukul Masukkan. Sekiranya anda telah mengedit fail yang ada, anda mungkin tidak boleh menukar nama failnya. Sekiranya anda melakukannya, Nano akan menyimpan fail baru dengan nama baru dan kandungan yang baru diedit.
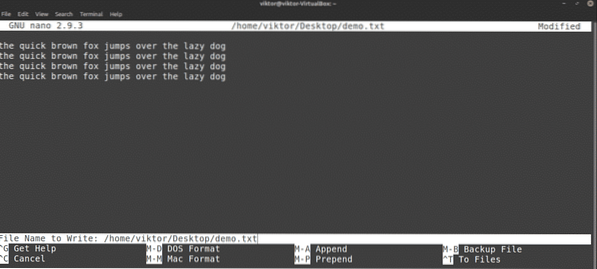
Setelah fail disimpan, anda akan melihat mesej kejayaan.
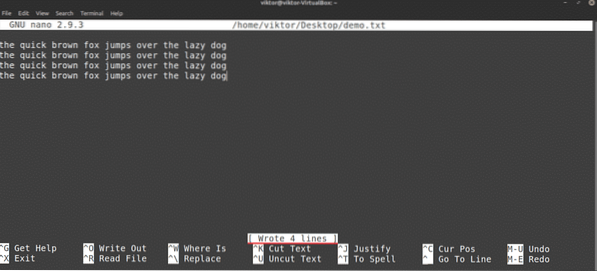
Nano juga akan meminta anda menyimpan sekiranya anda hendak menutup editor tanpa menyimpan fail yang diedit.
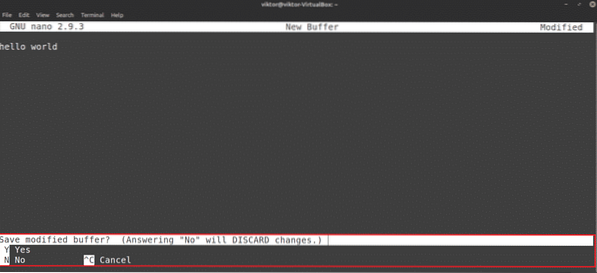
Menyunting Fail Yang Ada
Untuk mengedit fail yang ada, gunakan struktur perintah berikut. Perhatikan bahawa kaedah ini sama seperti kaedah membuat fail baru dengan Nano.
$ nano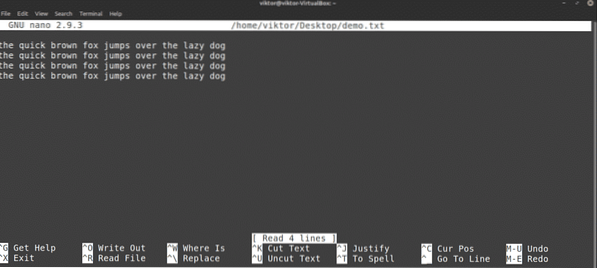
Mencari
Ini adalah ciri biasa yang ditawarkan oleh kebanyakan penyunting teks. Nano juga mempunyai pilihan carian yang ringkas namun berguna. Untuk mencari istilah tertentu, tekan
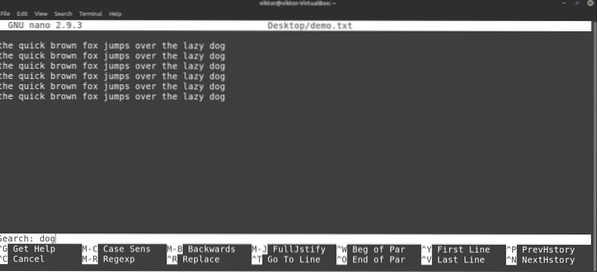
Nano akan memunculkan fungsi carian. Masukkan kata kunci carian dan tekan Masukkan.
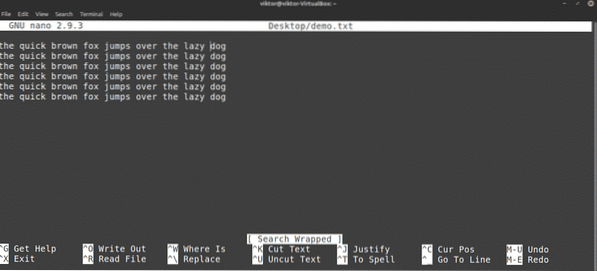
Nano akan melompat kursor ke hasil carian. Sekiranya terdapat lebih daripada satu istilah yang sama, anda boleh menekan
Menggantikan Teks
Nano juga mempunyai fungsi ganti yang cukup berguna. Untuk mengganti teks, tekan
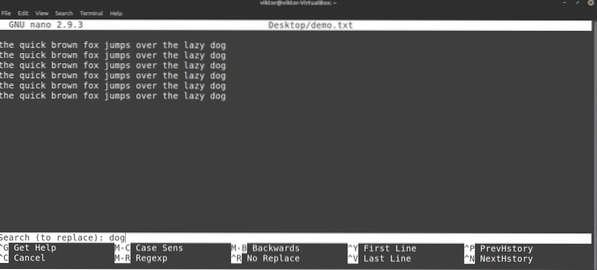
Masukkan istilah yang akan diganti. Seterusnya, masukkan nilai penggantian.
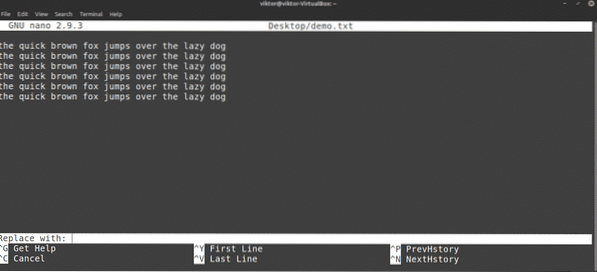
Nano akan menyerlahkan perlawanan dan bertanya sama ada anda mahu menggantikannya. Sekiranya terdapat lebih dari satu perlawanan, Nano juga akan menawarkan untuk menggantikan semua perlawanan sekaligus.
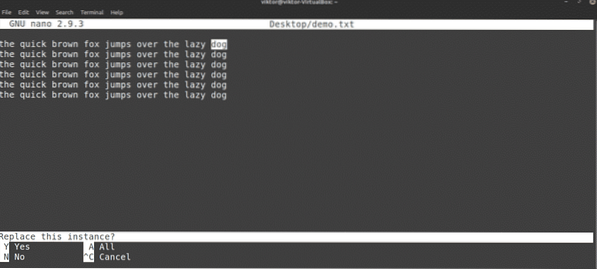
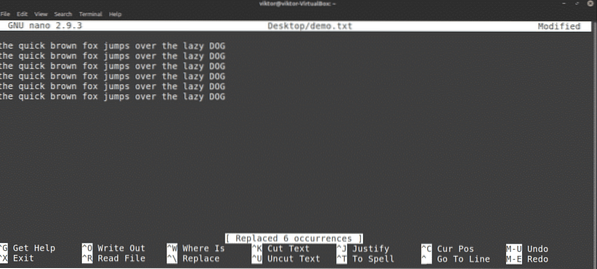
Salin dan tampal
Nano tidak menawarkan fungsi copy-paste dengan sendirinya. Fungsi ini sebaliknya dikendalikan oleh emulator terminal yang anda gunakan. Di kebanyakan emulator terminal,
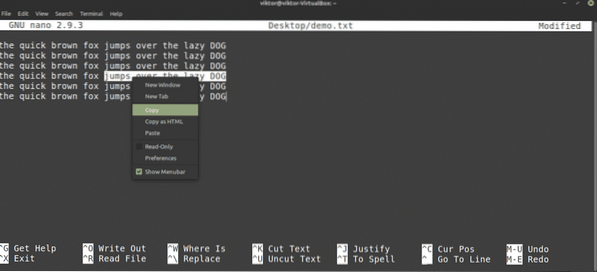
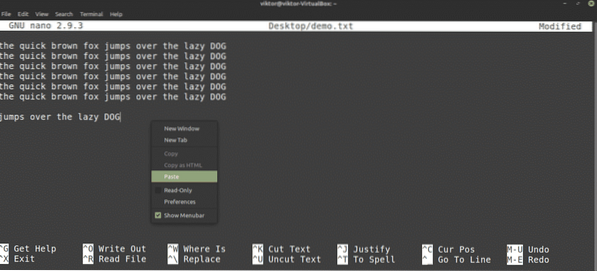
Nano juga menawarkan fungsi potong dan tampal sendiri. Secara peribadi, saya merasa agak tidak selesa untuk digunakan. Untuk melakukan potongan, lakukan yang berikut: gerakkan kursor anda ke lokasi yang diinginkan, dan tekan
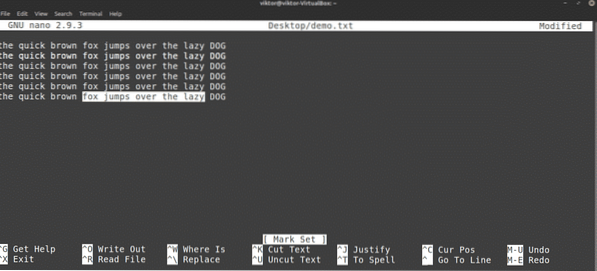
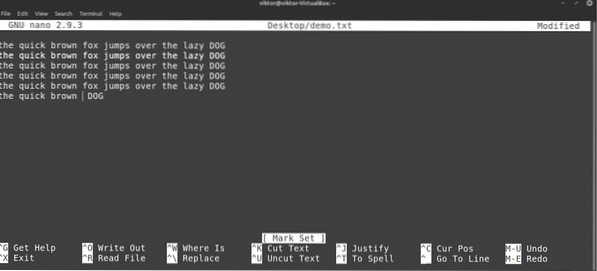
Untuk menampal, tekan
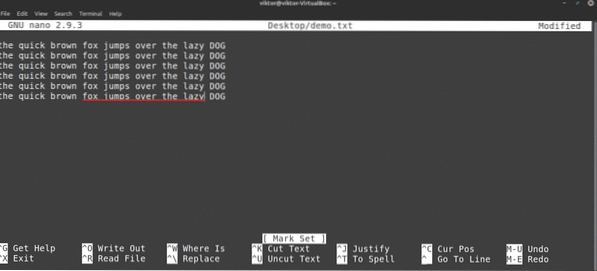
Buat asal dan Buat semula
Secara tidak sengaja, memadamkan baris yang salah? Menampal kandungan di tempat yang salah? Buat asal dan buat semula di sini untuk menyelamatkan anda!
Bagi Nano, jalan pintas untuk membuat asal adalah
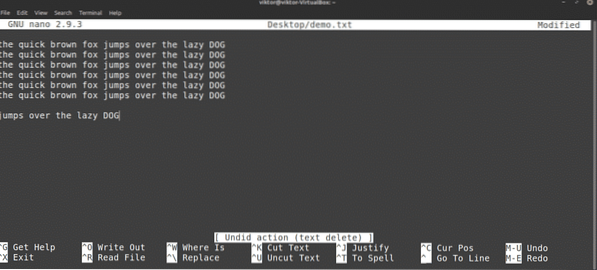
Untuk melakukan pengulangan, tekan
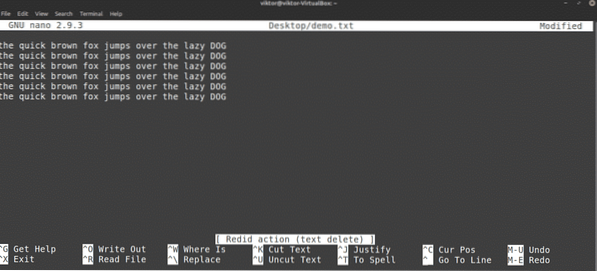
Pintasan Papan Kekunci Nano
Seperti yang sudah anda ketahui, semua fungsi Nano dapat diakses secara langsung melalui pintasan papan kekunci. Menguasai pintasan adalah kaedah terbaik untuk memanfaatkan sepenuhnya editor Nano. Di skrin, Nano menunjukkan sebilangan pintasan papan kekunci.
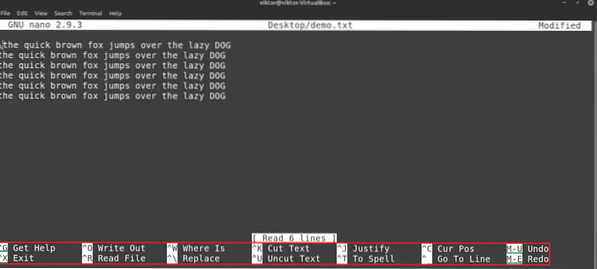
Di sini, simbol “^” menunjukkan Ctrl kekunci, dan simbol "M" menunjukkan Alt kunci. Contohnya, "^ O" bermaksud "Ctrl + O."
Untuk mendapatkan senarai semua pintasan papan kekunci yang disokong, tekan
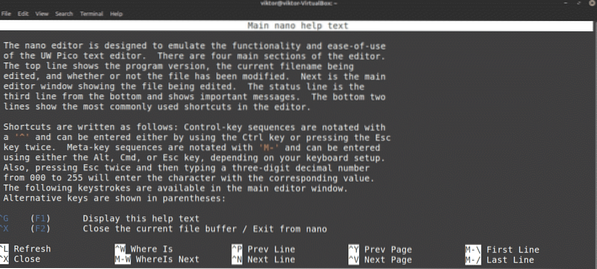
Anda juga boleh melihat halaman utama Nano. Halaman utama menawarkan penjelasan mendalam mengenai semua argumen perintah.
$ lelaki nano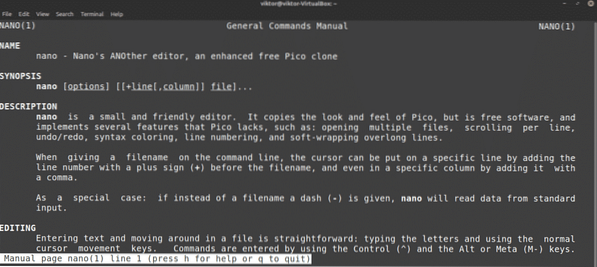
Sorotan Sintaks Nano
Nano bukan sekadar penyunting teks biasa dan ringkas. Program ini juga dapat ditingkatkan dengan warna. Penyorotan sintaks adalah ciri umum di kalangan penyunting teks. Terdapat banyak fungsi penyorotan sintaks yang tersedia untuk Nano. Dalam contoh ini, saya akan mempamerkan beberapa Fail Penonjolan Sintaks Nano yang Disempurnakan dari GitHub.
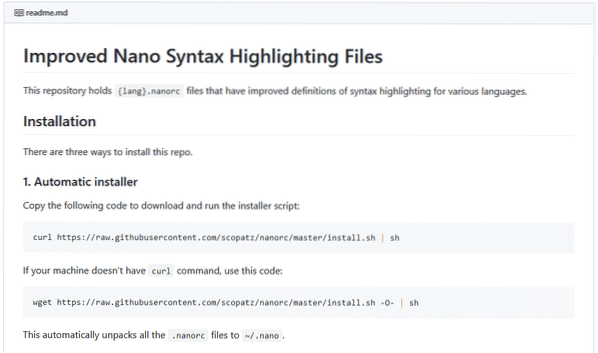
Seperti yang dikatakan tutorial, jalankan arahan berikut untuk memasang sorotan sintaks untuk Nano.
$ curl https: // mentah.githubusercontent.com / scopatz / nanorc / master / pasang.sh | sh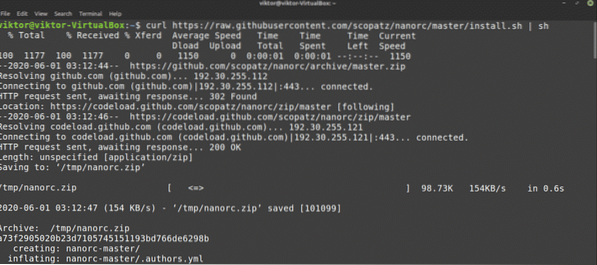
Sekiranya anda tidak memasang curl, maka wget juga tersedia.
$ wget https: // mentah.githubusercontent.com / scopatz / nanorc / master / pasang.sh -O- | shCiri ini akan memuat turun dan mencari sebilangan besar .fail nanorc di direktori "~ / nano".
Pemikiran Akhir
Nano adalah penyunting teks hebat yang menawarkan cukup untuk keperluan seharian anda. Namun, jika anda adalah pengguna maju yang memerlukan beberapa fungsi yang sangat maju, maka periksa Vim. Vim boleh dikatakan salah satu penyunting terbaik dari semua. Mulakan dengan Vim dalam Panduan Pemula untuk Vim ini.
Nikmati!
 Phenquestions
Phenquestions


