Tetapan Dok Ubuntu Lalai
Tetapan dok Ubuntu dapat diakses dari ikon "Tetapan" di pelancar aplikasi. Di tab "Penampilan", anda akan melihat beberapa tetapan untuk menyesuaikan dok. Selain daripada ini, tidak ada pilihan penyesuaian lain yang tersedia untuk pengguna secara lalai.
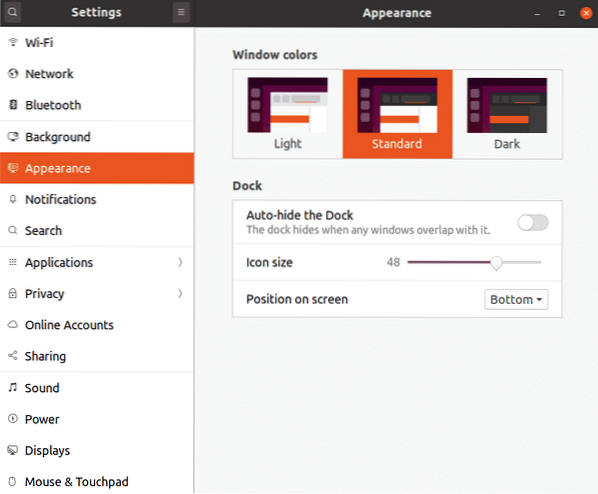
Penyunting DConf
Editor Dconf adalah utiliti konfigurasi terpusat yang menyimpan tetapan shell dan aplikasi dalam pasangan nilai-kunci. Hampir semua aplikasi GNOME3 lalai dan pihak ketiga menggunakan DConf untuk menyimpan pilihan. Dconf Editor adalah alat grafik untuk menguruskan tetapan ini, biasanya disembunyikan dari pengguna. Mengubah tetapan secara langsung dari Editor DConf tidak digalakkan oleh pembangun kerana salah konfigurasi boleh merosakkan sistem anda. Namun, jika anda berhati-hati dan mengambil sandaran sebelum mengubah tetapan, Dconf Editor dapat digunakan untuk mengubah tetapan lanjutan.
Untuk memasang DConf Editor di Ubuntu, jalankan arahan di bawah:
$ sudo apt pasang dconf-editorUntuk mengambil sandaran semua pilihan yang ada di seluruh sistem dan keadaan semasa, jalankan arahan di bawah:
$ dconf dump /> sandaran.txtUntuk memuatkan sandaran yang diambil di atas, jalankan arahan di bawah:
beban $ dconf / < backup.txtUntuk menetapkan semula semua tetapan seluruh sistem, jalankan arahan di bawah:
$ dconf menetapkan semula -f /Laluan untuk dok Ubuntu di Dconf Editor adalah:
/ org / gnome / shell / sambungan / dash-to-dock /Untuk mengambil sandaran Ubuntu Dock (atau aplikasi khusus lain), jalankan arahan di bawah dengan memberikan jalan penuh:
sandaran $ dconf dump / org / gnome / shell / extensions / dash-to-dock />.txtUntuk memuatkan sandaran yang diambil di atas, jalankan arahan di bawah:
$ dconf load / org / gnome / shell / extensions / dash-to-dok / < backup.txtUntuk menetapkan semula tetapan dok Ubuntu, jalankan arahan di bawah:
$ dconf reset -f / org / gnome / shell / extensions / dash-to-dok /Setelah mengetahui cara mengambil sandaran, menetapkan semula dan memulihkan Tetapan DConf, anda boleh mencuba mengubah tetapan lanjutan dari dok Ubuntu. Buka aplikasi "DConf Editor" dari pelancar aplikasi. Cari "dash-to-dock" untuk mengakses tetapan dok. Anda juga boleh menavigasi ke jalan "org> gnome> shell> extensions> dash-to-dock" secara manual untuk mengakses tetapan. Semua tetapan yang muncul di bawah entri "dash-to-dock" sangat jelas, dan keterangan diberikan di mana diperlukan. Tetapan ini kebanyakannya terdiri daripada togol, kotak pilihan dan butang radio. Cukup ubahnya mengikut keperluan anda. Setiap tetapan dapat dikembalikan secara individu ke nilai lalai dari GUI itu sendiri.
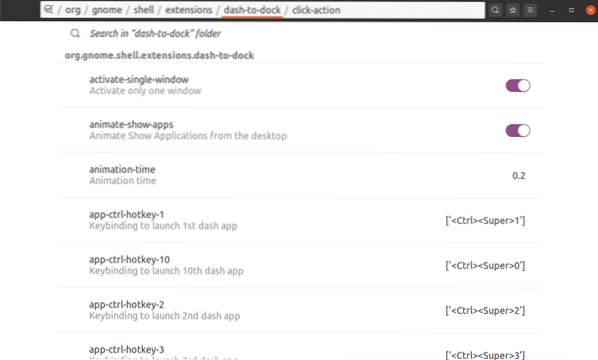
Tetapan Pelanjutan Shell Dash-to-dock GNOME
Anda boleh melangkau sepenuhnya menggunakan DConf Editor dan memasang sambungan dash-to-dock untuk menukar tetapan Dock Ubuntu. Sebarang perubahan yang dibuat pada dash-to-dock juga akan berlaku pada dok Ubuntu, walaupun anda menyahpasang dash-to-dock nanti.
Untuk memasang dash-to-dock di Ubuntu, jalankan arahan di bawah untuk memasang kebergantungan yang diperlukan:
$ sudo apt memasang chrome-gnome-shellSelepas memasang pakej di atas, anda boleh memasang sambungan shell GNOME dash-to-dock dari di sini. Anda perlu membuka pautan di mana-mana penyemak imbas berasaskan Chrome atau Chromium untuk memasang pelanjutan. Setelah anda memasang sambungan, klik kanan pada ikon grid aplikasi pada panel dash-to-dock yang dapat dilihat untuk mengakses tetapan.
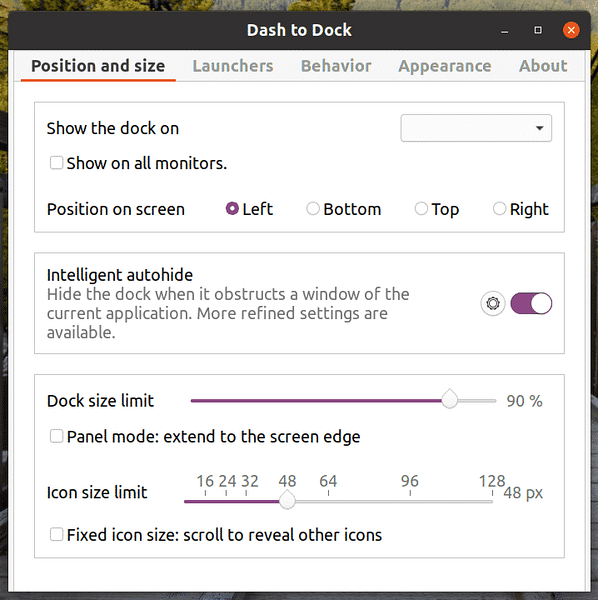
Dari utiliti konfigurasi GUI, Anda dapat mengubah pengaturan sesuai dengan keperluan anda.
Untuk menetapkan semula Ubuntu Dock ke tetapan lalainya, anda harus terlebih dahulu mengeluarkan sambungan dash-to-dock dan kemudian menggunakan perintah Dconf reset yang dijelaskan di atas. Demi penyelesaian, berikut adalah perintah yang perlu anda jalankan untuk menetapkan semula Ubuntu Dock ke tetapan lalai setelah mengeluarkan dash-to-extension dari pautan muat turun yang dinyatakan di atas:
$ dconf reset -f / org / gnome / shell / extensions / dash-to-dok /Sekiranya anda dapat melihat Ubuntu Dock dan dash-to-dock setelah mengikuti langkah-langkah di atas, log keluar dan log masuk semula untuk menyelesaikan masalah ini. Anda juga boleh menyelesaikan masalah ini dengan memuatkan semula shell GNOME dengan menekan
Kesimpulannya
Tetapan Dock Ubuntu sengaja disimpan minimum untuk menjaga kesederhanaan. Walau bagaimanapun, jika anda merasa kekurangan atau jika anda suka menyesuaikan dan tema dok, anda boleh menggunakan kaedah yang dijelaskan di atas untuk mengubah tetapan. Sekiranya berlaku kerosakan, anda boleh menggunakan perintah reset untuk mengembalikan Ubuntu Dock ke tetapan asalnya.
 Phenquestions
Phenquestions


