Dalam artikel ini, kami akan menunjukkan kepada anda cara baris perintah dan cara GUI untuk membuat arkib (format zip) dan mengekstrak fail zip yang ada.
Untuk tutorialnya, kita akan menggunakan Ubuntu 18.04. Sekiranya, atas sebab apa pun, zip tidak dipasang, anda boleh memasangnya menggunakan arahan berikut. Anda juga perlu memasang unzip pada masa yang sama kerana, tanpanya, anda tidak akan dapat mengambil fail anda dari kandungan zip. Pada kebiasaannya, kedua-dua alat ini dipasang terlebih dahulu di Ubuntu.
Zip dan Unzip Files di Ubuntu
Lancarkan Terminal dan masukkan arahan berikut:
sudo apt pasang zip unzip
Untuk zip fail menggunakan baris arahan, anda memerlukan arahan zip. Sintaks arahan adalah seperti di bawah.
zipnama nama fail1 nama fail2 nama fail3… nama failN
Parameternya merangkumi nama zip yang akan anda buat, diikuti dengan nama fail. Mari lihat contoh untuk mendapatkan pemahaman yang lebih baik.
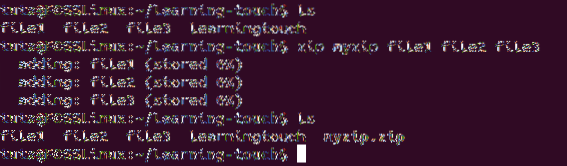
Seperti yang anda lihat dari tangkapan skrin di atas, kami zip tiga fail - file1, file2, dan file3. Setelah perintah dilaksanakan, ia menyimpan data ke dalam nama fail yang ditentukan. Dalam kes ini, ketiga-tiga fail dimasukkan ke dalam myzip.
Anda juga boleh memasukkan folder bersama dengan nama fail. Mari lihat sintaksinya seperti di bawah.
zip myzip1 nama fail1 nama fail2 folder1 folder2
Sekarang, mari kita lihat cara zip fail menggunakan antara muka pengguna Grafik (GUI).
Pertama, anda perlu berpindah ke folder menggunakan persekitaran desktop atau GNOME. Dalam kes kami, kami akan menggunakan GNOME.
Setelah sampai di sana, sekarang pilih fail yang ingin anda zip dan kemudian klik kanan padanya. Di sana anda akan mendapat pilihan "kompres."
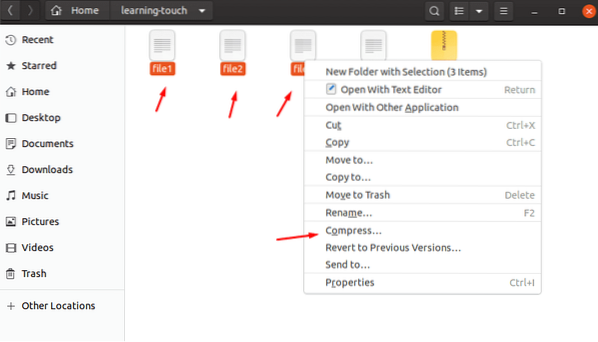
Sebaik sahaja anda mengkliknya, anda akan melihat tetingkap "Buat Arkib". Di sana, anda boleh memilih nama fail dan kemudian juga memilih algoritma pemampatan yang ingin anda gunakan untuk memampatkan fail yang dipilih. Anda mempunyai pilihan untuk memilih dari zip, tar.xr, dan 7z. Untuk kesederhanaan, kita akan menggunakan "zip."
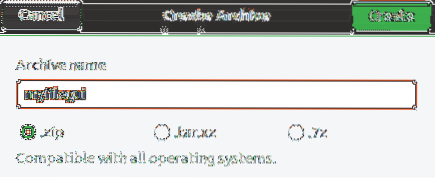
Ia harus membuat zip anda bernama "myfilegui."
Membuka zip
Membongkar fail boleh dilakukan dengan menggunakan arahan unzip. Ia serupa dengan arahan zip. Walau bagaimanapun, dalam kes ini, anda hanya perlu meletakkan nama fail zip sebagai hujah.
Nama arahannya adalah seperti di bawah.
nyah zip zip.zip
Mari cuba unzip fail yang kami zip di bahagian di atas.
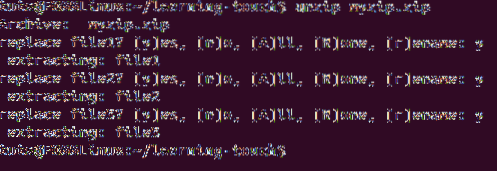
Kami membuka zip fail dalam folder yang sama, dan itulah sebabnya ia memberi anda pilihan untuk mengatakan Ya, Tidak, Semua, Tiada dan Ganti nama.
Tetapi, apa yang berlaku jika anda menggunakan format lain, seperti tar? Sekiranya demikian, anda perlu menggunakan kaedah yang dijelaskan dalam tar perintah.
perintah gunzip membolehkan anda bekerja dengan format yang berbeza, termasuk .z, .Z, .taz, .tgz, _z dan lain-lain. Sekarang, mari kita lihat fail yang dimampatkan tanpa kompres menggunakan GUI.
Seperti biasa, anda perlu pergi ke folder tempat fail disimpan. Di sana, anda perlu klik kanan fail dan klik ekstrak di sini. Sekiranya anda melakukannya, maka ia akan membuat folder yang serupa dengan nama fail zip dan kemudian mengekstrak kandungannya ke dalamnya. Namun, jika anda memilih "Ekstrak ke," maka anda dapat memilih folder tempat data yang diekstrak disimpan.
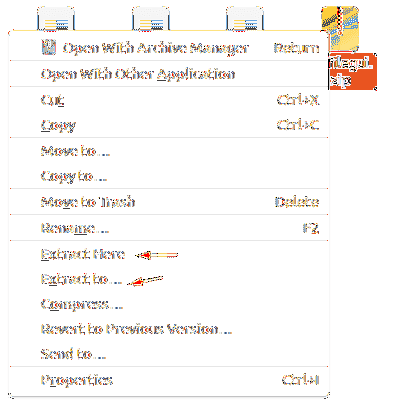
Kesimpulannya
Ini membawa kita ke akhir panduan mengenai cara mengzip dan membuka zip fail di Ubuntu. Laluan baris perintah berguna semasa anda ingin membuat arkib atau menyahmampatkan arkib dengan cepat semasa beroperasi pada PC jauh. Cara GUI selalu dapat diakses dari menu konteks klik kanan sehingga migrater Windows dan macOS ke Linux terasa seperti di rumah.
 Phenquestions
Phenquestions



