Kami akan menggunakan VirtualBox versi 5.2.6, jika milik anda lebih tua dari itu, anda mungkin mahu mengemas kini. Terdapat beberapa butiran penting yang berubah dalam UI dalam siaran ini dan anda mungkin mengalami kesukaran untuk mengikutinya jika versi anda sedikit lebih lama.
Logical Volume Manager, atau LVM, menjadikan perkara ini sedikit lebih rumit tetapi tidak mengapa, kami akan menangani kes itu juga dalam tutorial ini.
Tetamu Linux tanpa menggunakan LVM
Perkara pertama yang perlu dilakukan semasa mengubah saiz cakera adalah mendapatkan nama cakera yang betul yang akan anda ubah. Dari papan pemuka VirtualBox pergi ke VM yang anda ingin perbesarkan. Pastikan mesin masuk Dimatikan negeri.
- Pilih mesin dari sudut kiri di bawah menu simpanannya dapatkan nama cakera maya di mana sistem operasi dipasang. Dalam kes kami, disk dinamakan vdi (Biasa 20.00GB).
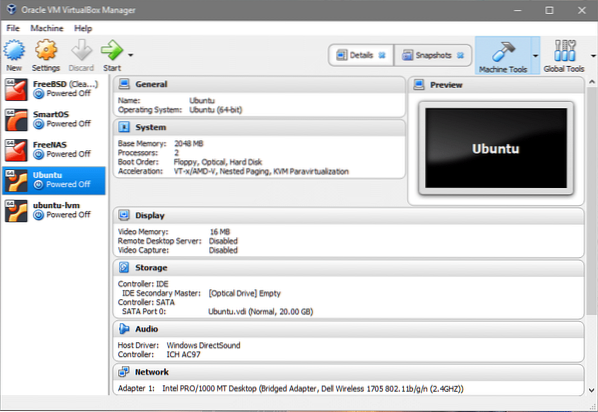
- Sekarang klik pada Alat Global butang di sudut kanan atas papan pemuka.
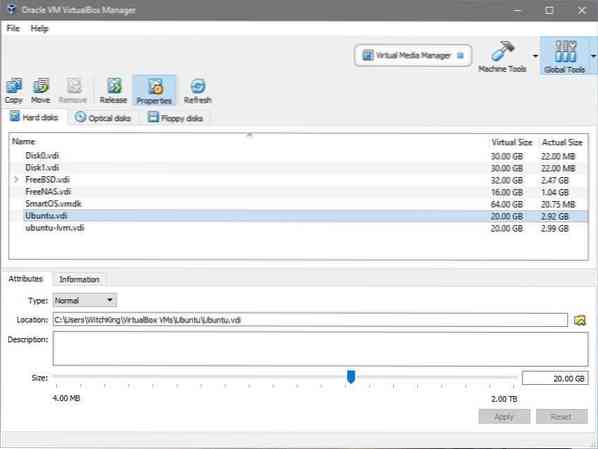
- Anda dapat melihat banyak cakera maya yang disenaraikan di bahagian tersebut. Yang menarik minat kita adalah Ubuntu.vdi seperti yang kita pelajari di Langkah-1. Pilih nama cakera yang sesuai yang digunakan VM anda dan sesuaikan ukurannya dengan nilai yang anda mahukan. Kami akan meningkatkan saiznya dari 20GB hingga 40GB. Klik berlaku sebelum kembali ke Peralatan mesin.
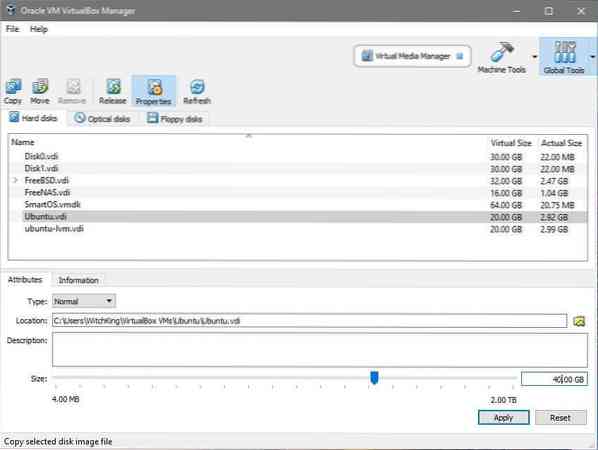
- Sekarang kita boleh memulakan VM dan melihat sistem operasi tetamu. Mulakan VM, log masuk, buka terminal dan masukkan: $ df -h
$ lsblk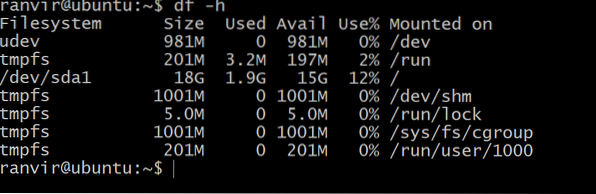 Ruang yang tersedia untuk sistem fail root tidak menunjukkan peningkatan ruang penyimpanan. Untuk memahami mengapa anda boleh menjalankan perintah berikut untuk menyenaraikan semua peranti blok penyimpanan yang dilampirkan pada VM:
Ruang yang tersedia untuk sistem fail root tidak menunjukkan peningkatan ruang penyimpanan. Untuk memahami mengapa anda boleh menjalankan perintah berikut untuk menyenaraikan semua peranti blok penyimpanan yang dilampirkan pada VM: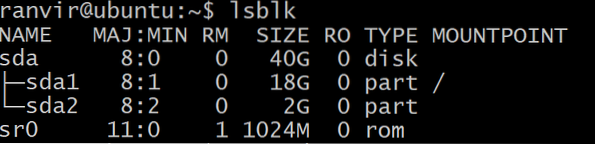 Terdapat peranti blok sda, Berukuran 40G dari jenis yang telah dipisahkan sda1, bersaiz 20G (di atasnya terletak pada sistem fail root) dan selebihnya tidak diperuntukkan. Partisi / (root) adalah yang sepatutnya berkembang dalam kes kita. Terdapat juga partisi pertukaran sda2. Untuk mengubah saiz partition root adalah lebih selamat bagi kita untuk mematikan Mesin Maya.
Terdapat peranti blok sda, Berukuran 40G dari jenis yang telah dipisahkan sda1, bersaiz 20G (di atasnya terletak pada sistem fail root) dan selebihnya tidak diperuntukkan. Partisi / (root) adalah yang sepatutnya berkembang dalam kes kita. Terdapat juga partisi pertukaran sda2. Untuk mengubah saiz partition root adalah lebih selamat bagi kita untuk mematikan Mesin Maya. - Untuk mengembangkan sistem fail root, kami akan menggunakan utiliti gparted. Muat turun .fail iso dari pautan. Seterusnya kita perlu gparted untuk mengubah suai cakera maya kita vdi.
- Kembali ke papan pemuka VirtualBox, klik kanan pada VM, pilih Tetapan dan pilih Penyimpanan dari lajur kiri tetingkap Tetapan.
 Di bawah pengawal IDE, anda dapat melihat bahawa tidak ada cakera optik yang terpasang. Anda boleh mengklik di mana tertera Kosong, klik pada ikon CD di sebelah kanan sebelah kanan (di bawah bahagian Atribut), pilih fail iso gparted dan pasangkannya di bawah Pengawal: IDE.
Di bawah pengawal IDE, anda dapat melihat bahawa tidak ada cakera optik yang terpasang. Anda boleh mengklik di mana tertera Kosong, klik pada ikon CD di sebelah kanan sebelah kanan (di bawah bahagian Atribut), pilih fail iso gparted dan pasangkannya di bawah Pengawal: IDE.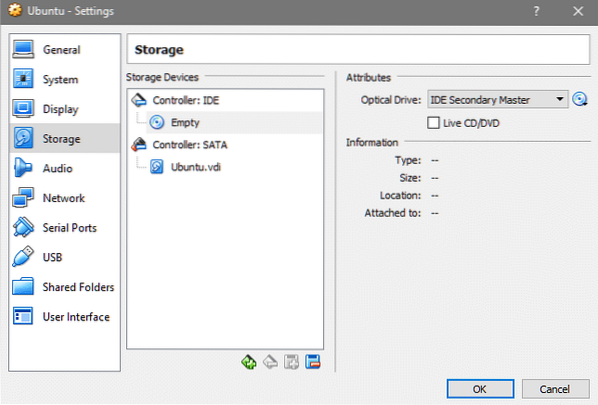
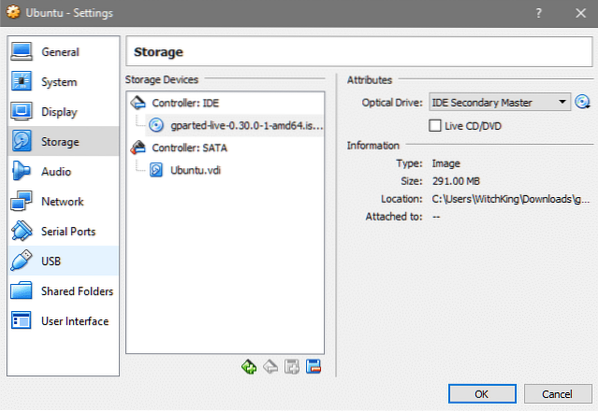
- Di bahagian Tetapan untuk VM anda, pergi ke Sistem dan periksa bahawa Cakera Optik berada di atas Hard Disk dalam urutan but. Ini memastikan bahawa gparted.but iso dan bukannya OS de facto.
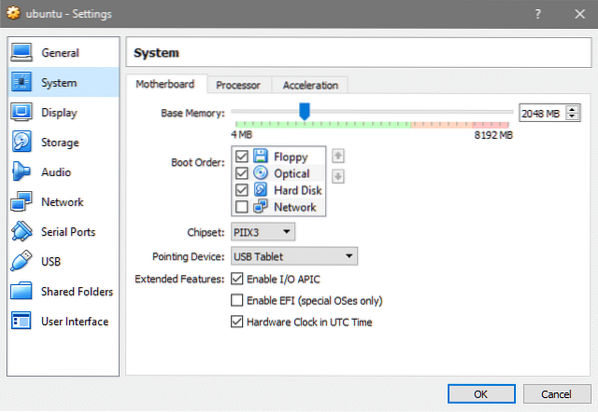
- Sekarang mulakan VM sekali lagi, dan anda akan masuk ke GUI yang dibahagikan setelah memilih bahasa dan pemetaan kunci pilihan anda. Klik pada aplikasi gparted yang disajikan di desktop.
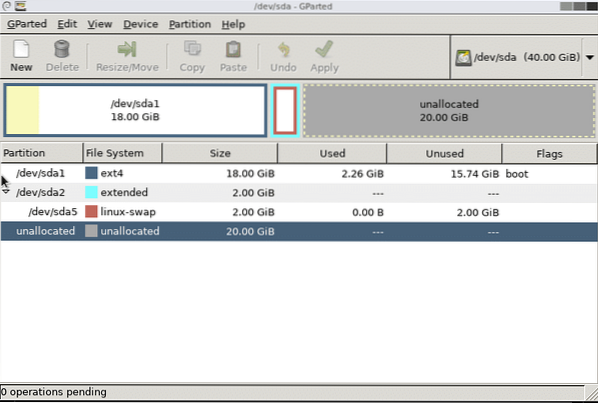 Di sinilah banyak perkara berbeza bagi orang yang berbeza. Dalam kes di atas, kita hanya mempunyai satu partisi utama untuk / (root) yang terpasang di sda1. Anda mungkin mempunyai sistem fail yang berbeza untuk berkembang dan anda perlu meningkatkan ukuran partisi yang sesuai. Kes di atas berfungsi untuk pemasangan lalai Ubuntu 16.04 LTS.
Di sinilah banyak perkara berbeza bagi orang yang berbeza. Dalam kes di atas, kita hanya mempunyai satu partisi utama untuk / (root) yang terpasang di sda1. Anda mungkin mempunyai sistem fail yang berbeza untuk berkembang dan anda perlu meningkatkan ukuran partisi yang sesuai. Kes di atas berfungsi untuk pemasangan lalai Ubuntu 16.04 LTS. - Partisi pertukaran adalah antara partisi utama dan ruang yang tidak diperuntukkan dan perlu dihapuskan. Sekiranya terdapat sistem fail lain seperti / rumah dipasang di antara, jangan padamkannya! Anda mungkin kehilangan data penting. Pertimbangkan untuk membuat partisi baru untuk ruang yang tidak diperuntukkan, jika demikian. Begini bagaimana ia muncul ketika kita mengubah ukuran partition root kita.
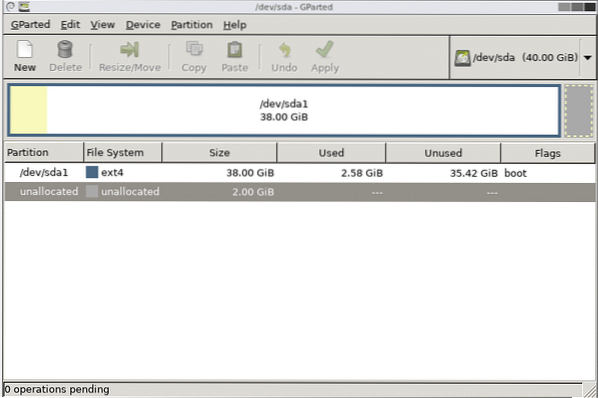
- Partisi pertukaran dihapuskan dengan menghapus sda5 dan kemudian sda2 dan kemudian mengklik berlaku butang. Sekarang anda bebas mengubah saiz partisi root hingga akhir tetapi tinggalkan beberapa gigabait pada akhirnya untuk menukar partisi. Klik Memohon setelah anda berpuas hati dengan cara partition dilakukan.
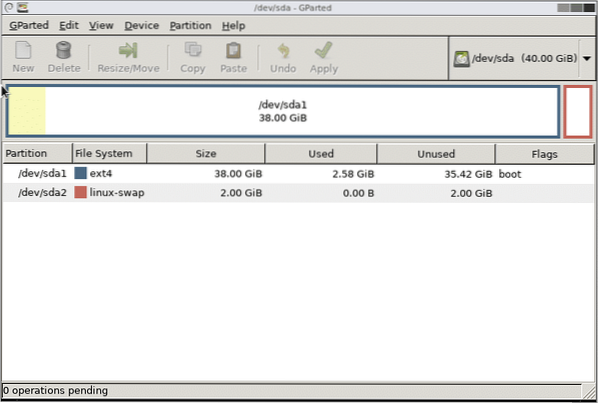 Itu sahaja! Sekarang, setelah menghidupkan semula sistem anda akan melihat bahawa sistem fail VM mempunyai lebih banyak ruang yang tersedia untuk anda bekerjasama.
Itu sahaja! Sekarang, setelah menghidupkan semula sistem anda akan melihat bahawa sistem fail VM mempunyai lebih banyak ruang yang tersedia untuk anda bekerjasama.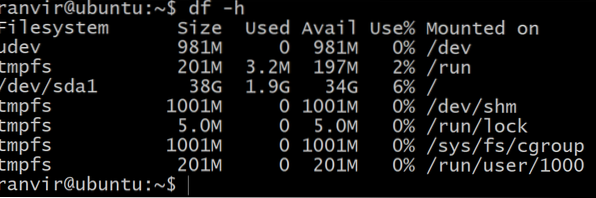
Tetamu Linux menggunakan LVM
Sekiranya sistem operasi tetamu menggunakan LVM maka kita perlu mengubah beberapa langkah. Pertama sekali, semasa anda berada di UI gparted, anda akan melihat bahawa terdapat ikon kunci di sebelah perarakan LVM. Klik kanan pada partisi tersebut dan pilih pilihan nyahaktifkan untuk membolehkan pengubahan saiznya.
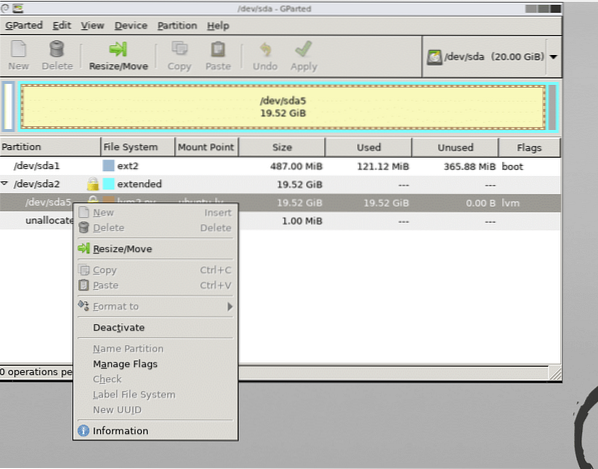
Reboot sistem dan buka terminal setelah anda mengembangkan partisi yang diinginkan.
Perkara seterusnya yang perlu dilakukan adalah membuat skema partition lvm menyedari perubahan yang dibuat. Sebagai pengguna root, jalankan arahan di bawah untuk melihat senarai jumlah fizikal yang ada:
$ pvs
Anda dapat melihat bahawa terdapat 20G ruang yang disediakan baru untuk jumlah fizikal / dev / sda5 untuk meningkatkan jumlah fizikal:
$ pvresize / dev / sda5Mari kita lihat pada peranti blok sekarang.
$ lsblk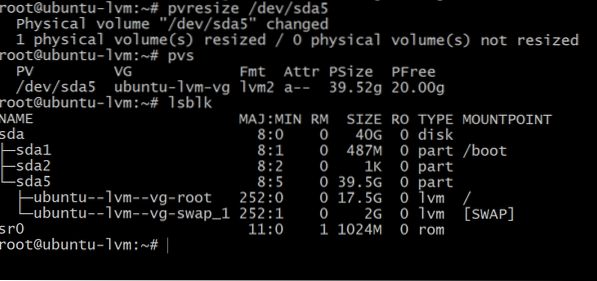
Menjalankan lsblk menunjukkan bahawa partisi root masih tinggal hanya 17.5G sedangkan ada 39.5G pada partition sda5. Ini kerana partisi fizikal kita telah berkembang tetapi pengurus kelantangan logik tidak menyedari perkara ini.
Juga perhatikan nama kelantangan yang dipasang pada direktori / (root). Dalam output di atas dinamakan sebagai ubuntu - lvm - vg-swap_1
Untuk memanfaatkan seluruh ruang kosong yang ada, jalankan perintah di bawah ini, anda mungkin ingin mengklik tab selepasnya / dev / ubuntu .. untuk menuju ke nod peranti yang sesuai:
$ lvextend -l + 100% PERCUMA / dev / ubuntuServer-vg / rootLakukan beberapa perubahan ini jika anda pengguna LVM dan jika anda memasang OS tamu baru, cubalah mengelakkan LVM jika anda boleh.
 Phenquestions
Phenquestions


