Artikel ini menunjukkan kepada anda cara memasang dan mengkonfigurasi KVM pada sistem ArchLinux anda.
Bahagian 1: Memasang KVM
Prosedur pemasangan untuk KVM agak rumit, kerana anda mesti terlebih dahulu memeriksa sistem untuk mendapatkan prasyarat yang diperlukan.
Langkah 1: Periksa Sokongan Virtualisasi
Untuk memeriksa sama ada virtualisasi diaktifkan pada PC anda, berikan arahan berikut:
$ LC_ALL = C lscpu | grep Virtualization
Spesifikasi perkakasan untuk menjalankan KVM adalah VT-x untuk pemproses Intel dan AMD-V untuk pemproses AMD. Oleh itu, jika sistem anda mempunyai perkakasan untuk membuat mesin maya, anda akan melihat yang berikut dalam teks yang anda paparkan:
Maya: VT-x
atau
Maya: AMD-V
Sekiranya tidak ada yang dipaparkan, ini bermaksud bahawa sistem anda tidak dapat menyokong virtualisasi, atau dinyahaktifkan oleh mesin oleh pemaju. Sekiranya demikian, anda boleh mengaktifkan virtualisasi semasa memulakan semula sistem anda dan memasuki BIOS.
Langkah 2: Cari Modul Kernel
Untuk melihat sama ada sistem anda mempunyai modul kernel untuk menjalankan KVM, masukkan arahan berikut:
$ zgrep CONFIG_KVM / proc / config.gz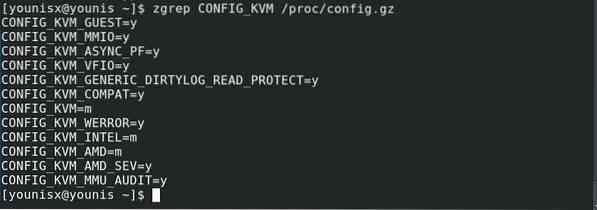
Sekiranya anda menggunakan pemproses AMD, anda akan melihat CONFIG_KVM_AMD (atau CONFIG_KVM_INTEL jika anda menggunakan intel) diikuti oleh = y atau = m, maka anda boleh pergi.
Langkah 3: Pasang KVM untuk ArchLinux
Nyalakan terminal dan jalankan kod berikut untuk pemasangan langsung KVM:
$ sudo pacman -S virt-manager qemu vde2 ebtables dnsmasq bridge-utils openbsd-netcat
Ini mesti memasang KVM pada sistem anda.
Langkah 4: Aktifkan dan Lancarkan KVM
Keluarkan arahan berikut untuk mengaktifkan KVM:
$ sudo systemctl mengaktifkan libvirtd.perkhidmatan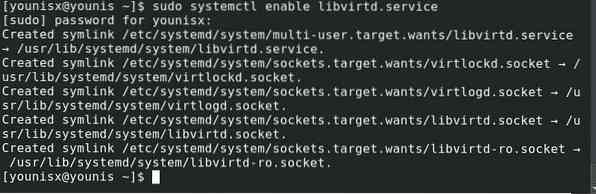
Seterusnya, masukkan yang berikut:

Kemudian, pergi ke / aplikasi dan melancarkan pengurus VM.
Bahagian 2: Mengkonfigurasi KVM
Untuk terus menggunakan KVM dengan akaun Linux standard anda, anda boleh melakukannya dengan mengubah libvirtd.fail conf. Akses fail dengan memasukkan yang berikut:
$ sudo pacman -S vim$ sudo vim / etc / libvirt / libvirtd.pengesahan
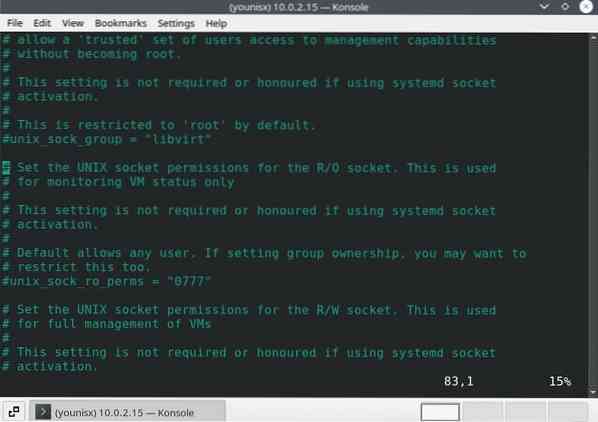
Di antara baris 80-90, harus ada istilah "lineabout unix_sock_group."Anda akan mengubahnya menjadi libvirt.
Lompat ke garis antara 100-110 dan ubah unix_sock_rw_perms menjadi = 0770
# unix_sock_rw_perms = "0770"Kemudian, keluarkan kod berikut untuk memasukkan akaun Linux standard anda dengan libvirt.
$ sudo usermod -a -G libvirt $ (whoami)

Reboot perkhidmatan libvirt untuk menerapkan perubahan. Untuk melakukannya, keluarkan kod berikut:

Anda kini boleh menggunakan akaun Linux anda untuk menggunakan KVM.
Untuk membuat mesin maya di dalam mesin maya, aktifkan Nested Virtualization dengan memasukkan yang berikut:
$ sudo modprobe -r kvm_intel$ sudo modprobe kvm_intel bersarang = 1

Untuk menerapkan perubahan ini, masukkan:

Kesimpulannya
Tutorial ini merangkumi pemasangan dan konfigurasi KVM pada sistem ArchLinux. Sekiranya anda telah mengikuti arahan dengan betul, anda harus menyediakan KVM pada sistem anda dan bersedia untuk menjalankan Mesin Maya.
 Phenquestions
Phenquestions


