Pentadbir boleh melakukan tugas pentadbiran yang berbeza pada komputer tempatan, atau pada komputer jauh menggunakan PowerShell. Ini adalah alat baris perintah yang sangat kuat.
PowerShell juga merupakan bahasa skrip yang sangat kuat untuk pentadbiran sistem. Anda boleh menulis skrip yang sangat kompleks dengan PowerShell untuk membantu anda mengautomasikan tugas pentadbiran sistem harian anda.
Dalam artikel ini, saya akan menunjukkan kepada anda cara memasang PowerShell di Ubuntu 18.04 LTS dan juga cara memulakan PowerShell. Oleh itu, mari kita menggali.
Memasang PowerShell di Ubuntu 18.04 LTS:
PowerShell tidak terdapat di repositori pakej rasmi Ubuntu 18.04 LTS. Tetapi, anda boleh menambahkan repositori pakej Microsoft rasmi dengan mudah di Ubuntu 18.04 LTS dan pasang PowerShell dari sana menggunakan pengurus pakej APT.
Pertama, arahkan ke / tmp direktori dengan arahan berikut:
$ cd / tmp
Sekarang, muat turun fail pakej DEB pemasang repositori pakej Microsoft dengan arahan berikut:
$ wget -q https: // pakej.microsoft.com / config / ubuntu / 18.04 / pakej-microsoft-prod.deb
Sekarang, pasang pakej DEB pemasang repositori pakej Microsoft dengan arahan berikut:
$ sudo apt-get install ./ pakej-microsoft-prod.deb
Repositori pakej Microsoft harus diaktifkan.
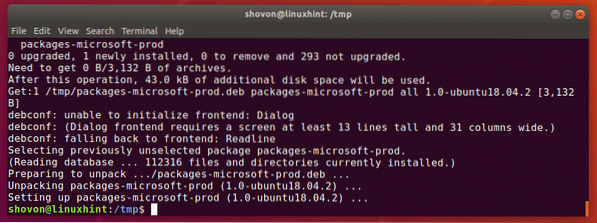
Sekarang, kemas kini cache repositori pakej APT dengan arahan berikut:
$ sudo apt kemas kiniCache repositori pakej APT harus dikemas kini. Seperti yang anda lihat, repositori pakej Microsoft juga disenaraikan di sini. Oleh itu, repositori pakej Microsoft sedang digunakan.
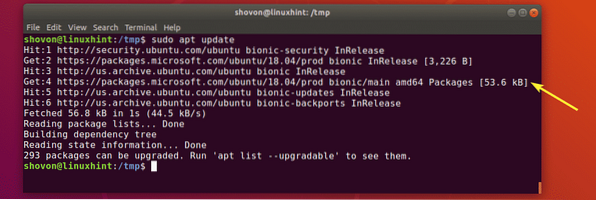
Sekarang, anda boleh memasang PowerShell pada Ubuntu 18 anda.Mesin 04 LTS.
Untuk memasang PowerShell pada Ubuntu 18 anda.Mesin 4 LTS, jalankan arahan berikut:
$ sudo apt install powerhell
Untuk mengesahkan pemasangan, tekan y dan kemudian tekan
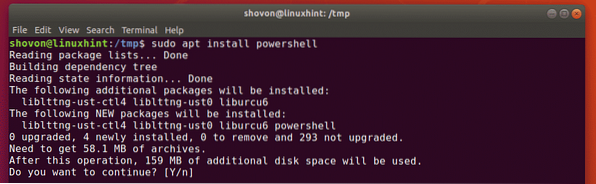
PowerShell harus dipasang.
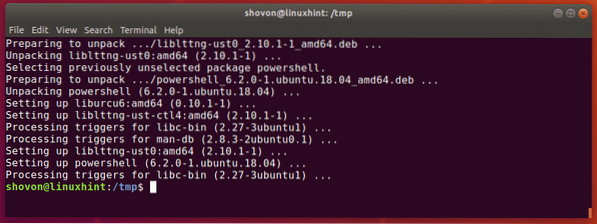
Sekarang, untuk memeriksa sama ada PowerShell berfungsi atau tidak, jalankan arahan berikut:
$ pwsh - penukaranMaklumat versi PowerShell harus dicetak pada konsol. Seperti yang anda lihat, saya menjalankan PowerShell 6.2.0. Mungkin berbeza ketika anda membaca artikel ini.

Memulakan PowerShell:
Setelah PowerShell dipasang, anda boleh memulakannya dengan arahan berikut:
$ pwsh
PowerShell harus bermula. Sekarang, anda boleh mula menjalankan perintah PowerShell, menulis skrip PowerShell, menjalankan skrip PowerShell dan banyak lagi.
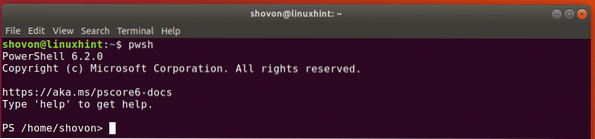
Bermula dengan PowerShell di Ubuntu 18.04 LTS:
Dalam bahagian artikel ini, saya akan menunjukkan kepada anda asas-asas PowerShell. Oleh itu, mari kita mulakan.
PowerShell mempunyai sokongan untuk semua perkara biasa cmd.exe dan arahan Unix. Contohnya, cat, dir, rm, echo, cls, cd dll.
Di Linux, anda boleh menggunakan perintah Linux yang ada dari PowerShell. Seperti yang anda lihat, saya menjalankan tepat dan siapakah saya Perintah Linux dan ia berjaya dijalankan.
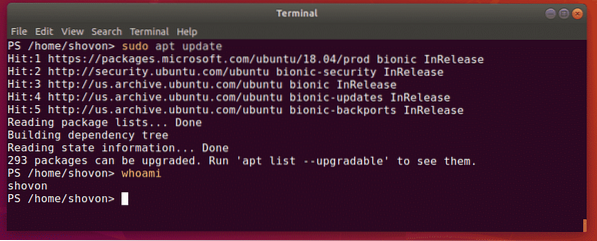
PowerShell menggunakan alias yang lebih deskriptif untuk Windows cmd.exe arahan seperti dir, cd, cls dll.
Anda boleh menggunakan Dapatkan-Alias arahan PowerShell untuk mencari alias arahan yang anda mahukan.
Contohnya, untuk mencari alias arahan cd, gunakan Dapatkan-Alias seperti berikut:
PS> Dapatkan-Alias cdSeperti yang anda lihat, aliasnya adalah Set-Lokasi. Perintah PoweShell sangat senang diingat.
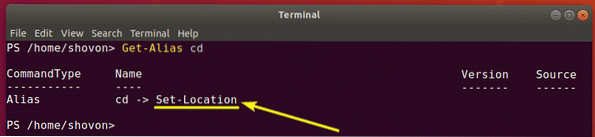
Seperti yang anda lihat, saya boleh menggunakan Set-Lokasi arahan untuk menavigasi ke direktori lain.

PowerShell juga mempunyai ciri penyelesaian automatik yang kuat. Anda gunakan
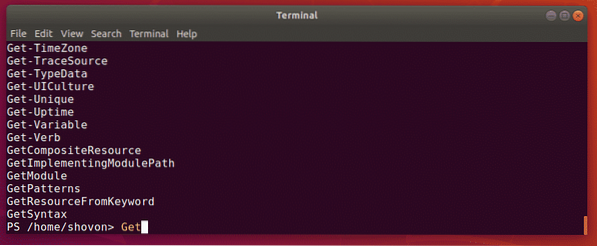
Sekiranya anda lebih suka perintah pendek, PowerShell juga mendapat sokongan anda. PowerShell menyediakan beberapa alias standard untuk itu.
Sebelumnya, saya menggunakan Dapatkan-Alias perintah. Tetapi, saya mungkin menggunakan alias yang lebih pendek gal. Ini akan memberi saya hasil yang sama seperti yang anda lihat dalam tangkapan skrin di bawah.
PS> gal cd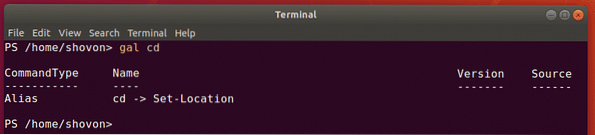
Di sini, g adalah untuk Dapatkan dan al adalah untuk Alias.
Dengan cara yang sama, anda boleh menggunakan sal bukannya Set-Alias perintah. Di sini, s adalah untuk Set dan al adalah untuk Alias.
Untuk maklumat lebih lanjut mengenai alias perintah, lihat dokumentasi rasmi PowerShell di https: // docs.microsoft.com / en-us / PowerShell / scripting / belajar / menggunakan-familiar-command-names?pandangan = powerhell-6
Di Linux kami mempunyai halaman man. Halaman manual membantu kami mengetahui arahan perintah itu, pilihan perintah apa yang tersedia, apa yang dilakukan setiap pilihan dan banyak lagi. Dengan cara yang sama, anda boleh mendapatkan bantuan pada arahan PowerShell.
Pada PowerShell, yang Dapatkan-Bantuan arahan digunakan untuk mendapatkan bantuan pada arahan yang anda inginkan.
Sebagai contoh, untuk mendapatkan bantuan di Set-Lokasi arahan yang telah kita lihat sebelumnya, jalankan arahan berikut:
PS> Set-Lokasi Dapatkan-BantuanSeperti yang anda lihat, arahan Get-Help menunjukkan NAMA perintah, yang SISTEM perintah, yang ALIASES arahan. Tetapi ia harus menunjukkan lebih banyak!
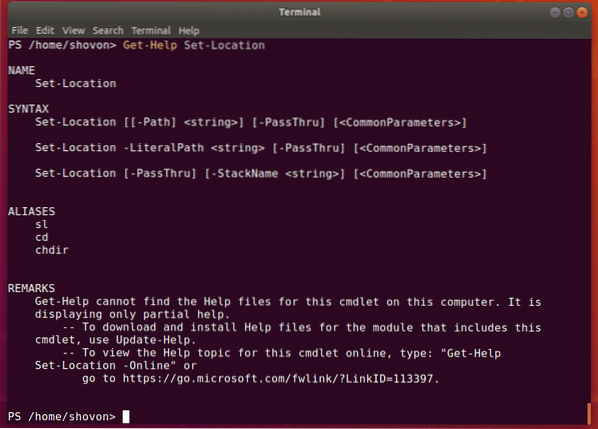
Dalam contoh sebelumnya, anda telah melihat bahawa arahan Get-Help tidak dapat mencari fail Bantuan arahan di komputer saya. Oleh itu, ia menunjukkan bantuan separa. Saya sebenarnya tidak memuat turun fail Bantuan untuk arahan itu.
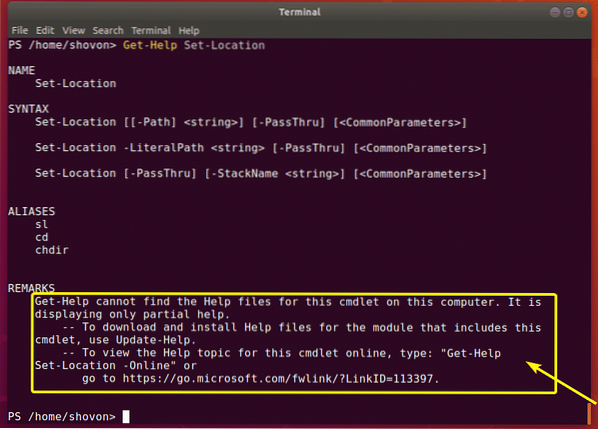
Untuk memuat turun fail Bantuan di komputer anda, jalankan arahan PowerShell berikut:
PS> Kemas kini-Bantuan
Seperti yang anda lihat, PowerShell memuat turun dan memasang fail bantuan.

Setelah fail bantuan dimuat turun, mari cuba dapatkan bantuan pada arahan Set-Location lagi.
PS> Set-Lokasi Dapatkan-Bantuantiada perubahan! Oleh itu, secara lalai, bantuan separa ditunjukkan. Tetapi, anda dapat melihat bantuan penuh jika anda mahu sekarang.
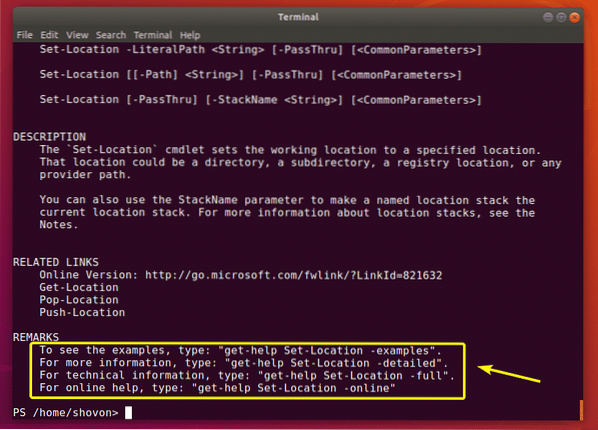
Untuk memaparkan bantuan penuh pada perintah Set-Location, jalankan Get-Help seperti berikut:
PS> Set-Lokasi Get-Help -Full
Seperti yang anda lihat, bantuan penuh ditunjukkan. Bantuan penuh mengandungi contoh serta penjelasan mengenai setiap pilihan.
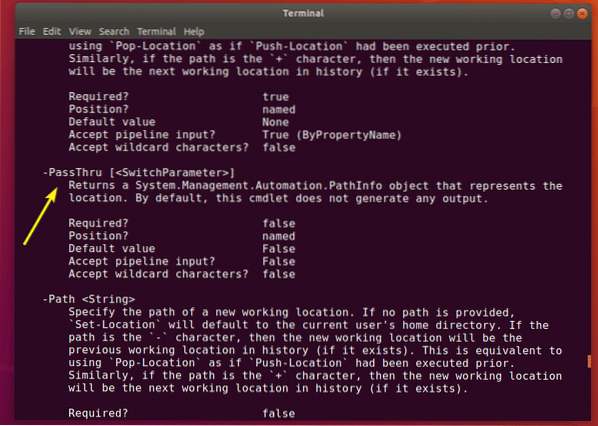
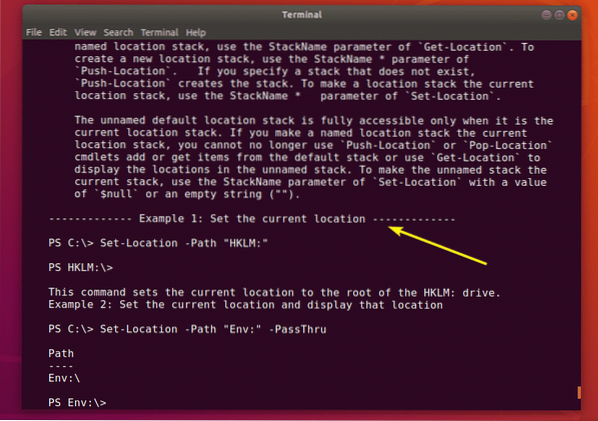
Sekiranya anda tidak mahu memuat turun fail Bantuan, anda juga boleh mendapatkan bantuan dalam talian dengan arahan Dapatkan Bantuan seperti berikut:
PS> Set-Lokasi Dapatkan-Bantuan -Online
Penyemak imbas web akan dibuka dengan halaman bantuan untuk Set-Lokasi seperti yang anda lihat.
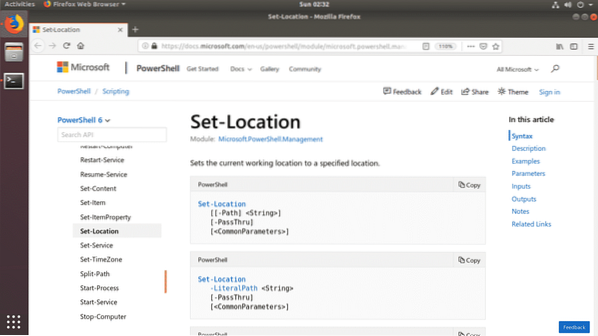
Halaman bantuan dalam talian juga mempunyai contoh.
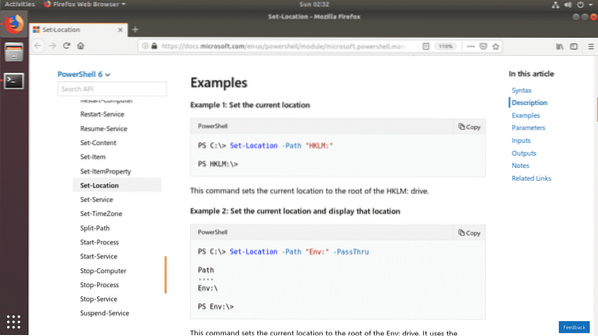
Sekarang setelah anda mengetahui cara menjalankan perintah dan bagaimana mendapatkan bantuan di PowerShell, anda seharusnya dapat mulai mempelajari lebih lanjut mengenainya. Terima kasih kerana membaca artikel ini.
 Phenquestions
Phenquestions


