Dalam artikel ini, saya akan menunjukkan cara memasang htop di Ubuntu 17.10 Artard Aardvark dan cara menggunakan htop. Mari kita mulakan.
Memasang htop
Kemas kini terlebih dahulu cache repositori pakej sistem operasi Ubuntu anda dengan arahan berikut:
$ sudo apt-get kemas kini
Cache repositori pakej harus dikemas kini.
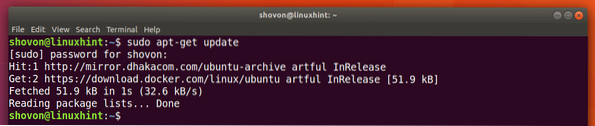
htop boleh didapati di repositori pakej rasmi Ubuntu 17.10 Aardvark yang hebat. Untuk memasang htop, jalankan arahan berikut:
$ sudo apt-get install htop
htop harus dipasang.
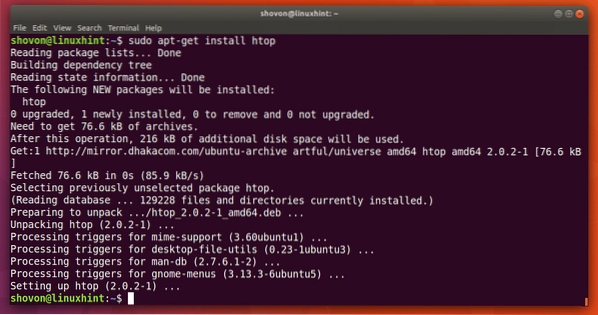
Sekarang jalankan arahan berikut untuk memulakan htop:
$ htop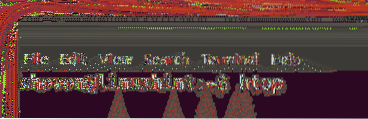
Ini adalah tetingkap utama htop.
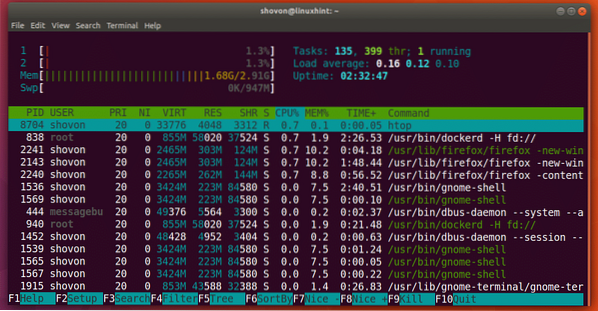
Asas htop
Sekarang saya akan bercakap mengenai antara muka htop program.
Pada bahagian yang ditandakan pada tangkapan skrin di bawah, anda dapat melihat masa operasi komputer anda. Seperti yang anda lihat, komputer saya berjalan selama 2 jam 41 minit dan 58 saat.
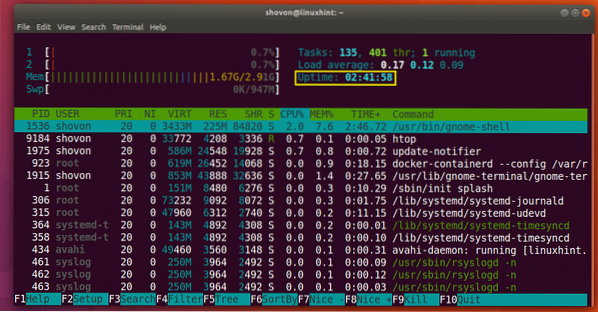
Anda dapat mengetahui berapa banyak CPU yang digunakan di bahagian bertanda pada tangkapan skrin di bawah. Seperti yang anda lihat, saya mempunyai 2 teras dalam pemproses saya dan hanya 0.7% daripada 100% masing-masing digunakan.
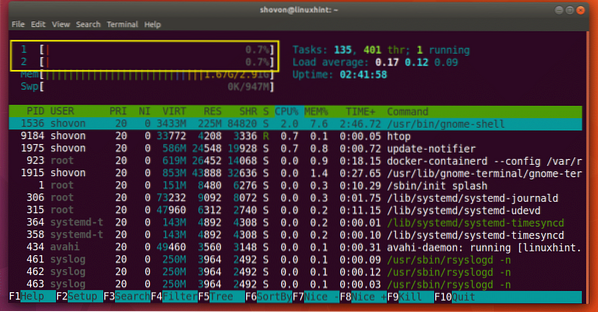
Di bahagian bertanda pada tangkapan skrin di bawah, anda dapat mengetahui berapa banyak memori utama atau RAM yang ada dan berapa banyak yang digunakan. Anda juga dapat mengetahui berapa banyak ruang Swap yang ada dan berapa banyak ruang yang digunakan.
Seperti yang anda lihat, saya mempunyai 2.91 GB atau RAM tersedia dan 1.67 GB digunakan. Saya juga mempunyai ruang swap 947 MB dan 0 KB digunakan. Perhatikan bahawa, semakin banyak pertukaran digunakan, anda akan semakin risau. Sekiranya lebih banyak pertukaran digunakan, anda harus meningkatkan memori atau RAM utama anda.
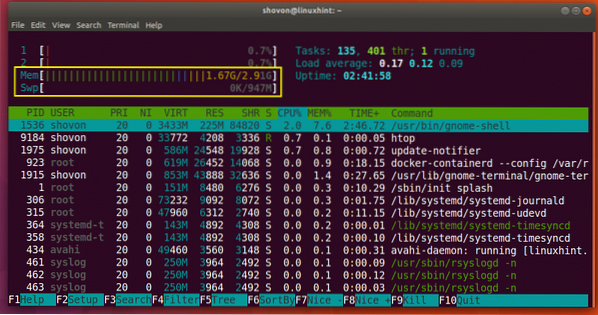
Cari Proses
Anda boleh mencari proses tertentu dengan htop. Sebagai contoh, katakan anda mahu mencari proses 'firefox'.
Mula-mula htop dan tekan
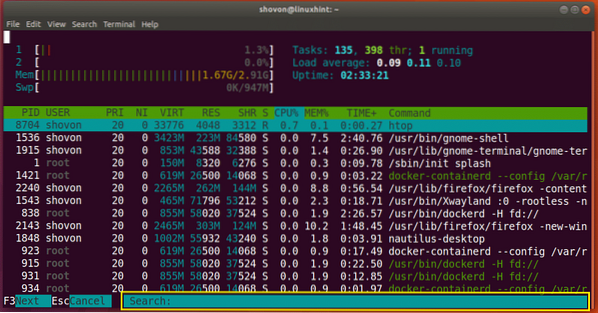
Sekarang ketik 'firefox', dan anda akan melihat proses firefox dipilih seperti yang ditunjukkan dalam tangkapan skrin di bawah. Anda dapat melihat bahawa id proses (PID) adalah 2240 dan proses tersebut dimiliki oleh PENGGUNA penyodok.
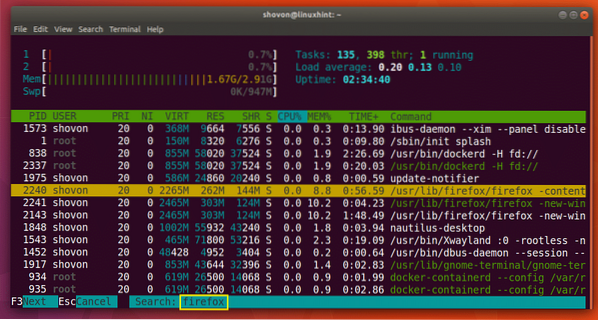
Untuk pergi ke proses atau hasil carian firefox seterusnya, tekan
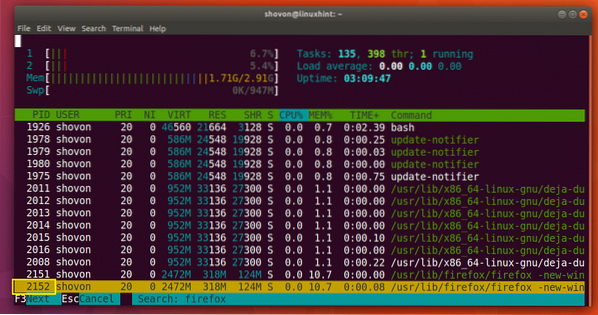
Setelah anda menemui proses yang anda cari, tekan
Bunuh Proses
Anda juga boleh mematikan proses dengan utiliti htop.
Pertama pilih proses menggunakan
Katakan PID 2240 adalah proses yang ingin saya bunuh. Saya memilih proses seperti yang anda lihat dalam tangkapan skrin di bawah.
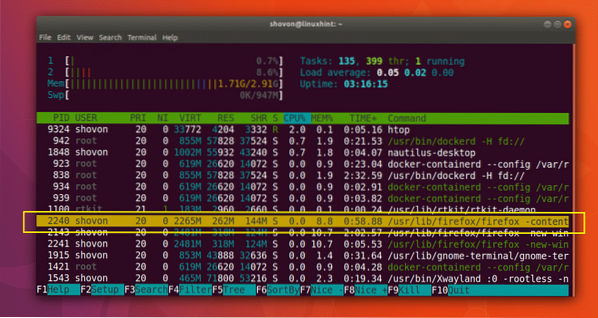
Sekarang untuk mematikan prosesnya, tekan
Sebaik sahaja anda memilih isyarat yang ingin anda hantar ke proses, tekan
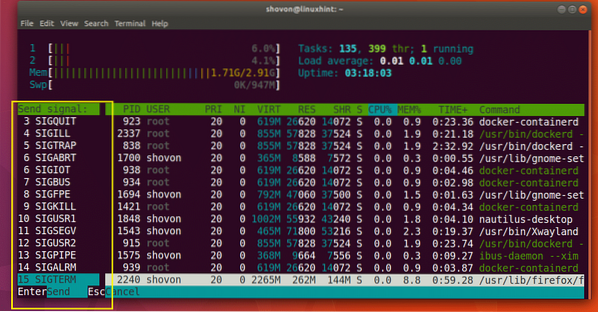
Prosesnya harus dibunuh seperti yang ditunjukkan dalam tangkapan skrin di bawah.
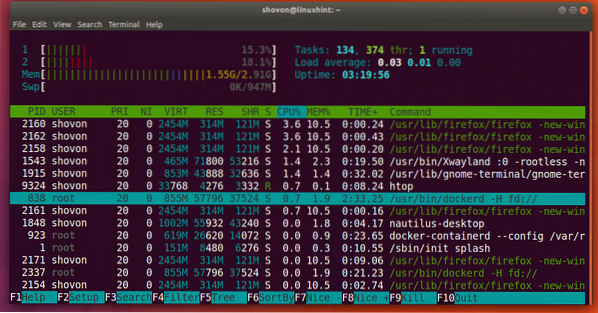
Beralih ke Paparan Pokok
Mod pandangan lalai htop Diisih.
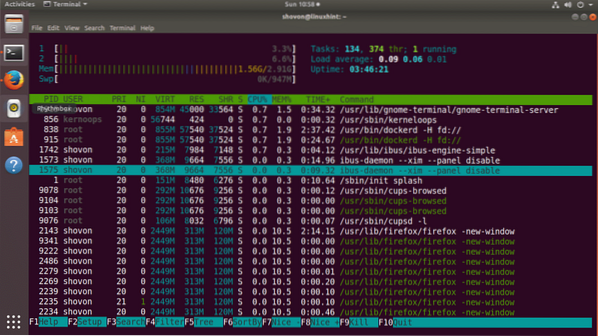
Anda boleh beralih ke paparan Pokok jika anda mahu dengan menekan
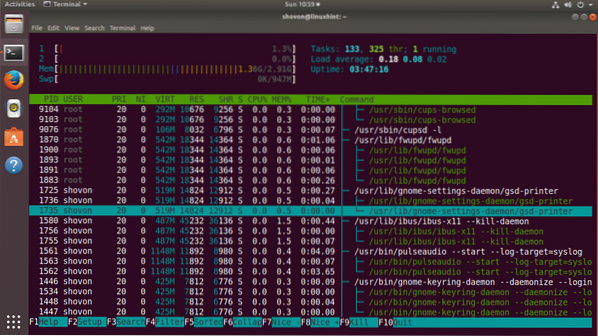
Anda boleh kembali ke Paparan disusun sekali lagi dengan menekan
Menyesuaikan Tetingkap htop
Anda boleh tekan
Dari sini anda boleh menyesuaikan tetingkap utama htop. Contohnya, anda boleh menyembunyikan atau menunjukkan sesuatu, menukar warna dan banyak lagi. Ini di luar ruang lingkup artikel ini. Tetapi semestinya cukup mudah untuk mengetahui sendiri.
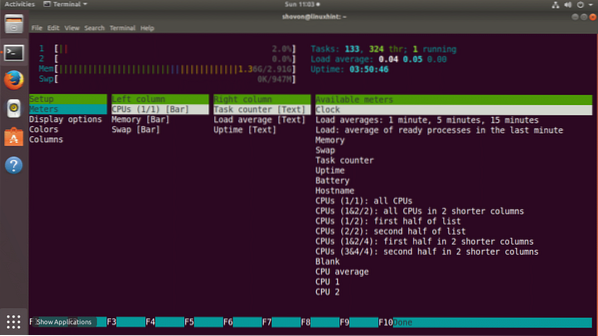
Setelah selesai, anda boleh keluar dari tetingkap htop menggunakan kekunci 'q'.
Itulah cara anda memasang dan menggunakan htop di Ubuntu 17.10 Aardvark yang hebat. Terima kasih kerana membaca artikel ini.
 Phenquestions
Phenquestions


